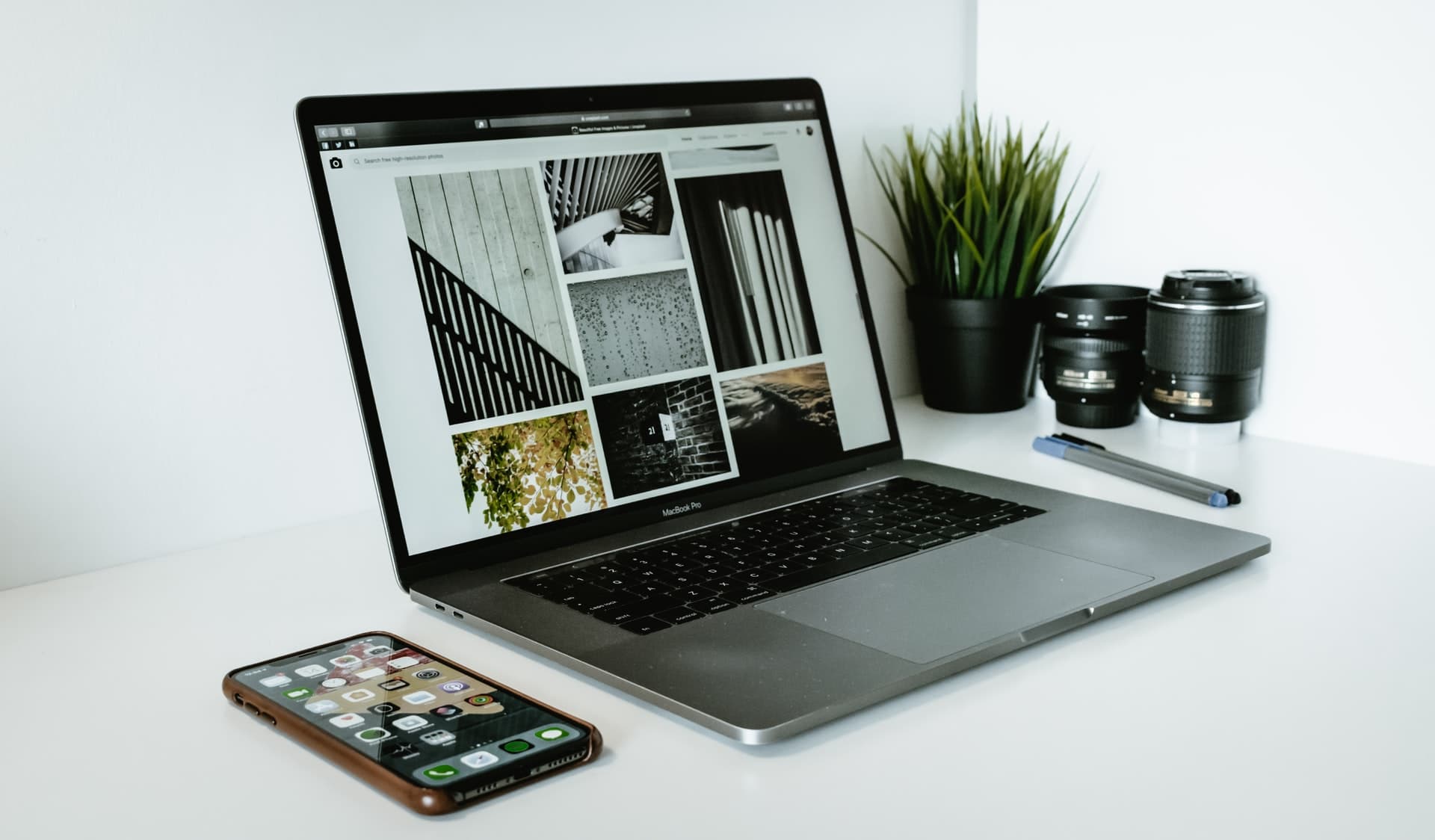
Are you looking for a convenient way to connect your iPhone to your MacBook without using a USB cable? Good news – it’s absolutely possible! With the advancement of technology, there are alternative methods available that allow you to establish a seamless connection between your iPhone and MacBook without the hassle of cables.
In this article, we will explore different options and techniques that you can use to connect your iPhone to your MacBook wirelessly. Whether you want to transfer files, sync data, or simply mirror your iPhone’s screen on your MacBook, we’ve got you covered. Say goodbye to tangled cables and get ready to enjoy the freedom of wireless connectivity between your iPhone and MacBook.
Inside This Article
- Method 1: Using AirDrop to Connect iPhone to MacBook
- Method 2: Using iCloud to Connect iPhone to MacBook
- Method 3: Using Bluetooth to Connect iPhone to MacBook
- Method 4: Using Wi-Fi Sync to Connect iPhone to MacBook
- Conclusion
- FAQs
Method 1: Using AirDrop to Connect iPhone to MacBook
If you’re looking for a quick and effortless way to connect your iPhone to your MacBook without using a USB cable, AirDrop is the perfect solution. AirDrop is a wireless file-sharing feature available on MacBooks and iPhones that allows you to easily transfer files between devices. Whether you want to share photos, videos, documents, or any other type of file, AirDrop makes it seamless and convenient.
To connect your iPhone to your MacBook using AirDrop, follow these simple steps:
- Make sure both your iPhone and MacBook have Wi-Fi and Bluetooth turned on.
- On your iPhone, open the Control Center by swiping down from the top-right corner (on iPhone X or later) or swiping up from the bottom of the screen (on iPhone 8 or earlier).
- Press and hold the Connectivity widget (the square icon with Wi-Fi, Bluetooth, and AirDrop options).
- Tap on the AirDrop option to open the AirDrop settings menu.
- Select “Contacts Only” or “Everyone” depending on who you want to be able to send files to your iPhone.
- On your MacBook, open a Finder window and locate the AirDrop option in the sidebar.
- Make sure the “Allow me to be discovered by” setting is set to “Contacts Only” or “Everyone” to match the setting on your iPhone.
- Drag and drop the files you want to transfer from your MacBook to the AirDrop window.
- On your iPhone, you will receive a notification asking if you want to accept the file. Tap “Accept” to start the transfer.
- The file will be saved in the appropriate app on your iPhone, such as the Photos app for images or the Files app for documents.
That’s it! Your iPhone is now successfully connected to your MacBook using AirDrop. You can continue to transfer files between the two devices as long as they are within the range of each other and have Wi-Fi and Bluetooth enabled.
AirDrop provides a seamless and wireless way to transfer files between your iPhone and MacBook. It eliminates the need for cables and ensures a quick and hassle-free experience. So, the next time you need to transfer files, remember to use AirDrop for a convenient and efficient workflow.
Method 2: Using iCloud to Connect iPhone to MacBook
Connecting your iPhone to your MacBook without using a USB cable is made possible with the help of iCloud. iCloud is Apple’s cloud storage and syncing service that allows you to access your data across multiple devices seamlessly. By enabling iCloud on both your iPhone and MacBook, you can easily sync your photos, documents, and other files wirelessly.
Here’s how you can connect your iPhone to MacBook using iCloud:
- Make sure that both your iPhone and MacBook are signed in to the same iCloud account.
- On your iPhone, go to “Settings” and tap on your Apple ID at the top of the screen.
- From the Apple ID menu, select “iCloud.”
- Toggle on the switches for the types of data you want to sync, such as contacts, calendars, photos, and more.
- Repeat the same steps on your MacBook by going to “System Preferences” and selecting “iCloud.”
- Enable the checkboxes for the desired data types.
- Wait for the syncing process to complete. This may take some time depending on the amount of data you have.
Once the synchronization is finished, you can now access your iPhone’s data on your MacBook without the need for a USB cable. For instance, your iPhone’s photos will automatically appear in the Photos app on your MacBook, allowing you to view and manage them seamlessly.
It’s important to note that you need a stable internet connection for iCloud syncing to work. Additionally, keep in mind that iCloud offers limited storage for free, and if you exceed the free storage limit, you may need to upgrade your iCloud storage plan.
Using iCloud to connect your iPhone to your MacBook provides convenience and eliminates the need for physical connections. It allows you to effortlessly transfer and access your files between your devices, making it easier to manage your data across platforms.
Method 3: Using Bluetooth to Connect iPhone to MacBook
Bluetooth is a wireless technology that allows devices to connect and communicate with each other over short distances. It is a versatile feature that comes built-in on both iPhones and MacBooks, making it a convenient way to connect the two devices without the need for a USB cable. Here’s how you can use Bluetooth to connect your iPhone to your MacBook:
1. Make sure that Bluetooth is enabled on both your iPhone and MacBook. To check on your iPhone, go to Settings > Bluetooth and toggle the switch to turn it on. On your MacBook, click on the Bluetooth icon in the menu bar and select “Turn Bluetooth On.”
2. On your iPhone, go to Settings > Bluetooth and wait for your MacBook to appear under “Devices.” Once it appears, tap on it to initiate the pairing process.
3. A prompt will appear on your MacBook asking you to confirm the pairing with your iPhone. Click on “Pair” to establish the Bluetooth connection between the two devices.
4. Once the pairing is successful, you can now start using Bluetooth to transfer files, share internet connections, or even control your MacBook remotely from your iPhone using Bluetooth-enabled devices like a mouse or a keyboard.
It’s important to note that Bluetooth has a limited range, usually up to 30 feet, so both your iPhone and MacBook should be within close proximity for a stable connection. Additionally, the speed of data transfer over Bluetooth may be slower compared to other methods like Wi-Fi or USB cable.
Overall, using Bluetooth to connect your iPhone to your MacBook is a convenient option when you don’t have a USB cable available or prefer a wireless connection. It allows you to transfer files and share resources between the devices seamlessly. Just remember to enable Bluetooth on both devices and keep them within a reasonable distance for a smooth and reliable connection.
Method 4: Using Wi-Fi Sync to Connect iPhone to MacBook
If you prefer a wireless connection between your iPhone and MacBook, you can take advantage of the Wi-Fi Sync feature. Wi-Fi Sync allows you to synchronize your iPhone with your MacBook over a Wi-Fi network, eliminating the need for a USB cable. This method is convenient and efficient, especially if you often find yourself in a situation where you don’t have a USB cable handy.
To use Wi-Fi Sync, you first need to make sure that both your iPhone and MacBook are connected to the same Wi-Fi network. Once you have confirmed the connection, follow the steps below to connect your iPhone to your MacBook without using a USB cable:
- Open iTunes on your MacBook.
- Connect your iPhone to your MacBook using the USB cable.
- Select your iPhone device in the iTunes sidebar.
- In the summary tab, scroll down to the “Options” section.
- Check the box labeled “Sync with this iPhone over Wi-Fi”.
- Click the “Apply” button to save the changes.
- Disconnect your iPhone from the USB cable.
After following these steps, your iPhone will be set up for Wi-Fi Sync with your MacBook. From now on, whenever your iPhone and MacBook are connected to the same Wi-Fi network, they will automatically sync with each other without the need for a USB cable.
It’s worth noting that Wi-Fi Sync will only work if both your iPhone and MacBook are on the same Wi-Fi network. If you are unable to establish a Wi-Fi connection or if the connection is weak, you may experience synchronization issues. In such cases, ensure that your Wi-Fi signal is strong and try moving closer to the Wi-Fi router to improve the connection.
Using Wi-Fi Sync provides you with the flexibility and convenience of wirelessly connecting your iPhone to your MacBook. It allows you to transfer files, backup your device, and synchronize your data without the hassle of dealing with USB cables.
So, if you want to simplify the process of connecting your iPhone to your MacBook, give Wi-Fi Sync a try. Say goodbye to tangled cables and enjoy the freedom of a wireless connection!
Conclusion
Connecting your iPhone to your MacBook without using a USB cable is not only convenient but also offers you more flexibility and freedom. By utilizing the various methods discussed in this article, such as AirDrop, iCloud, and third-party apps like iMazing, you can easily transfer files, sync data, and share content between your iPhone and MacBook.
Whether you want to transfer photos, videos, documents, or even perform tasks like screen mirroring and controlling your iPhone from your MacBook, these methods have got you covered. With just a few simple steps, you can establish a wireless connection and enjoy the seamless integration between your iPhone and MacBook.
Remember to optimize your settings, ensure both your devices have the latest software updates, and keep your devices connected to the same Wi-Fi network for a smooth and uninterrupted experience.
So go ahead and give these methods a try. Say goodbye to the hassle of using USB cables and embrace the convenience of wireless connectivity between your iPhone and MacBook!
FAQs
1. Can I connect my iPhone to my MacBook without using a USB cable?
Yes, you can connect your iPhone to your MacBook without using a USB cable. There are several methods available to establish a connection between your iPhone and MacBook wirelessly. One option is to use AirDrop, which allows you to transfer files between your devices using Wi-Fi and Bluetooth. Additionally, you can also use iCloud to sync your iPhone’s data with your MacBook wirelessly.
2. How do I use AirDrop to connect my iPhone to my MacBook?
To use AirDrop to connect your iPhone to your MacBook, follow these steps:
a. Make sure that both devices have Wi-Fi and Bluetooth turned on.
b. On your iPhone, swipe up from the bottom of the screen to open Control Center.
c. Tap on the “AirDrop” icon.
d. Select “Everyone” or “Contacts Only” to set the visibility of your device.
e. On your MacBook, open a Finder window, and you should see your iPhone listed under the “Devices” section.
f. Click on your iPhone’s icon and choose “Accept” on your iPhone when prompted.
g. Your iPhone is now connected to your MacBook via AirDrop.
3. Is it possible to connect my iPhone to my MacBook using iCloud?
Yes, you can connect your iPhone to your MacBook using iCloud. iCloud enables seamless synchronization of data between your iPhone and MacBook over the internet. To connect your devices using iCloud, make sure that both devices are signed in with the same Apple ID. Enable iCloud Photo Library, iCloud Drive, and other desired options on both devices. Your data, including photos, documents, and app data, will be automatically synced across your devices.
4. Can I access my iPhone’s files on my MacBook without a USB cable?
Yes, you can access your iPhone’s files on your MacBook without a USB cable. With the help of various third-party apps and services, you can access your iPhone’s files and even control your device remotely from your MacBook. Some popular apps include AirServer, Reflector, and TeamViewer. These apps provide wireless screen mirroring and file access capabilities between your iPhone and MacBook.
5. Are there any other alternatives to connect my iPhone and MacBook wirelessly?
Apart from AirDrop and iCloud, there are other alternatives to connect your iPhone and MacBook wirelessly. One such alternative is using third-party apps like Documents by Readdle or FileBrowser. These apps allow you to access and transfer files wirelessly between your iPhone and MacBook. Another option is to use cloud storage services like Google Drive or Dropbox, which enable file syncing across multiple devices.
