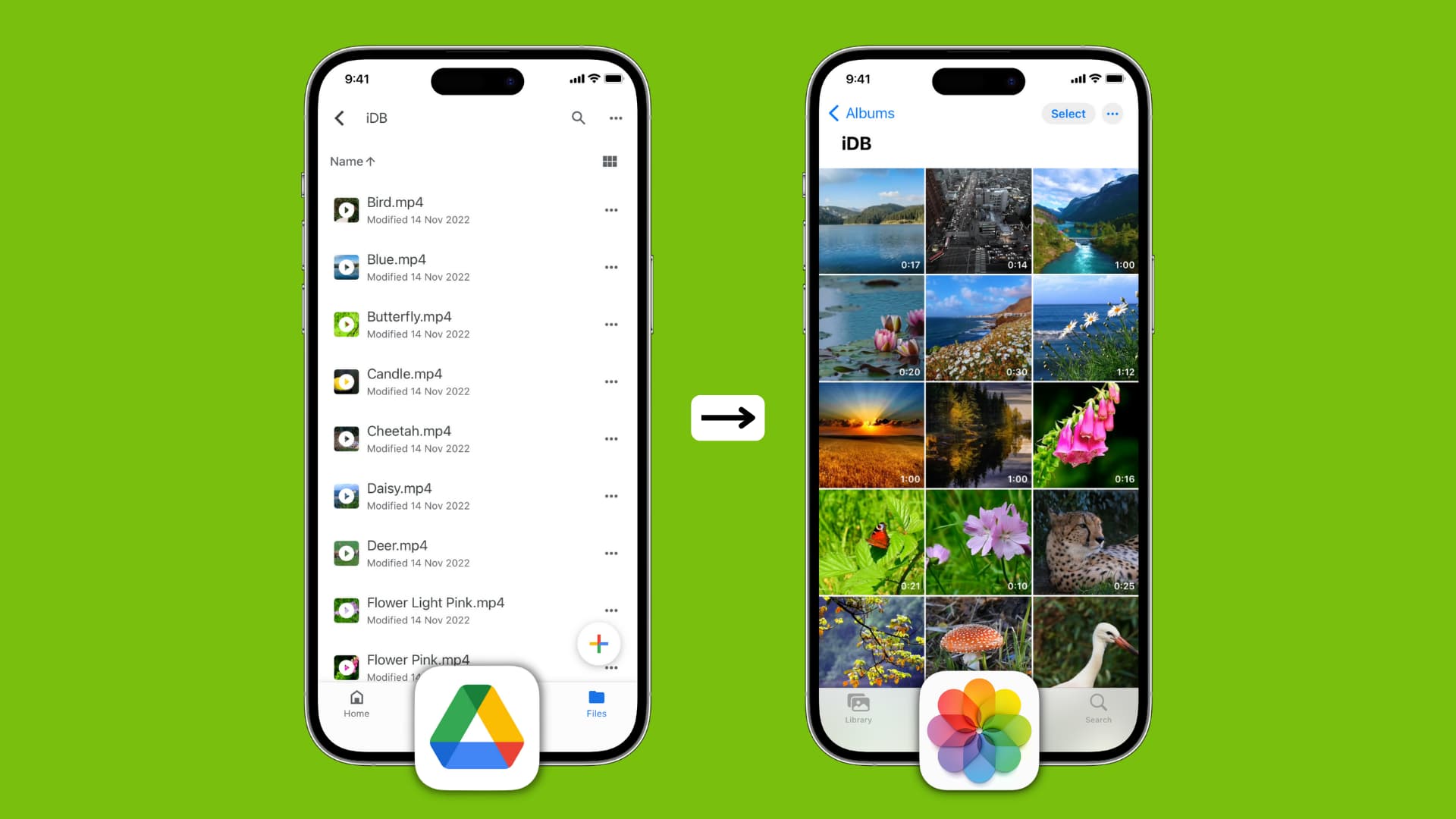
Sure, here's the introduction wrapped in the
tag:
Welcome to the world of iPhone 10, where the magic of technology meets the art of photography. If you’ve ever wondered where your saved images go on your iPhone 10, you’re not alone. The iPhone 10, with its stunning camera capabilities and seamless user experience, has made capturing and storing memories easier than ever. In this article, we’ll delve into the intricacies of saving and organizing images on your iPhone 10, ensuring that you can effortlessly locate and cherish your precious moments. Let’s embark on this journey to unravel the mysteries of your iPhone 10’s saved images.
Inside This Article
- Understanding iPhone 10 Image Saving
- Managing Saved Images- Organizing Images in Albums- Deleting and Recovering Images- Sharing Images with Other Devices- Backing Up Images on iCloud
- Troubleshooting Image Storage
- Conclusion
- FAQs
Understanding iPhone 10 Image Saving
When you capture memorable moments with your iPhone 10, understanding where the images are saved is essential. The image saving process on iPhone 10 is seamlessly integrated into the device’s operating system, ensuring that your photos are conveniently stored and easily accessible.
Locating saved images on your iPhone 10 is a straightforward process. The Photos app serves as the central hub for all your captured images, allowing you to effortlessly browse and manage your photo library.
Exploring the Photos app unveils a myriad of features designed to enhance your image viewing experience. From creating albums to applying filters and effects, the Photos app offers versatile tools for organizing and customizing your image collection.
Utilizing iCloud for image storage provides a convenient solution for safeguarding your precious memories. By seamlessly syncing your photos to iCloud, you can access them across multiple devices and ensure they are securely backed up.
Managing Saved Images- Organizing Images in Albums- Deleting and Recovering Images- Sharing Images with Other Devices- Backing Up Images on iCloud
Organizing images in albums on your iPhone 10 can help you keep your photo collection tidy and easily accessible. To create a new album, open the Photos app, select “Albums” at the bottom, tap the “+” icon, and give your album a name. You can then add photos to the album by tapping “Select” in the Photos tab, choosing the photos, and tapping “Add To” to place them in the newly created album.
Deleting and recovering images on your iPhone 10 is a straightforward process. To delete a photo, open the Photos app, select the photo or photos you want to remove, tap the trash can icon, and confirm the deletion. If you accidentally delete a photo, you can recover it from the “Recently Deleted” album, which retains deleted photos for 30 days before permanently removing them.
Sharing images with other devices is seamless with the iPhone 10. You can use AirDrop to wirelessly transfer photos to nearby Apple devices. Simply open the Photos app, select the photos you want to share, tap the “Share” icon, choose the device or contact, and send the photos. Additionally, you can utilize iCloud Photo Sharing to create shared albums that friends and family can access and contribute to.
Backing up images on iCloud ensures that your precious memories are safely stored and accessible across your Apple devices. To enable iCloud Photo Library, navigate to Settings, tap your name, select “iCloud,” then “Photos,” and toggle on “iCloud Photos.” This automatically uploads and stores your photos and videos in iCloud, making them available on all your Apple devices.
Certainly! Here's the content for the specified section:
Troubleshooting Image Storage
Addressing Storage Limitations: Managing storage space on your iPhone 10 is crucial to ensure that you have ample room for saving new images. You can address storage limitations by deleting unnecessary apps, clearing cache and temporary files, and offloading unused apps to free up space for storing more images.
Resolving Image Syncing Issues: If you encounter problems with syncing images across your Apple devices, ensure that you are using the same iCloud account on all devices. Additionally, check your internet connection and iCloud settings to ensure that image syncing is enabled. Restarting the devices or signing out and back into iCloud can also help resolve syncing issues.
Recovering Lost or Deleted Images: In the unfortunate event of accidentally deleting images, you can recover them from the “Recently Deleted” folder within the Photos app. These images are retrievable within 30 days of deletion. If the images are not found in the “Recently Deleted” folder, consider restoring them from an iCloud or iTunes backup if you have previously backed up your device.
Managing Image File Formats: Understanding compatible image file formats on your iPhone 10 is essential for seamless image storage and sharing. The most common and widely supported file formats include JPEG and HEIC. Ensure that your images are saved in these formats to optimize storage and compatibility across various devices and platforms.
Conclusion
Understanding where saved images go on your iPhone 10 is essential for managing your device’s storage and accessing your precious memories. Whether it’s in the Photos app, a specific album, or a third-party application, knowing the locations of your saved images empowers you to organize, share, and cherish your photos with ease. By familiarizing yourself with the various storage options and utilizing the iCloud and other backup solutions, you can safeguard your images and ensure they are readily available whenever you need them. As technology continues to evolve, staying informed about the storage and organization of your iPhone 10 images will enable you to make the most of your device and capture life’s unforgettable moments.
FAQs
Q: Where do saved images go on iPhone 10?
A: When you save an image on your iPhone 10, it is stored in the Photos app. You can find saved images in the "All Photos" album or the "Recents" album within the Photos app.
Q: How do I save images on my iPhone 10?
A: To save an image on your iPhone 10, simply tap and hold the image until a menu appears. Then, select "Save Image" from the options provided. The image will be saved to your Photos app.
Q: Can I organize saved images into albums on my iPhone 10?
A: Yes, you can create albums in the Photos app to organize your saved images. Simply open the Photos app, tap "Albums," and then select "Add Album" to create a new album for your saved images.
Q: How do I access saved images from specific apps on my iPhone 10?
A: If you have saved images from specific apps, you can usually find them within the app's own storage or in the "Downloads" or "Saved" section of the app. For example, saved images from messaging apps can often be found within the app's interface.
Q: Can I transfer saved images from iPhone 10 to a computer?
A: Yes, you can transfer saved images from your iPhone 10 to a computer using a USB cable or through cloud storage services such as iCloud or Google Drive. Simply connect your iPhone to the computer, open the Photos app, and follow the prompts to transfer the images.
