Whether you are applying for a job or submitting a requirement for a college application, most of the hiring managers would require a specific file format in which they need your files to be submitted in. For example, they need a photo of your headshot to be in either JPEG, PNG, or PDF file format. Yes! PDF! It’s not curious why they need your files in such a format; that’s why there are many ways how to convert a picture to PDF on iPhone.
While most devices can read JPEG, PNG, and HEIC formats, PDF ensures little margin that your files will get corrupted. Hence, you can easily access your file, share them, and even have them printed if you have wireless printers around.
If you want to know how to convert a picture to PDF on your iPhone, you have come to the right place!
Related: How to Print From iPhone in Different Ways
Inside This Article
How to Convert Pictures to PDF on iPhone
In the following sections, we will show you how to convert pictures to PDF on your iPhone for free. Some ways are free and can be accessed through native methods and apps on the iPhone; others may require third-party apps. Nonetheless, these methods should get the job done for you!
1. Apple’s Files App
The first in our list is a native method in the iOS ecosystem. It involves using the Photos and Files apps. However, the Files app will be responsible for creating the PDF file. Here’s how to do it:
- Open the Photos app and locate the album where the photos are saved.
- Select a photo (or photos) you need to convert into PDF.
- Next, tap on the Share icon in the lower left-hand corner of the screen.
- Scroll down and select Save to Files.
- From here, you can select a folder where to save the images or create a new folder on a selected file destination (e.g. On My iPhone).
- Tap Save.
Now, let’s access the files on the Files app. Exit from the Photos app.
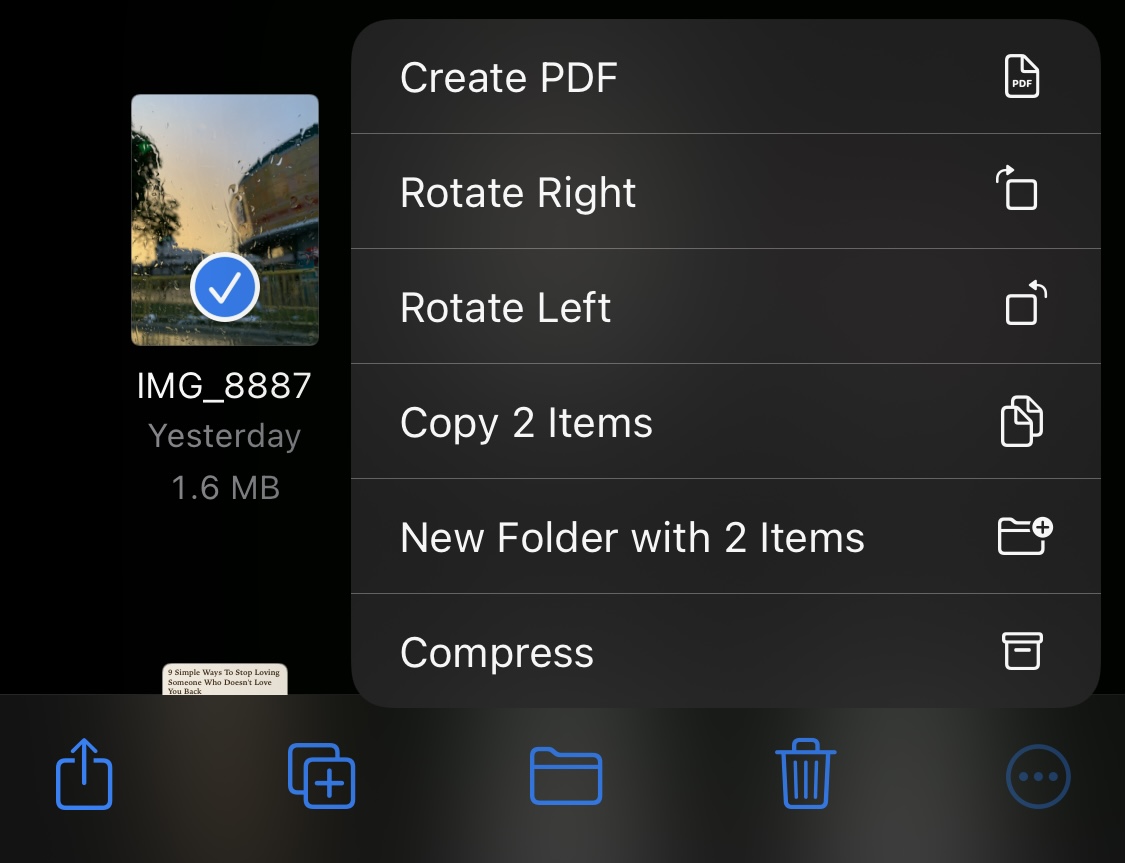
- Locate the file destination and folder where you saved the images on the Files app.
- Tap on the three-dot icon in the upper right-hand corner of the screen, then tap on Select.
- Now, select the images again then tap on the three-dot icon in the lower right-hand corner of the screen.
- Select Create PDF.
It will take less than 10 seconds for a new file to be created under the same folder/file destination in PDF file format.
2. Using Shortcuts App
Did you know you can convert an image to PDF using the Shortcuts app? The Shortcuts app isn’t just there to automatically launch apps; it can perform tasks like lighting the torch on your iPhone and converting an image to PDF as well. Here’s how you can make one:
- Launch the Shortcuts app and create a new Shortcut sequence.
- Tap on Add Action on the search bar and type in Find Photos.
- Tap Add Filter. By default, your iPhone will select the Recent album. Modify this and select the album where the photos you want to convert to PDF are stored.
- Next, toggle the Limit option and select the number of photos that will be converted into PDF.
To convert the images into PDF, we need another Shortcut sequence. Swipe up from the bottom of the screen to access the Add Action menu.
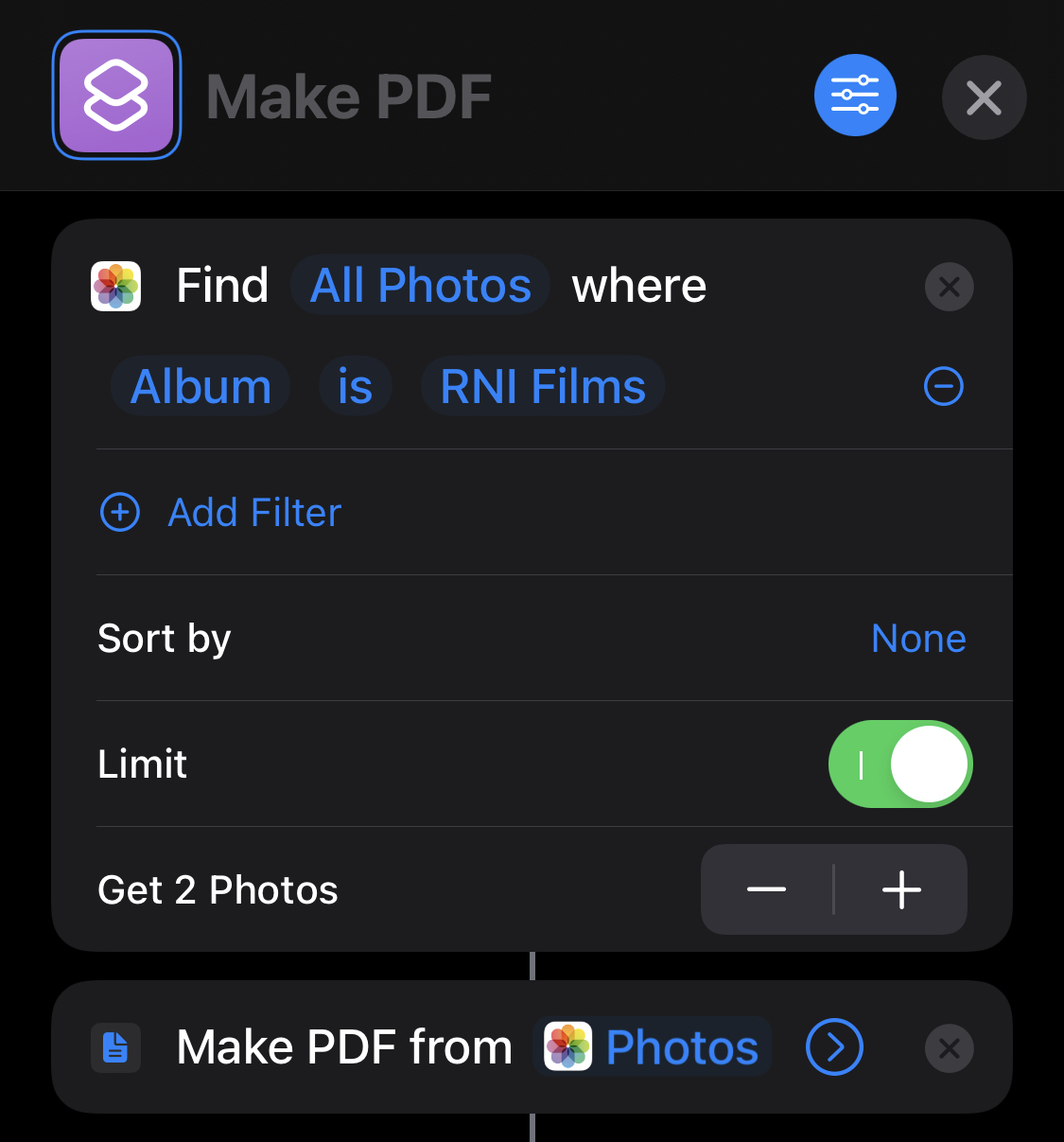
- Search for the Make PDF action to add it to the sequence.
- You can customize the details of the conversion by selecting whether or not to add margins and the page range.
- To see whether the Shortcut sequence worked, tap the play icon in the lower right-hand corner of the screen.
Be playful and explore what actions you want to add to get your desired PDF file by adjusting the limits of photos to be included in the PDF file and even combining them in a page range.
Download Shortcuts App from Apple App Store
3. Convert Image to PDF Using the Print Option
This is perhaps the most straightforward method on the list of ways to convert a picture to PDF on your iPhone and it is pretty easy to do:
- Go to the Photos app then select the album where the photos to be converted are saved.
- Select the photos then select the Share icon on the bottom left-hand corner of the screen.
- Scroll down and select Print.
- On the photo preview band, pinch a photo with two fingers and then pinch outwards.
- This action will automatically create a PDF document of the selected photos.
- Again, tap on the Share icon on the bottom left-hand corner of the screen.
- Select Save to Files.
Convert Pictures to PDF on iPhone Online
Of course, there are options to convert images to PDFs that are not native to the iPhone. We are talking about online apps that are free and accessible to anyone. Below are some trusted examples and how to use them.
1. GogoPDF
GogoPDF is an online-based app capable of converting images to PDFs. In addition to this, users are able to edit the PDF document GogoPDF produces, which is a total plus. GogoPDF is free and can be used on the fly.
Here’s how you can use GogoPDF to convert images to PDF when you need to:
- Go to the GogoPDF website using your preferred web browser.
- Select JPG to PDF conversion from the host of options on its homepage.
- Next, select the images you wish to convert from your device.
- Select an output format from the available options.
- Click on the button to begin the transformation.
- Download the converted file to your device.
Related: Gogopdf: Why it Might Be the Best PDF Conversion Tool for Mobile
2. PDFBear
Here’s another accessible and easy-to-use online-based tool for converting pictures to pdf on iPhone without an app. Essentially, PDFBear is much like GogoPDF. However, PDFBear is not 100% free. Yes, GogoPDF offers a pro version wherein users can access more features and convert files without a daily cap. PDFBear does limit the number of conversions a user can do unless a user purchases a pro version. Nonetheless, if you don’t have to mass convert images to PDF in one day, PDFBear should prove useful to you.
- Go to the PDFBear website using your web browser of choice.
- From its homepage, select to convert JPG to PDF.
- Here, it takes a familiar turn; from uploading the image to converting the file to PDF.
- Once done, click Download to save the PDF file to your device.
Related: PDFBear: Your Best Mobile PDF Converter?
