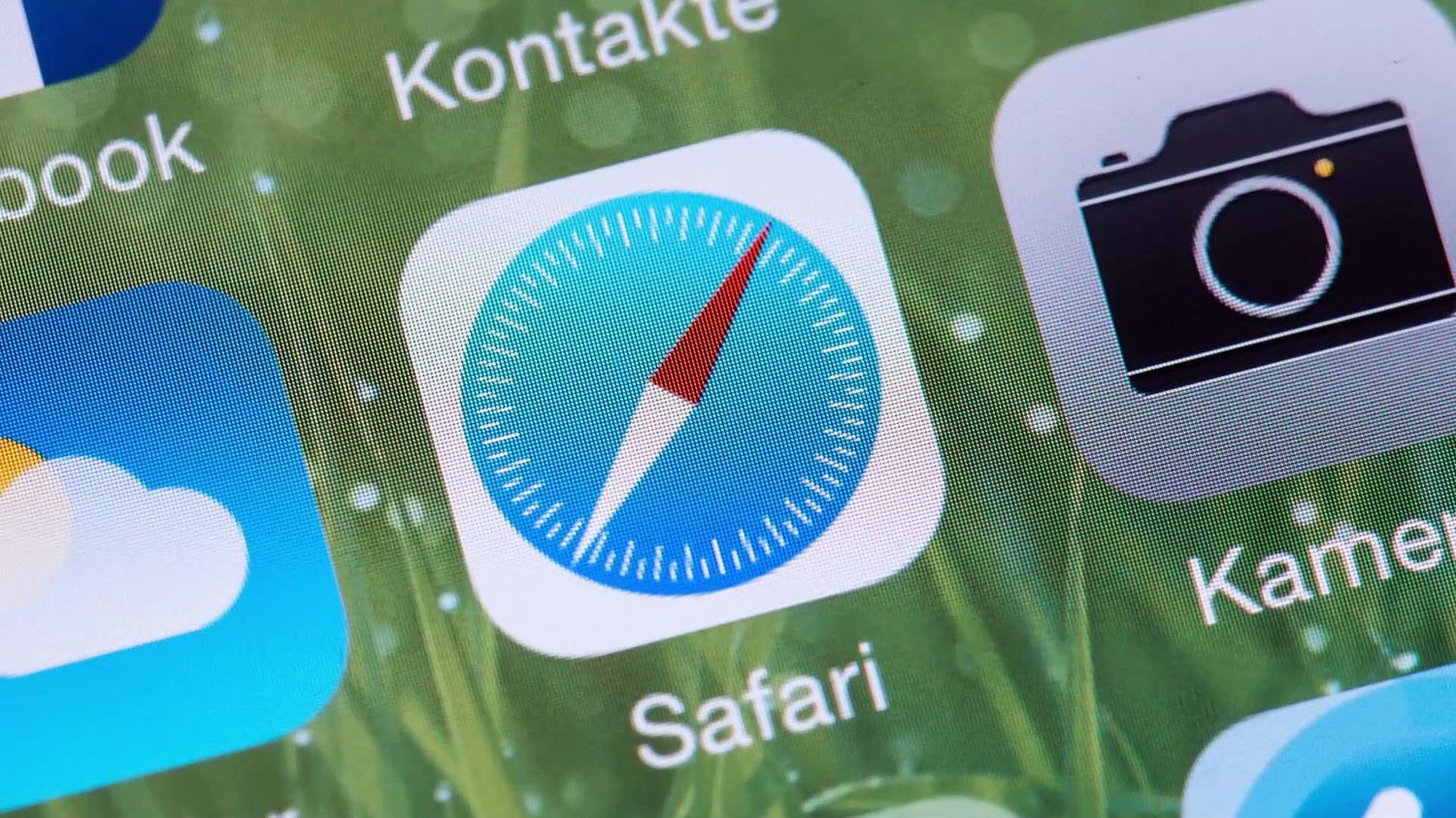
So, you've just gotten your hands on the latest iPhone 10 and you're excited to start capturing stunning photos and videos. However, you might be wondering, "Where is the camera app on my iPhone 10?" Well, you're in the right place! In this article, we'll delve into the location of the camera app on your iPhone 10 and explore some handy tips to make the most of this fantastic feature. Whether you're a photography enthusiast or simply love documenting life's moments, the camera app is a central aspect of the iPhone 10 experience. Let's unravel the mystery and uncover the magic of the iPhone 10 camera app together.
Inside This Article
- Accessing the Camera App
- Using the Camera App
- Customizing Camera Settings
- Troubleshooting Camera App Issues
- Conclusion
- FAQs
Accessing the Camera App
One of the most frequently used features of the iPhone 10 is its camera app, allowing users to capture special moments with ease. Accessing the camera app is remarkably straightforward and can be done in various ways, depending on your preferences and the urgency of the moment.
The quickest method to access the camera app is by using the lock screen shortcut. Simply wake your iPhone 10 by pressing the side button or tapping the screen, then swipe left on the lock screen. This instant access ensures that you never miss a photo opportunity, as the camera app is just a swipe away from the lock screen.
Alternatively, you can access the camera app from the home screen. Locate the camera icon, which resembles a simple, yet iconic, outline of a camera, and tap it to launch the app. This method is ideal for when you have a bit more time to compose your shot or make adjustments to the camera settings before capturing your image.
Using the Camera App
Once you’ve accessed the Camera app on your iPhone 10, you’re ready to capture stunning photos and videos. The app offers various modes and features to enhance your photography experience. Whether you’re taking a quick snapshot or setting up a professional shot, the Camera app provides the tools you need.
Tap the shutter button to take a photo, or press and hold it to start recording a video. You can also use the volume buttons as a shutter release for more natural and stable shooting. For selfies, switch to the front-facing camera by tapping the camera flip icon. Additionally, you can use the timer and grid options to compose your shots perfectly.
Explore the different modes available in the Camera app, such as Portrait mode, which creates beautifully blurred backgrounds for stunning portraits, or Panorama mode, allowing you to capture sweeping landscapes. The app also offers a variety of filters and effects to add a creative touch to your photos.
For advanced users, take advantage of manual controls by tapping the arrow at the top of the screen. Adjust settings like exposure, focus, and white balance to fine-tune your shots. Additionally, consider experimenting with third-party camera apps to access even more features and creative possibilities.
Customizing Camera Settings
One of the remarkable features of the iPhone 10 is its ability to customize camera settings, allowing you to tailor your photography experience to your preferences. Whether you’re a professional photographer or a casual snap-happy individual, the camera settings on your iPhone 10 can be adjusted to suit your specific needs.
Firstly, you can adjust the camera resolution by navigating to the “Settings” app on your iPhone 10, tapping “Camera,” and selecting “Record Video.” Here, you can choose from various resolution options, including 720p HD at 30 fps, 1080p HD at 30 fps, and 4K at 24 fps, 30 fps, or 60 fps. Selecting a higher resolution will result in clearer, more detailed videos, while lower resolutions can save storage space.
Furthermore, the iPhone 10’s camera settings allow for the customization of photo formats. By accessing the “Camera” section within the “Settings” app, you can select “Formats” and choose between High Efficiency and Most Compatible. High Efficiency utilizes the HEIF and HEVC formats, offering higher-quality images and videos at half the file size, while Most Compatible ensures compatibility with non-Apple devices by using JPEG and H.264 formats.
Additionally, the camera settings on your iPhone 10 enable the adjustment of gridlines. These gridlines aid in composing well-balanced and visually appealing shots. To enable gridlines, go to the “Settings” app, tap “Camera,” and toggle the “Grid” option. Once enabled, you’ll notice gridlines on your camera screen, helping you adhere to the rule of thirds and enhance the overall composition of your photos.
Moreover, the iPhone 10’s camera settings offer the ability to customize the capture outside the frame feature. This feature allows you to capture more of the surrounding scene when taking a photo or recording a video, providing flexibility for adjustments during post-processing. To enable this feature, navigate to the “Settings” app, tap “Camera,” and toggle the “Capture Outside the Frame” option.
Lastly, the camera settings on your iPhone 10 provide the option to adjust the exposure levels. By tapping on the area of the screen where you want to adjust the exposure, a small sun icon will appear. You can then swipe up or down to increase or decrease the exposure, allowing you to achieve the desired brightness and contrast in your photos.
Troubleshooting Camera App Issues
If you’re encountering problems with your iPhone’s Camera app, don’t despair. Here are some troubleshooting tips to help you resolve common issues:
Restart Your iPhone: Sometimes, a simple restart can resolve minor glitches. Turn off your iPhone and then turn it back on to see if the issue persists.
Check for Updates: Ensure that your iPhone’s operating system and the Camera app are up to date. Go to Settings > General > Software Update to check for any available updates.
Clear Camera App Cache: If the Camera app seems sluggish or unresponsive, clearing its cache might help. Go to Settings > Camera and toggle off the “Keep Normal Photo” option to clear the cache.
Reset Camera Settings: If you’re experiencing persistent issues, resetting the Camera settings to default may help. Go to Settings > Camera > Reset Settings to do this.
Check for Storage Space: Insufficient storage space can impact the performance of the Camera app. Ensure that your iPhone has enough available storage by going to Settings > General > [Device] Storage.
Close Background Apps: Too many apps running in the background can affect the Camera app’s performance. Close background apps by swiping up from the bottom of the screen and swiping away any unnecessary apps.
Disable Restrictions: If the Camera app is restricted due to parental controls or other settings, you may encounter issues. Go to Settings > Screen Time > Content & Privacy Restrictions and ensure that the Camera app is not restricted.
Contact Apple Support: If none of the above steps resolve the issue, it’s advisable to reach out to Apple Support for further assistance. They can provide personalized troubleshooting and support for your specific camera app concerns.
Now that you’ve learned where to find the Camera app on your iPhone 10, you can effortlessly capture all of life’s moments with ease. Whether it’s a stunning landscape, a candid family photo, or a spontaneous selfie, the Camera app is your gateway to preserving precious memories. By simply swiping, tapping, and accessing the Control Center, you can launch the Camera app in seconds. With its array of features and intuitive interface, the Camera app empowers you to unleash your creativity and document the world around you. So, go ahead, explore the Camera app on your iPhone 10 and let your imagination run wild as you embark on a journey of visual storytelling. Remember, the Camera app is not just a tool; it’s a portal to a world of endless photographic possibilities.
FAQs
Q: Where is the camera app on my iPhone 10?
A: The camera app on your iPhone 10 is located on the home screen. You can easily access it by tapping on the camera icon, usually found in the bottom right corner of the screen.
Q: How do I access the camera app quickly on my iPhone 10?
A: To access the camera app swiftly on your iPhone 10, simply swipe left on the lock screen, and the camera app will instantly open, allowing you to capture the moment without delay.
Q: Can I customize the camera app settings on my iPhone 10?
A: Yes, you can customize the camera app settings on your iPhone 10 to suit your preferences. Simply open the camera app, tap on the arrow icon at the top of the screen, and then adjust the settings to your liking.
Q: Is there a way to use the camera app without unlocking my iPhone 10?
A: Absolutely! You can use the camera app without unlocking your iPhone 10 by swiping left on the lock screen. This convenient feature enables you to capture spontaneous shots with ease.
Q: How can I switch between different camera modes on my iPhone 10?
A: Switching between different camera modes on your iPhone 10 is effortless. While in the camera app, simply swipe left or right on the screen to switch between photo, video, and other available modes.
