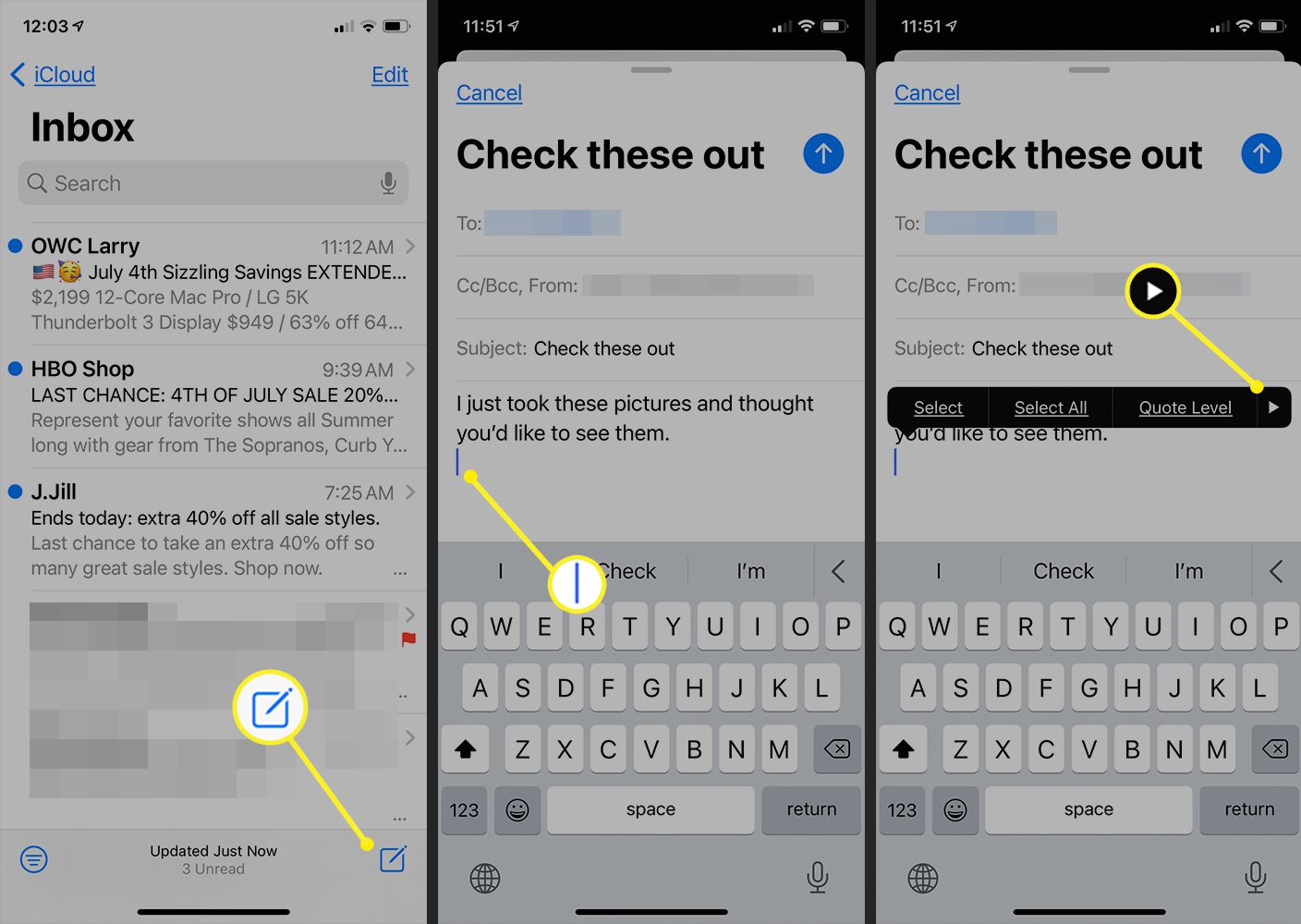
Are you looking to send some of your favorite photos to a friend or family member via email from your iPhone 10, but aren't quite sure how to go about it? Fear not! In this article, we'll walk you through the simple steps to attach photos to an email on your iPhone 10. Whether it's a snapshot of a memorable moment or a beautiful landscape, sharing photos via email is a great way to keep in touch with loved ones. Let's delve into the easy and convenient process of attaching photos to an email directly from your iPhone 10. By the end of this guide, you'll be ready to effortlessly share your cherished memories with just a few taps.
Inside This Article
- Selecting Photos from the iPhone 10 Gallery
- Attaching Photos to an Email
- Sending an Email with Attached Photos
- Tips for Attaching Photos Efficiently
- Conclusion
- FAQs
Selecting Photos from the iPhone 10 Gallery
When it comes to attaching photos to an email on your iPhone 10, the process starts with selecting the images from your device’s gallery. To begin, unlock your iPhone 10 and locate the “Photos” app on the home screen. Tap on the app to open it and browse through your photo albums to find the images you wish to attach to the email.
Once you’ve found the desired photos, tap on each one to select them. You can tell that a photo is selected when a blue checkmark appears in the corner of the image. If you need to attach multiple photos, simply repeat this process for each additional image until all the desired photos are selected.
Remember, the key to successfully attaching photos to an email is to ensure that you have chosen the right images from your iPhone 10 gallery. Take your time to select the photos that best convey your message or capture the essence of the moment you wish to share with the recipient.
Sure, here's the content for "Attaching Photos to an Email" section:
Attaching Photos to an Email
Attaching photos to an email on your iPhone 10 is a simple process that allows you to share your favorite moments with friends and family. Whether it’s a stunning landscape, a hilarious selfie, or a precious family photo, sending images via email is a great way to keep in touch and share memories.
To begin, open the Mail app on your iPhone 10 and start composing a new email. Tap on the body of the email where you want to insert the photo, and then tap the cursor to reveal the editing options. Next, tap the right arrow in the editing menu and select “Insert Photo or Video.” This will open your photo library, allowing you to choose the images you want to attach.
Once you’ve selected the photos you want to include, tap “Choose” to attach them to the email. The selected photos will appear in the body of the email, ready to be sent to your desired recipient. You can also add a caption or description below each photo to provide context or share a story related to the image.
Sure, here's the content for "Sending an Email with Attached Photos":
html
Sending an Email with Attached Photos
Once you have selected the photos you want to attach, it’s time to compose the email. Open the Mail app on your iPhone 10 and tap on the compose button, usually represented by a pencil icon in the bottom right corner of the screen.
Fill in the recipient’s email address in the “To” field, add a relevant subject in the subject line, and compose the body of the email. When you’re ready to attach the photos, tap and hold in the body of the email until the contextual menu appears. Then, tap “Insert Photo or Video” from the menu.
Your iPhone 10 will then display your photo library. Tap on the photos you want to attach, and they will be inserted into the body of the email. You can add a caption or description to each photo by tapping on the inserted photo and selecting “Markup” or “Edit” to add text.
Once you have added all the desired photos and composed the email, simply tap “Send” in the top right corner of the screen. Your email, complete with the attached photos, will then be sent to the recipient.
Tips for Attaching Photos Efficiently
Attaching photos to an email on your iPhone 10 can be a seamless process with the right approach. Here are some tips to help you attach photos efficiently and effortlessly.
1. Organize Your Photos: Before attaching photos to an email, consider organizing them into albums or folders. This can streamline the selection process and make it easier to locate specific photos when attaching them to an email.
2. Use the Select Multiple Option: When selecting photos from your iPhone 10 gallery, utilize the “Select” option to choose multiple photos at once. This can save time and eliminate the need to attach photos individually, especially when sending a batch of images.
3. Optimize Photo Size: To expedite the attachment process and reduce email file size, consider optimizing the size of the photos. Use photo editing apps or the built-in editing tools on your iPhone 10 to resize the images before attaching them to the email.
4. Utilize Cloud Storage: If you need to attach a large number of photos, consider using cloud storage services such as iCloud, Google Drive, or Dropbox. Upload the photos to the cloud and share the link in the email instead of attaching the actual files, saving time and avoiding email size limitations.
5. Consider Email Attachment Limits: Be mindful of the email attachment size limits imposed by email providers. If you need to send a large number of high-resolution photos, consider using alternative methods such as cloud storage or file-sharing services to avoid attachment limitations.
6. Check Image Formats: Ensure that the photos you intend to attach are in compatible formats for email attachments. Common formats such as JPEG and PNG are widely supported, whereas less common formats may not be recognized by the recipient’s email client.
7. Review Before Sending: Before finalizing the email, review the attached photos to ensure they are the intended ones. This can help prevent sending the wrong images and save you from the hassle of sending a follow-up email with the correct attachments.
By following these tips, you can streamline the process of attaching photos to an email on your iPhone 10, making it a quick and efficient task. Whether you’re sending personal memories or professional snapshots, these tips can help you manage your photo attachments with ease.
Mastering the art of attaching photos to an email on your iPhone 10 can significantly enhance your communication and productivity. With the seamless process of selecting, attaching, and sending photos, you can effortlessly share your memories and important visuals with friends, family, or colleagues. Whether it’s for personal or professional purposes, the ability to attach photos to emails directly from your iPhone 10 empowers you to stay connected and engaged. By following the simple steps outlined in this guide, you can confidently navigate the email attachment process and make the most of your iPhone 10’s capabilities. Embrace the convenience and efficiency of sending photos via email from your iPhone 10, and elevate your communication experience to new heights.
FAQs
Q: Can I attach multiple photos to an email on iPhone 10?
A: Yes, you can attach multiple photos to an email on your iPhone 10. When composing an email, simply select the option to attach a photo, then choose multiple photos from your camera roll or albums.
Q: What is the maximum number of photos I can attach to an email on iPhone 10?
A: The maximum number of photos you can attach to an email on iPhone 10 depends on the size of the photos and the email service provider’s attachment size limit. However, in most cases, you can attach several photos without encountering issues.
Q: Can I resize photos before attaching them to an email on iPhone 10?
A: Yes, you can resize photos before attaching them to an email on your iPhone 10. Simply open the Photos app, select the photo you want to resize, tap “Edit,” then use the resizing tools to adjust the dimensions before attaching it to your email.
Q: Will attaching photos to an email on iPhone 10 affect my data usage?
A: Attaching photos to an email on iPhone 10 may consume a small amount of data, especially if the photos are large in size. However, the impact on your data usage is generally minimal, particularly when sending a few photos over a Wi-Fi connection.
Q: Can I attach photos from third-party apps to an email on iPhone 10?
A: Yes, you can attach photos from third-party apps to an email on your iPhone 10. When composing an email, select the option to attach a photo, then choose the desired photo from compatible third-party apps installed on your device.
