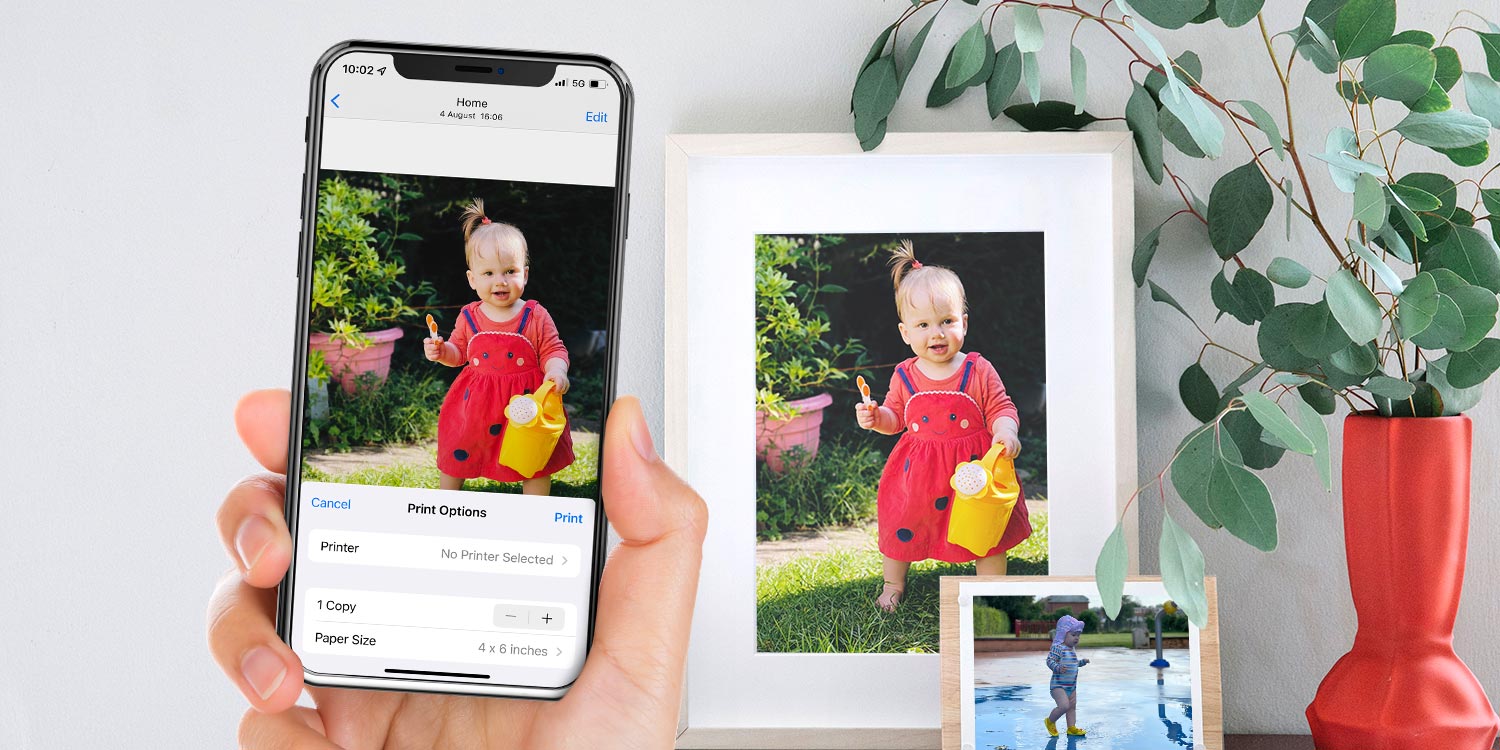
Sure, here's the introduction in HTML format:
html
Are you looking to print a picture from your iPhone 10 but not sure where to start? With the advancements in technology, it’s now easier than ever to bring your digital memories to life in physical form. In this comprehensive guide, we’ll walk you through the step-by-step process of printing a picture from your iPhone 10, ensuring that you can cherish your favorite moments in a tangible format. From selecting the perfect image to choosing the right printing method, we’ve got you covered. Let’s dive in and unlock the secrets to transforming your digital snapshots into stunning physical prints!
Inside This Article
- Choosing the Right Picture
- Adjusting the Picture
- Connecting to a Printer
- Printing the Picture
- Conclusion
- FAQs
**
Choosing the Right Picture
**
When it comes to printing a picture from your iPhone 10, selecting the right image is crucial. You’ll want to choose a high-resolution photo that captures the moment perfectly. Look for a picture with sharp details, vibrant colors, and a balanced composition. Consider the subject matter and ensure it’s something you’d love to see in print. Whether it’s a stunning landscape, a cherished family portrait, or a memorable snapshot, the ideal picture should evoke emotion and tell a story.
Furthermore, pay attention to the orientation of the image. Depending on the type of print you desire, such as a standard 4×6 photo or a larger canvas print, you may need to select a picture with the appropriate aspect ratio. Keep in mind that certain printing methods may require specific color profiles, so it’s advisable to choose a picture with colors that will translate well to print. By carefully considering these factors, you can ensure that the printed picture will be a true reflection of the original moment captured by your iPhone 10.
Adjusting the Picture
Before printing your picture from your iPhone, it’s essential to ensure that the image is perfectly adjusted for the best possible print quality. Here are some steps to adjust the picture on your iPhone:
1. Editing Tools: Utilize the editing tools available in the Photos app on your iPhone. These tools allow you to enhance the picture by adjusting parameters such as brightness, contrast, and saturation, ensuring that the printed image reflects your desired aesthetic.
2. Cropping and Framing: Consider cropping the image to remove any unwanted elements or to improve the composition. Additionally, experiment with different framing options to achieve the ideal visual balance for your printed picture.
3. Resolution Check: Verify that the picture’s resolution is suitable for printing. Higher resolution images result in sharper prints, so ensure that the image maintains its quality when enlarged for printing.
4. Color Calibration: Adjust the color settings if necessary to ensure that the printed picture accurately represents the original image’s colors. This step is crucial for achieving true-to-life prints.
By carefully adjusting the picture on your iPhone before printing, you can enhance the overall quality and visual appeal of the printed image, resulting in a more satisfying and accurate representation of your original photograph.
Connecting to a Printer
Once you have selected and adjusted the perfect picture on your iPhone 10, the next step is to connect to a printer for the physical copy. The iPhone 10 supports wireless printing, making the process seamless and convenient.
To connect to a wireless printer, ensure that both your iPhone 10 and the printer are connected to the same Wi-Fi network. This allows for a direct and stable connection, enabling you to send the picture for printing effortlessly.
If your printer supports AirPrint, the iPhone 10 can easily detect and connect to it. Simply open the picture on your device, tap the share icon, and select “Print.” The AirPrint-enabled printer should appear in the list of available devices, allowing you to proceed with the printing process.
In the event that your printer does not support AirPrint, you can explore alternative options such as installing a third-party printing app from the App Store. These apps often provide compatibility with a wide range of printers, enabling you to print directly from your iPhone 10.
Printing the Picture
Once you have made the necessary adjustments to the picture, it’s time to print it. Here’s how you can do it.
1. With the picture open on your iPhone 10, tap the “Share” icon, which looks like a square with an arrow pointing upward. This will open a menu of options.
2. Scroll through the options and select “Print.” Your iPhone will automatically detect any AirPrint-enabled printers within range. If your printer is not AirPrint-enabled, ensure that it’s connected to the same Wi-Fi network as your iPhone.
3. Tap on the printer you want to use. If necessary, adjust the print settings, such as the number of copies, paper size, and color options.
4. Once you’ve set the print options, tap “Print” to start the printing process. Your iPhone will send the picture to the selected printer, and you should soon have a physical copy of the picture in your hands.
Conclusion
Printing pictures from your iPhone 10 can be a seamless and rewarding experience, allowing you to bring your digital memories to life in physical form. With the right tools and techniques, you can easily transfer your favorite snapshots from the screen to high-quality prints. Whether you opt for a wireless printer, a local print shop, or an online printing service, the process can be tailored to suit your preferences and needs. By following the steps outlined in this guide, you can unlock the potential to showcase your iPhone 10 photos in a tangible and lasting manner, preserving cherished moments for years to come.
FAQs
Q: Can I print pictures directly from my iPhone 10?
A: Yes, you can print pictures directly from your iPhone 10 using a compatible wireless printer or by transferring the images to a computer for printing.
Q: Do I need a special app to print pictures from my iPhone 10?
A: In most cases, you can use the built-in AirPrint feature on your iPhone 10 to wirelessly print pictures without the need for a special app. However, some wireless printers may require a specific app for printing from an iPhone.
Q: What type of printer is compatible with iPhone 10 for printing pictures?
A: iPhone 10 is compatible with AirPrint-enabled printers, which include models from popular brands such as HP, Canon, Epson, and Brother. Additionally, you can use Wi-Fi-enabled printers that support printing from iOS devices.
Q: Can I print pictures from social media apps on my iPhone 10?
A: Yes, you can print pictures from social media apps on your iPhone 10 by saving the images to your device and then using the printing methods mentioned earlier. However, some social media platforms may have specific restrictions on printing images due to privacy and copyright concerns.
Q: Is it possible to edit pictures before printing them from my iPhone 10?
A: Absolutely! You can edit pictures on your iPhone 10 using various photo editing apps available on the App Store before sending them to the printer. This allows you to enhance the quality, adjust colors, and apply filters to your images for the perfect printout.
