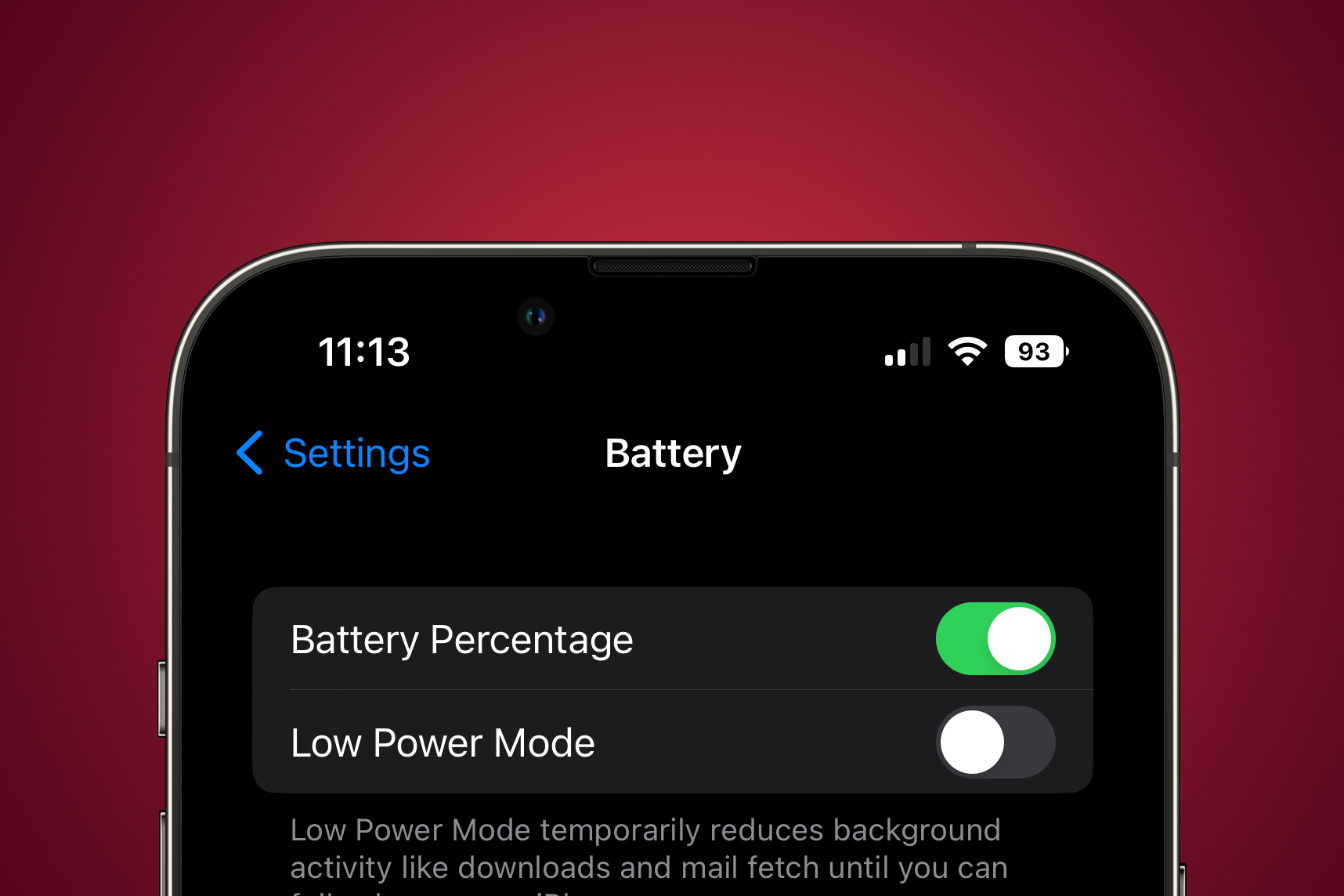
Sure, here's the introduction wrapped in the
tag:
Are you wondering how to maximize the battery life of your iPhone 10? With the right settings, you can significantly extend the time between charges and ensure that your device remains powered throughout the day. In this comprehensive guide, we’ll explore the optimal settings for your iPhone 10 battery, providing you with valuable insights to enhance your device’s efficiency and longevity. By implementing these settings, you can enjoy a seamless user experience while minimizing the need for frequent recharging. Let’s delve into the essential configurations that can help you get the most out of your iPhone 10’s battery life.
Inside This Article
- Background Information- Understanding iPhone 10 Battery Settings
- Battery Saving Mode- Activating Low Power Mode
- Display Settings- Adjusting Brightness and Auto-Lock
- App Usage- Managing Background App Refresh
- Conclusion
- FAQs
Background Information- Understanding iPhone 10 Battery Settings
Understanding the battery settings on your iPhone 10 is crucial for optimizing its performance and ensuring long-lasting battery life. The device comes equipped with a range of settings and features designed to manage power consumption efficiently. By familiarizing yourself with these settings, you can customize your iPhone 10 to suit your usage patterns and maximize its battery life.
Apple has incorporated advanced power management capabilities into the iPhone 10, allowing users to monitor and control various aspects of the device’s power usage. From system-wide settings to individual app management, the iPhone 10 offers a comprehensive suite of tools to help users conserve battery power without sacrificing functionality.
By delving into the battery settings of your iPhone 10, you can gain valuable insights into the factors influencing battery drain and learn how to make informed decisions to optimize battery usage. This knowledge empowers you to tailor your device’s settings to align with your specific needs, ensuring a seamless and efficient user experience while preserving battery life.
Battery Saving Mode- Activating Low Power Mode
When it comes to preserving your iPhone 10’s battery life, one of the most effective features at your disposal is the Low Power Mode. This setting is designed to extend the battery life by reducing or disabling certain features and processes that consume power. Activating Low Power Mode can significantly prolong the time your device can operate before needing a recharge.
To activate Low Power Mode, navigate to the “Settings” app on your iPhone 10. From there, tap on “Battery” and then toggle the switch next to “Low Power Mode” to turn it on. Once activated, the battery icon in the status bar will turn yellow, indicating that Low Power Mode is active.
It’s important to note that when Low Power Mode is enabled, certain tasks and features may be limited. For instance, mail fetch, background app refresh, automatic downloads, and some visual effects may be paused or reduced to conserve battery life. While in this mode, your iPhone 10 will perform optimally for essential tasks, ensuring that you can stay connected and productive for longer periods without needing to recharge.
Display Settings- Adjusting Brightness and Auto-Lock
One of the key factors affecting your iPhone 10’s battery life is the display settings. By optimizing the brightness and auto-lock settings, you can significantly extend the time between charges and enhance your overall user experience.
Adjusting Brightness: The brightness level of your screen plays a pivotal role in battery consumption. To strike a balance between visibility and battery preservation, consider manually adjusting the brightness based on your surroundings. Lowering the brightness when indoors or in low-light environments can notably reduce power usage. To do this, swipe down from the top-right corner of the screen to access the Control Center, then adjust the brightness slider to your preference.
Auto-Lock: Another crucial setting to consider is the Auto-Lock feature. This setting determines how quickly your device goes to sleep when not in use, thereby conserving battery life. To customize the Auto-Lock duration, navigate to Settings > Display & Brightness > Auto-Lock. Here, you can select a shorter time frame, such as 30 seconds or 1 minute, to ensure that your device isn’t unnecessarily consuming power when idle.
App Usage- Managing Background App Refresh
One of the lesser-known battery-draining culprits on your iPhone 10 is the Background App Refresh feature. While it’s undeniably convenient to have your apps update in the background, this can significantly impact your battery life. Fortunately, you can take control of this feature to optimize your device’s battery usage.
To manage Background App Refresh, navigate to “Settings” and select “General.” From there, tap on “Background App Refresh.” Here, you have the option to either disable this feature entirely or customize it for individual apps. By selectively enabling Background App Refresh for only essential apps, you can conserve battery power without sacrificing functionality.
Remember, not all apps require real-time updates in the background. By evaluating which apps truly benefit from this feature, you can strike a balance between functionality and battery efficiency. This level of control empowers you to tailor your iPhone 10’s performance to suit your specific needs and usage patterns.
Optimizing your iPhone 10 settings for battery life can significantly enhance your overall user experience. By implementing the recommended adjustments, such as managing background app refresh, enabling low power mode, and fine-tuning display settings, you can extend the usage time between charges and minimize the need for frequent recharging. Additionally, staying mindful of battery health and considering a battery replacement when necessary can further prolong your device’s lifespan. Embracing these strategies will not only conserve energy but also empower you to make the most of your iPhone 10’s capabilities without compromise. With these optimizations in place, you can enjoy a seamless and enduring mobile experience, ensuring that your iPhone 10 remains a reliable companion throughout your daily endeavors.
FAQs
**Q: How do I optimize my iPhone 10 settings to maximize battery life?**
A: To optimize your iPhone 10 settings for better battery life, you can adjust various features such as brightness, background app refresh, and location services. Additionally, enabling low power mode and managing notifications can also contribute to improved battery performance.
Q: Should I enable Background App Refresh on my iPhone 10?
A: Enabling Background App Refresh can impact your iPhone 10's battery life. Consider selectively enabling this feature for essential apps while disabling it for others to conserve battery.
Q: Is it beneficial to use Low Power Mode on my iPhone 10 regularly?
A: While Low Power Mode can extend battery life by reducing power consumption, it's best used when your battery is running low. Using it regularly may limit certain functionalities, so it's advisable to enable it when needed.
Q: How can I manage location services to preserve battery on my iPhone 10?
A: Managing location services involves reviewing which apps have access to your location and adjusting settings accordingly. You can choose to allow location access only when using specific apps, which can help conserve battery.
Q: What impact do notifications have on iPhone 10 battery life, and how can I manage them?
A: Notifications can contribute to battery drain if numerous apps send frequent alerts. By managing notifications and customizing settings for each app, you can reduce unnecessary battery usage.
