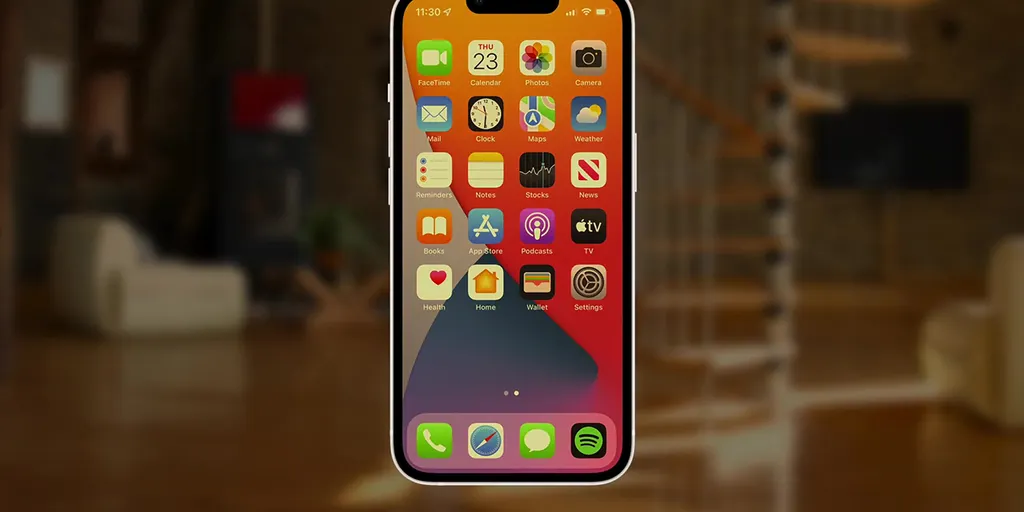
Are you frustrated with your iPhone screen constantly dimming? You’re not alone. Many iPhone users face this issue, which can be both annoying and inconvenient. But why does your iPhone keep dimming, despite your best efforts to keep it bright and visible? In this article, we will explore the possible reasons behind this problem and provide you with useful solutions to resolve it. From software settings to hardware issues, we will cover all the bases to help you get your iPhone screen back to its vibrant state. So, if you’re ready to shed some light on the mystery of your iPhone’s dimming screen, let’s dive in!
Inside This Article
- Common Causes of iPhone Screen Dimming
- Adjusting Auto-Brightness settings on your iPhone
- Battery-saving feature: Low Power Mode
- Issues with the ambient light sensor on your iPhone
- Conclusion
- FAQs
Common Causes of iPhone Screen Dimming
Have you ever experienced your iPhone screen suddenly dimming on its own? It can be frustrating, especially when you’re trying to read something or watch a video. But fear not, as there are several common causes for this issue that can easily be resolved. In this article, we will explore the most frequent reasons behind iPhone screen dimming and how to fix them.
Ambient Light Sensor Calibration: One of the primary reasons your iPhone may dim its screen is due to the ambient light sensor. This sensor adjusts the screen brightness based on the lighting conditions around you. If it is not calibrated properly, it may misinterpret the light levels, causing your screen to dim excessively. To recalibrate the ambient light sensor, go to Settings > Display & Brightness and disable the “Auto-Brightness” feature. Adjust the brightness manually and then enable “Auto-Brightness” again. This should help resolve any calibration issues.
Auto-Brightness Feature: The Auto-Brightness feature on your iPhone is designed to automatically adjust the screen brightness based on the surrounding lighting conditions. While this can be convenient, it may also cause the screen to dim unexpectedly. To toggle the Auto-Brightness feature, go to Settings > Display & Brightness and toggle the switch next to “Auto-Brightness” to off. You can then adjust the brightness manually or enable “Auto-Brightness” again if desired.
Battery Saving Mode: When your iPhone’s battery is running low, it automatically activates the Battery Saving Mode to conserve power. One of the ways it does this is by lowering the screen brightness. If you notice your screen dimming, check if the Battery Saving Mode is enabled. You can find this option in Settings > Battery. If it is enabled, consider charging your iPhone or disabling the Battery Saving Mode to restore normal screen brightness.
Software Glitches: Software glitches or bugs can also cause the iPhone screen to dim unexpectedly. This can occur after a software update or due to conflicting apps or settings. To fix this issue, try restarting your iPhone by pressing and holding the power button until the slider appears. Slide it to power off and then turn your iPhone back on after a few seconds. If the problem persists, you may need to restore your iPhone to factory settings or contact Apple support for further assistance.
These are the common causes of iPhone screen dimming, and most of the time, they can be easily resolved. By following the steps mentioned above, you should be able to fix the dimming issue and enjoy a properly bright and vibrant screen on your iPhone once again.
It’s important to note that if none of these solutions work, there could be a hardware issue with your iPhone. In such cases, it is recommended to visit an authorized Apple service center or contact Apple support for professional assistance.
Adjusting Auto-Brightness settings on your iPhone
If you have noticed that your iPhone’s screen automatically adjusts its brightness, don’t worry – it’s a feature called Auto-Brightness. This feature uses the ambient light sensor on your iPhone to optimize the screen brightness based on your surroundings. However, there may be instances where you prefer to manually control your screen brightness or disable this feature altogether. Here’s how you can adjust the Auto-Brightness settings on your iPhone:
- Open the Settings app on your iPhone.
- Scroll down and tap on “Display & Brightness.”
- Under the “Display & Brightness” settings, you will find the “Auto-Brightness” toggle switch.
- Toggle the switch off if you want to disable the automatic adjustment of screen brightness. When this feature is disabled, your iPhone will maintain a constant brightness level regardless of the lighting conditions.
- If you prefer to keep Auto-Brightness enabled but want to adjust the intensity of the brightness changes, you can use the Brightness slider just above the Auto-Brightness toggle switch. Sliding it to the left will lower the brightness intensity, while sliding it to the right will increase it.
- Once you have made your desired adjustments, exit the Settings app, and your Auto-Brightness settings will be saved.
It’s worth noting that if you are experiencing issues with your iPhone’s screen dimming too much or not adjusting properly, there may be other factors at play. It’s always a good idea to check for software updates and ensure that your iPhone is running on the latest version of iOS. Additionally, if you have a screen protector or a case that covers the ambient light sensor, it could interfere with the Auto-Brightness feature, so consider removing or adjusting them if necessary.
By adjusting the Auto-Brightness settings on your iPhone, you can have greater control over your device’s screen brightness and ensure that it suits your preferences and needs. Whether you prefer a consistently bright display or want to take advantage of the Auto-Brightness feature with customized intensity, the choice is yours. Keep in mind that tweaking these settings can help enhance your viewing experience and potentially prolong your iPhone’s battery life as well.
Battery-saving feature: Low Power Mode
If you’ve noticed that your iPhone’s screen is dimming, one possible reason could be the activation of the battery-saving feature known as Low Power Mode.
Low Power Mode is a helpful feature that allows you to extend your iPhone’s battery life when it is running low on power. When this mode is activated, it can cause the screen to dim in order to conserve energy.
By default, your iPhone will automatically enable Low Power Mode when your battery level drops below 20%. However, you can also manually enable it at any time by going to the Settings app, tapping on Battery, and then toggling on Low Power Mode.
While Low Power Mode is active, various background activities and system processes are limited to extend battery life. This includes reducing display brightness, which can result in a dimmer screen.
It’s important to note that when Low Power Mode is enabled, certain performance capabilities, such as background app refresh and visual effects, may be temporarily disabled to further conserve power. However, rest assured that these functionalities will automatically resume when you disable Low Power Mode.
If you find that your iPhone’s screen dimming issue is directly related to Low Power Mode, there are a few ways to address it. To start, you can try manually adjusting the screen brightness by swiping up from the bottom of the screen to access the Control Center and then dragging the brightness slider to the desired level. Alternatively, you can simply disable Low Power Mode by going back into the Settings app and toggling it off in the Battery section.
Keep in mind that while Low Power Mode can be a useful tool in preserving battery life, it may also result in a slightly dimmer screen. So, if you prefer a brighter display, it’s best to use this mode only when necessary and disable it when your iPhone is fully charged or when you no longer need the extra power-saving measures.
By understanding and managing the impact of Low Power Mode on your iPhone’s screen brightness, you can strike a balance between optimizing battery life and ensuring a clear and vibrant display.
Issues with the ambient light sensor on your iPhone
The ambient light sensor on your iPhone plays a crucial role in adjusting the brightness level of your screen based on the surrounding lighting conditions. However, there can be instances where you may experience issues with this sensor, leading to problems like screen dimming. Here are some common issues with the ambient light sensor on your iPhone:
- Software glitches: Sometimes, software glitches can cause the ambient light sensor to malfunction, resulting in incorrect brightness adjustments. These glitches can occur due to software updates, bugs, or incompatible apps. If you notice persistent screen dimming issues, it’s worth checking for any available software updates or troubleshooting the device.
- Damaged or blocked sensor: Physical damage to the ambient light sensor or obstructions such as dirt, dust, or fingerprints can interfere with its proper functioning. Inspect the sensor area on your iPhone and ensure it is clean. If there is visible damage, it may be necessary to get the sensor repaired or replaced by a professional.
- Calibration issues: The ambient light sensor requires proper calibration to accurately measure the surrounding light. If the calibration is off, the sensor may provide incorrect brightness readings. To recalibrate the sensor, you can try restarting your device or resetting the display settings to default.
- Extreme lighting conditions: In extremely bright or dark environments, the ambient light sensor may struggle to adjust the screen brightness effectively. For example, if you are outdoors in direct sunlight or in a pitch-dark room, the sensor might not be able to provide optimal brightness levels. In such cases, manually adjusting the brightness level through the Control Center can help mitigate the issue.
If you have tried troubleshooting these issues to no avail, it may be advisable to seek assistance from an authorized service provider or contact Apple support for further guidance. Remember that the ambient light sensor is an essential component of your iPhone’s display system, and ensuring its proper functioning is crucial for a comfortable viewing experience.
Conclusion
In conclusion, the issue of iPhone dimming is a common but easily resolvable problem. By understanding the various reasons why your iPhone may keep dimming, you can take the necessary steps to fix it. Whether it’s due to the auto-brightness feature, a malfunctioning light sensor, or a low battery, there are simple solutions that can restore your screen’s brightness and provide you with a better user experience.
First and foremost, you can disable the auto-brightness feature and manually adjust the screen brightness to your preference. This will prevent your iPhone from automatically dimming in response to changes in ambient lighting. Additionally, ensuring that your light sensor is clean and unobstructed can help to improve its accuracy and prevent unwanted dimming.
If your iPhone continues to dim even after taking these steps, it may be a sign of a low battery. Charging your device or replacing the battery can help to resolve this issue. By being proactive in troubleshooting and resolving the dimming problem, you can enjoy a consistently bright and clear display on your iPhone.
Remember, troubleshooting your iPhone’s dimming issue should be a systematic process. Start with the simplest solutions and gradually work your way up to more complex troubleshooting methods. And don’t forget to reach out to Apple support or consult a technician if you’re facing persistent issues that you can’t resolve on your own.
In the end, understanding why your iPhone keeps dimming and implementing the appropriate fixes will ensure that you can fully enjoy the vibrant display of your device without any unwanted interruptions.
FAQs
1. Why does my iPhone keep dimming?
Your iPhone has a built-in feature called “Auto-Brightness” that adjusts the brightness of your device’s display based on the ambient light conditions. This feature is designed to optimize your viewing experience and save battery life. If your iPhone keeps dimming, it may be because the Auto-Brightness feature is enabled.
2. How can I adjust the brightness on my iPhone?
To manually adjust the brightness on your iPhone, you can follow these steps:
- Swipe up from the bottom of the screen to open the Control Center.
- Drag the brightness slider up or down to increase or decrease the brightness.
3. Is there a way to disable the Auto-Brightness feature?
Yes, if you prefer to have more control over your iPhone’s display brightness, you can disable the Auto-Brightness feature. Here’s how:
- Go to the “Settings” app on your iPhone.
- Scroll down and tap on “Display & Brightness”.
- Toggle off the “Auto-Brightness” option.
4. Why should I disable the Auto-Brightness feature?
Disabling the Auto-Brightness feature allows you to manually set the brightness level according to your preference. This can be useful in situations where the ambient light conditions are constantly changing or if you find the automatic adjustments distracting. Additionally, disabling Auto-Brightness may also help to conserve battery life on your iPhone.
5. What should I do if my iPhone’s screen is too dim, even with Auto-Brightness disabled?
If you find that your iPhone’s screen is still too dim even after disabling Auto-Brightness, you can try these troubleshooting steps:
- Ensure that the brightness slider in the Control Center is at its maximum level.
- Make sure that the screen brightness is not being limited by Low Power Mode. Go to the “Settings” app, tap on “Battery”, and disable Low Power Mode if it’s enabled.
- If the issue persists, you can try restarting your iPhone or performing a soft reset by holding down the power button and the volume down button simultaneously until the Apple logo appears.
These troubleshooting steps should help resolve any issues with the screen brightness on your iPhone. If the problem persists, it may be helpful to contact Apple Support for further assistance.
