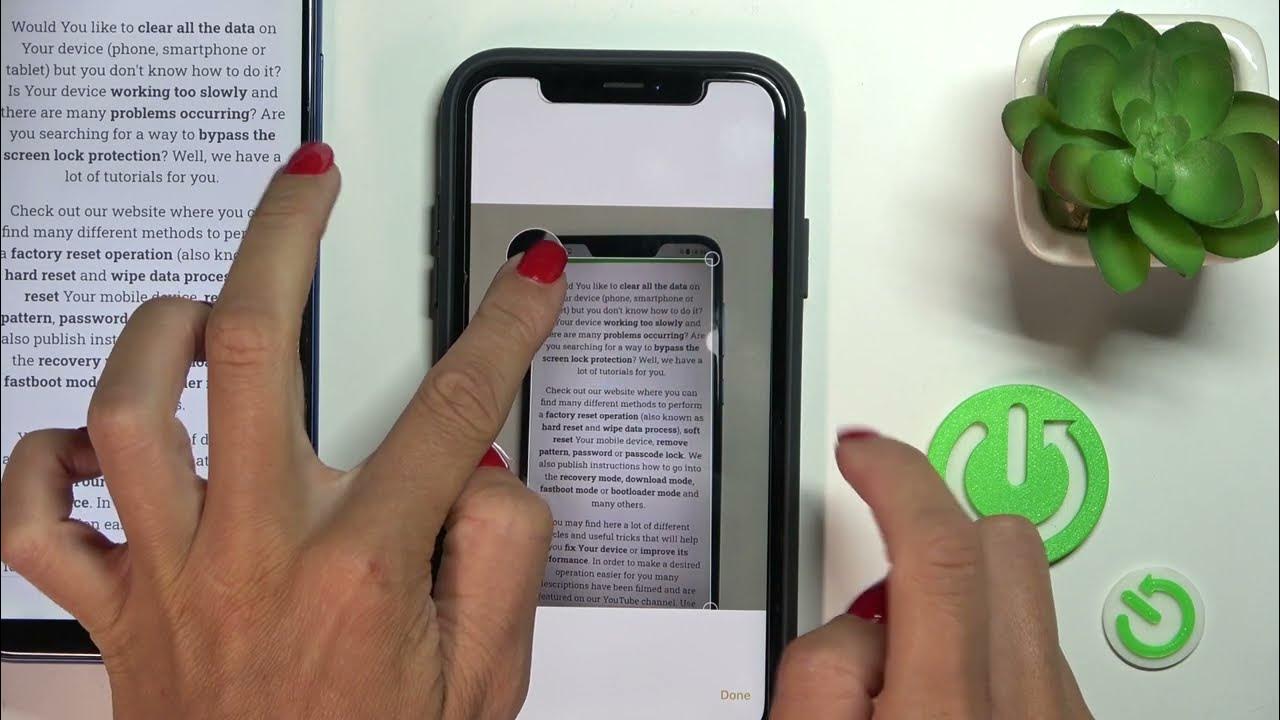
Are you eager to discover how to easily scan documents using your iPhone 12 without any additional cost? The iPhone 12 offers a built-in scanning feature that allows you to effortlessly digitize your documents, receipts, or any other physical papers. With just a few taps, you can transform your iPhone 12 into a portable scanner, eliminating the need for a standalone scanning device. In this article, we'll delve into the step-by-step process of using the scanning feature on your iPhone 12, enabling you to efficiently manage and store your important documents directly from your device. Let's embark on this journey to unlock the full potential of your iPhone 12 as a powerful scanning tool.
Inside This Article
- Setting up the Notes app for scanning
- Scanning a document using the Notes app
- Using the Files app to scan documents
- Sharing and saving scanned documents
- Conclusion
- FAQs
Setting up the Notes app for scanning
If you’re looking to scan documents using your iPhone 12, the Notes app is a convenient tool that can help you accomplish this task with ease. To begin, ensure that your device is updated to the latest iOS version, as this will guarantee that you have access to all the latest features and improvements. Once you’ve confirmed this, navigate to the home screen and locate the Notes app, which is represented by a yellow icon with a white notepad. Tap on the icon to open the app and get started with the setup process.
Upon launching the Notes app, you’ll notice a small icon that resembles a camera within the toolbar. This is the scanning feature, which allows you to capture documents and images directly from the app. Before proceeding, it’s essential to grant the app permission to access your device’s camera. To do this, go to your device settings, select “Privacy,” followed by “Camera,” and then enable access for the Notes app. With this permission granted, you can seamlessly utilize the scanning functionality within the app.
Scanning a document using the Notes app
Scanning a document using the Notes app on your iPhone 12 is a convenient and efficient way to digitize physical documents. The built-in scanning feature in the Notes app allows you to capture high-quality scans of documents, receipts, or any other paper-based materials with ease.
To begin the scanning process, open the Notes app on your iPhone 12 and create a new note or select an existing one where you want to insert the scanned document. Next, tap the (+) icon located above the keyboard to reveal the additional options, and then select “Scan Documents” from the menu.
Once you have tapped “Scan Documents,” your iPhone’s camera will activate, allowing you to position it over the document you wish to scan. The app automatically detects the document and captures the scan, ensuring it is aligned and well-lit for optimal clarity.
After the scan is captured, you have the option to adjust the corners and edges of the document to ensure it is properly aligned within the frame. You can also add more pages to the scan by tapping “Keep Scan” and repeating the process for additional pages.
Once you are satisfied with the scan, tap “Save” to add it to the note. The scanned document will be embedded within the note, allowing you to view, annotate, or share it directly from the Notes app.
Using the Files app to scan documents
If you’re looking for an alternative method to scan documents on your iPhone 12, the Files app offers a convenient solution. This built-in app not only helps you organize and manage your files but also allows you to scan documents with ease.
To initiate the scanning process, open the Files app on your iPhone 12. Once inside the app, navigate to the location where you want to save the scanned document. This could be a specific folder or the main directory, depending on your preference.
Next, tap the “…” (ellipsis) icon located at the top-right corner of the screen. A menu will appear, presenting various options. Select “Scan Documents” from the list to activate the scanning feature within the Files app.
After selecting “Scan Documents,” your iPhone 12’s camera will be activated, allowing you to capture the document you wish to scan. Position the document within the camera’s viewfinder, ensuring that it is aligned properly and clearly visible.
Once the document is within the camera’s frame, the app will automatically detect and capture the document. You can then adjust the corners or edges of the captured document to refine the scanning area, ensuring that only the necessary content is included.
Upon finalizing the scanning area, tap the “Keep Scan” option to save the scanned document. You can continue scanning additional pages if needed or proceed to the next step, where you can add a new scan, retake the current scan, or save the document.
After saving the scanned document, you will have the option to add additional scans, rename the file, or choose a specific location for storage. Once you’ve completed these steps, the scanned document will be stored within the Files app, readily accessible whenever you need it.
Sharing and saving scanned documents
Once you’ve successfully scanned a document using your iPhone 12, you’ll want to know how to share and save it for future use. The process is straightforward and allows for seamless integration with other apps and devices.
After scanning a document, you can easily save it to your device or iCloud. The scanned document is automatically saved in the Notes app, but you can also choose to save it to the Files app for easy access and organization. Simply tap “Save to Files” after scanning the document, and select the desired location for storage.
Sharing the scanned document is equally convenient. You can share it directly from the Notes app via email, messaging apps, or any other platform of your choice. Alternatively, you can save the scanned document to the Files app and share it from there, giving you more flexibility in how you distribute the document.
If you need to collaborate on the scanned document, you can easily share it with others using the built-in sharing features of the Notes and Files apps. This allows for seamless collaboration and communication, making it easy to work on the document with colleagues or friends.
By leveraging the sharing and saving capabilities of your iPhone 12, you can effortlessly manage and distribute scanned documents, ensuring that you can access and collaborate on important files whenever and wherever you need to.
Conclusion
Scanning documents on your iPhone 12 for free is a convenient and efficient way to digitize your paperwork. With the built-in Notes app or third-party scanner apps, you can easily capture, store, and share documents with just a few taps. Whether you’re digitizing receipts, contracts, or handwritten notes, the iPhone 12’s scanning capabilities empower you to stay organized and productive on the go. By leveraging the advanced camera technology and intuitive software, you can transform your iPhone 12 into a powerful scanning tool, eliminating the need for standalone scanners or bulky paperwork. Embracing the simplicity and versatility of mobile scanning enhances your workflow and declutters your physical space, making it easier to manage and access important documents whenever and wherever you need them.
FAQs
Q: Can I scan documents for free on my iPhone 12?
Yes, you can easily scan documents for free on your iPhone 12 using the built-in Notes app.
Q: Is the scanning feature on iPhone 12 user-friendly?
Absolutely! The scanning feature on iPhone 12 is intuitive and user-friendly, allowing you to effortlessly digitize documents with just a few taps.
Q: What types of documents can I scan with my iPhone 12?
You can scan various types of documents, including receipts, contracts, handwritten notes, and more using your iPhone 12.
Q: Can I share the scanned documents directly from my iPhone 12?
Certainly! Once you've scanned a document, you can conveniently share it via email, messaging apps, or cloud storage platforms directly from your iPhone 12.
Q: Is the quality of scanned documents on iPhone 12 satisfactory?
Yes, the scanning capability of iPhone 12 ensures high-quality and clear digitized documents, providing excellent readability and usability.
