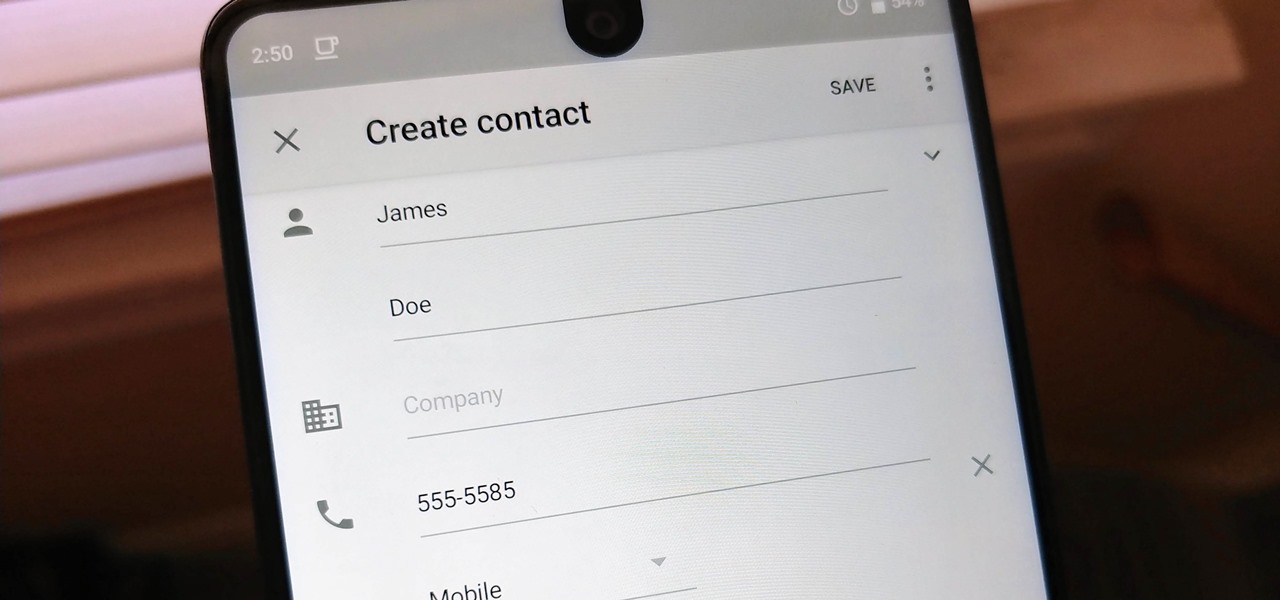
Have you ever experienced the frustration of your contacts showing up as numbers on your iPhone 13 instead of their actual names? It can be quite perplexing, especially when you rely on your phone to keep your contacts organized and easily accessible. Don’t worry, you’re not alone in this predicament. Many iPhone users have encountered this issue, but the good news is that there are solutions to rectify it. In this article, we will delve into the reasons behind this problem and provide you with step-by-step instructions on how to fix it. So, if you’re ready to bid farewell to the long list of numbers and bring back the sanity of having your contacts displayed properly, keep reading.
Inside This Article
- Troubleshooting Contacts Display Issue on iPhone 13
- Sync Contacts with iCloud – Verify iCloud Contacts Sync is Enabled – Force Sync Contacts with iCloud
- Check Contact Display Settings
- Rebuild Contacts Database – Reset Sync Data in Settings – Delete and Re-add Accounts
- Update iOS to the Latest Version – Check for Available Software Updates – Install the Latest iOS Version
- Conclusion
- FAQs
Troubleshooting Contacts Display Issue on iPhone 13
Are you experiencing the frustrating issue of your contacts showing up as numbers on your iPhone 13? Don’t worry, you’re not alone. This problem can be quite common, but luckily, there are several troubleshooting steps you can take to resolve it. In this article, we will walk you through some solutions to help you fix the contacts display issue on your iPhone 13.
1. Sync Contacts with iCloud
The first step is to check if your contacts are properly synced with iCloud. This ensures that your contacts are up to date and accessible across all your devices.
- Verify iCloud Contacts Sync is Enabled: Go to Settings on your iPhone, tap your Apple ID, and then tap iCloud. Make sure the Contacts toggle switch is turned on.
- Force Sync Contacts with iCloud: If the Contacts toggle switch was already on, try turning it off and on again to force a sync with iCloud.
2. Check Contact Display Settings
Next, let’s verify your contact display settings on your iPhone 13. It’s possible that your settings are preventing the correct display of contacts.
- Ensure “Show All Contacts” Option is Enabled: Open the Contacts app and tap the Groups button at the top left corner of the screen. Make sure the “All Contacts” option is selected.
- Modify Contact Display Preferences: You can customize how your contacts are displayed by going to Settings, tapping Contacts, and then choosing a preferred sorting option for your contacts (e.g., First Name, Last Name).
3. Rebuild Contacts Database
If the previous solutions didn’t work, you may need to rebuild your contacts database on your iPhone 13.
- Reset Sync Data in Settings: Go to Settings, tap your Apple ID, tap iCloud, and then turn off the Contacts toggle switch. When prompted, choose “Delete from My iPhone.” Wait a few seconds, then turn the Contacts toggle switch back on.
- Delete and Re-add Accounts: Another option is to delete and re-add your accounts associated with your contacts. Go to Settings, tap your Apple ID, tap iCloud, and then choose to delete the account. Afterward, add the account back by tapping “Add Account.”
4. Update iOS to the Latest Version
It’s important to keep your iPhone 13’s operating system up to date as software updates often include bug fixes and improvements.
- Check for Available Software Updates: Go to Settings, tap General, and then tap Software Update. If an update is available, follow the prompts to install it.
- Install the Latest iOS Version: Once you’ve confirmed an update, make sure your iPhone is connected to Wi-Fi and has sufficient battery life to complete the update.
By following these troubleshooting steps, you can hopefully resolve the contacts display issue on your iPhone 13. If none of these solutions work, it may be helpful to contact Apple support for further assistance. Remember to regularly back up your contacts to avoid any potential data loss during the troubleshooting process.
Sync Contacts with iCloud – Verify iCloud Contacts Sync is Enabled – Force Sync Contacts with iCloud
One common issue that iPhone 13 users may encounter is their contacts showing up as numbers instead of names. This can be frustrating and make it difficult to find the contact you’re looking for. However, there are steps you can take to troubleshoot and resolve this issue. One of the first things you can do is to ensure that your contacts are synced with iCloud.
To verify if iCloud Contacts Sync is enabled on your iPhone 13, follow these steps:
- Open the Settings app on your iPhone 13.
- Scroll down and tap on your Apple ID at the top of the screen.
- Select iCloud.
- Make sure the toggle switch next to Contacts is turned on. If it’s already turned on, try turning it off and then back on again.
After verifying that iCloud Contacts Sync is enabled, you can force sync your contacts to ensure that they are up to date. Follow these steps to force sync contacts with iCloud:
- Open the Contacts app on your iPhone 13.
- Tap on the “Groups” button at the top left corner of the screen.
- Scroll down and locate “All iCloud” under the iCloud section.
- Disable the toggle switch next to “All iCloud”, wait for a few seconds, and then enable it again.
By force syncing your contacts with iCloud, you are prompting your iPhone 13 to update and sync the contacts data with the iCloud server. This can help resolve any syncing issues that may be causing your contacts to display as numbers.
After completing these steps, check if your contacts are now displaying correctly on your iPhone 13. If the issue persists, you can proceed to the other troubleshooting methods to further address the problem.
Check Contact Display Settings
One of the reasons why your contacts may be showing up as numbers on your iPhone 13 could be due to the contact display settings. Here are two steps you can take to resolve this issue:
Ensure “Show All Contacts” Option is Enabled
The first thing you should do is check if the “Show All Contacts” option is enabled. This option ensures that all your contacts, including those with both numbers and names, are displayed on your iPhone 13.
To check this setting, follow these steps:
- Go to the “Settings” app on your iPhone 13.
- Scroll down and tap on “Contacts”.
- Under the “Contacts” section, look for the “Show All Contacts” option.
- If the toggle switch next to it is turned off, tap on it to enable it.
Once you have enabled the “Show All Contacts” option, check if your contacts now appear correctly with their names.
Modify Contact Display Preferences
If the previous step did not resolve the issue, you can try modifying the contact display preferences on your iPhone 13. This allows you to customize how your contacts are shown on your device.
Follow these steps to modify your contact display preferences:
- Open the “Settings” app on your iPhone 13.
- Scroll down and tap on “Contacts”.
- Under the “Contacts” section, tap on “Display Order”.
- You will see two options: “First, Last” and “Last, First”.
- Select the option that matches your preferred display order.
After modifying the contact display preferences, go back to your contacts and check if they are now displayed correctly.
By ensuring that the “Show All Contacts” option is enabled and modifying the contact display preferences, you should be able to fix the issue of your contacts showing up as numbers on your iPhone 13.
Rebuild Contacts Database – Reset Sync Data in Settings – Delete and Re-add Accounts
If your contacts are still appearing as numbers on your iPhone 13, it might be necessary to rebuild your contacts database to resolve the issue. Here are three steps you can take to rebuild the database and restore your contacts’ proper display.
Reset Sync Data in Settings: Start by going to the “Settings” app on your iPhone 13 and navigate to the “Contacts” section. Look for the option to reset sync data or reset contacts sync settings. This will clear any potential conflicts or errors in the syncing process and allow your contacts to be properly displayed.
Delete and Re-add Accounts: Another option is to delete and re-add the accounts that are associated with your contacts. Go to the “Settings” app and click on the “Accounts & Passwords” section. From there, select the accounts that are linked to your contacts (such as iCloud, Google, or Exchange) and delete them. Afterward, re-add the accounts and allow them to sync with your iPhone 13. This can often resolve any syncing issues and restore your contacts’ correct display.
By taking these steps, you can rebuild your contacts database, ensuring that the information is properly synced and displayed on your iPhone 13. If the problem persists, you may need to consider other troubleshooting options or seek assistance from Apple Support.
Update iOS to the Latest Version – Check for Available Software Updates – Install the Latest iOS Version
One of the most effective solutions to resolve issues with your contacts appearing as numbers on your iPhone 13 is to update your iOS to the latest version. Regular software updates not only bring new features and enhancements but also fix bugs and glitches that can affect various aspects of your device, including contact display. Follow the steps below to check for available software updates and install the latest iOS version:
1. Check for Available Software Updates
On your iPhone 13, go to Settings.
Scroll down and tap on “General”.
Select “Software Update”.
Your device will check for any available updates. If there is an update available, it will be displayed on the screen.
2. Install the Latest iOS Version
If an update is available, tap on “Download and Install.
Read the terms and conditions, then click on “Agree” to proceed.
Your device will start downloading the update. Make sure you have a stable internet connection and sufficient battery life.
Once the download is complete, tap on “Install Now” to install the update.
Your iPhone 13 will restart during the installation process. It may take some time, so be patient.
After the installation is finished, your iPhone 13 will be running on the latest iOS version. This should help resolve any issues with your contacts appearing as numbers. If the problem persists, you can try the other troubleshooting steps mentioned earlier in this article.
Updating your iOS is essential not only for solving contact display issues but also for improving overall device performance, security, and compatibility with the latest apps and features.
Conclusion
The issue of contacts showing up as numbers on your iPhone 13 can be frustrating, but it is not uncommon. Oftentimes, this problem can easily be resolved by ensuring that the contacts are properly synced and updated on your device. Additionally, checking your iCloud settings and making sure that your contacts are set to display correctly can also help in resolving this issue.
If the problem persists, it may be necessary to troubleshoot further or seek assistance from Apple Support. Remember to make regular backups of your contacts to avoid any data loss. Overall, dealing with issues like these are part of owning a smartphone, but with a little patience and the right knowledge, you can overcome them and enjoy the full functionality of your iPhone 13.
FAQs
1. Why are my contacts showing up as numbers on my iPhone 13?
An issue that many iPhone 13 users may encounter is contacts appearing as numbers instead of names. This can be frustrating and make it difficult to find and communicate with your contacts. The most likely reason for this issue is a syncing problem between your iPhone 13 and your contacts’ information sources, such as your email or iCloud account.
2. How can I fix the issue of contacts appearing as numbers on my iPhone 13?
To resolve this issue, you can try several troubleshooting steps. First, make sure that you have enabled contacts syncing for the relevant accounts, such as your iCloud or email. Go to “Settings,” select “Contacts,” and ensure that the toggle switch for the appropriate account is turned on.
If that doesn’t work, you can try signing out and signing back into the affected accounts on your iPhone 13. This can refresh the syncing process and potentially resolve any errors or inconsistencies.
Additionally, you can try restarting your iPhone 13 or performing a force restart if necessary. Sometimes, a simple reset can resolve temporary glitches that may be causing the issue.
3. Will resetting my iPhone 13 delete my contacts?
No, resetting your iPhone 13 will not delete your contacts as long as they are properly backed up and synced with your iCloud or other accounts. However, it is always a good practice to ensure that you have a recent backup of your contacts before you perform any reset or restoration process on your device.
If you are unsure about the backup status of your contacts, you can manually back them up by exporting them to a vCard or CSV file and saving it to a secure location.
4. Why are some of my contacts missing on my iPhone 13?
If you are experiencing missing contacts on your iPhone 13, there could be a few possible reasons. One common reason is a syncing issue with your accounts. Ensure that you have selected the correct account(s) to sync your contacts with in the “Settings” of your iPhone 13.
Another possibility is that the missing contacts may be stored in a different account or in a different location, such as a different email or cloud service. Check all your accounts and make sure the contacts are properly organized and synced.
If you recently switched from an Android device to an iPhone 13, make sure to import your contacts properly from your previous device or backup to avoid any missing contacts.
5. How can I recover deleted contacts on my iPhone 13?
If you accidentally deleted contacts on your iPhone 13, you may be able to recover them using iCloud or a recent backup. First, check if the deleted contacts are available in your iCloud account by logging in to your iCloud.com and going to the Contacts section.
If the deleted contacts are not in your iCloud, you can restore them from a recent backup. Connect your iPhone 13 to your computer, open iTunes or Finder, and select the option to restore from a backup.
If you don’t have an iCloud backup or a recent iTunes/Finder backup, there are third-party applications available that may help you recover deleted contacts. However, these solutions can be hit or miss, so it’s always best to have a backup system in place to prevent data loss.
