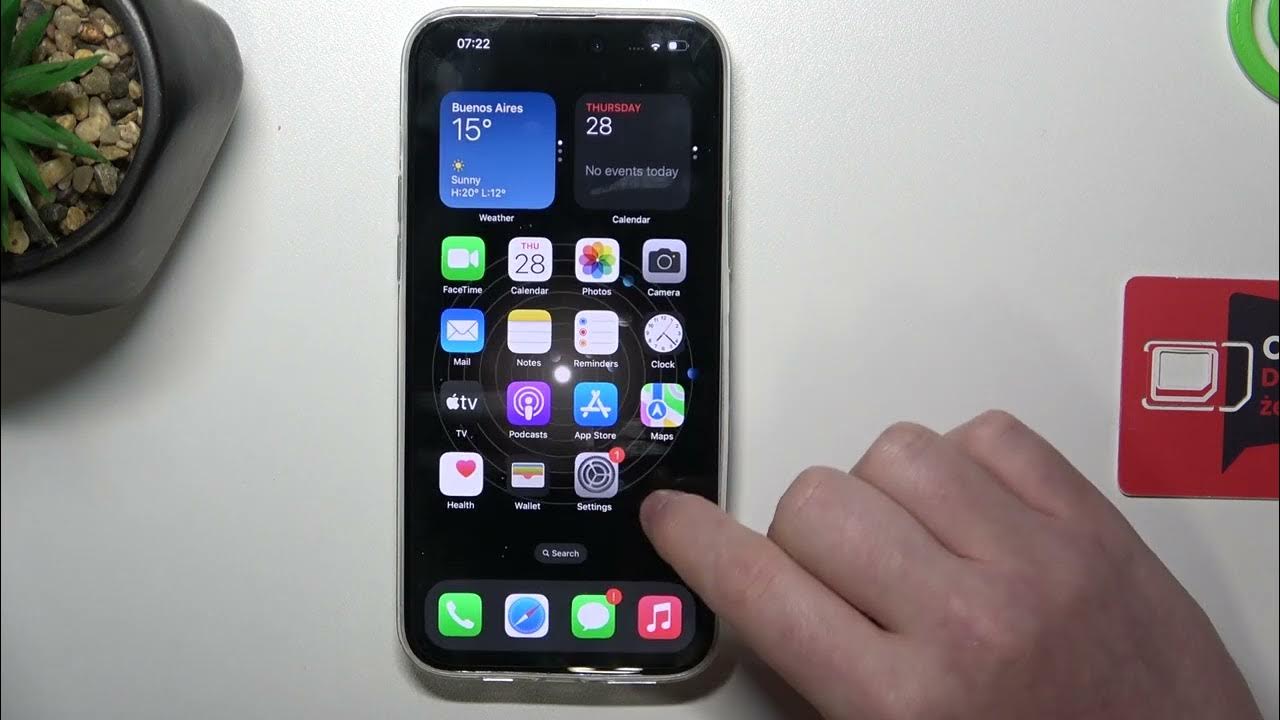
Are you experiencing difficulties downloading apps on your brand new iPhone 13? It can be frustrating when a device that promises seamless functionality encounters hiccups. Rest assured, you’re not alone. Many users have encountered issues when trying to download apps on their iPhone 13.
In this article, we will explore some common reasons why your iPhone 13 may not be able to download apps, and provide you with simple solutions to overcome these obstacles. Whether it’s a network connectivity problem, software glitch, or settings misconfiguration, we’ll help you troubleshoot and get your app downloads back on track.
So, if you’re eager to start enjoying the world of apps on your iPhone 13 but find yourself scratching your head in confusion, read on to find out how to resolve the issue and have your iPhone downloading apps smoothly once again.
Inside This Article
- Why Won’t My iPhone 13 Download Apps?
- Possible Causes for Apps Not Downloading
- Troubleshooting Methods for App Download Issues
- Checking Network Connectivity
- Updating iOS and App Store
- Clearing App Store Cache
- Conclusion
- FAQs
Why Won’t My iPhone 13 Download Apps?
Are you facing issues with downloading apps on your brand new iPhone 13? Don’t worry, you’re not alone. Many iPhone users encounter this problem, and there can be several reasons behind it. In this article, we will explore the possible causes and provide troubleshooting methods to help you resolve this issue and get your apps downloading smoothly on your iPhone 13.
Before we dive into the solutions, let’s take a look at some of the common causes that can prevent your iPhone 13 from downloading apps:
- Weak or unstable internet connection
- Outdated iOS version
- App Store issues or server problems
- Insufficient storage space
- Settings or restrictions preventing app downloads
Now that we have identified some of the possible causes, let’s move on to the troubleshooting methods that can help you fix the issue:
1. Checking Network Connectivity
The first step is to ensure that your iPhone 13 is connected to a stable and reliable internet connection. If you are using Wi-Fi, try switching to cellular data or vice versa to rule out any network-related issues. Additionally, you can try connecting to a different Wi-Fi network to check if the problem persists. Restarting your modem or router can also help refresh the connection.
2. Updating iOS and App Store
Outdated software can often cause compatibility issues and prevent apps from downloading. To update your iPhone 13 to the latest iOS version, go to Settings > General > Software Update. If there is a new update available, follow the on-screen instructions to download and install it. Similarly, make sure your App Store is up to date. Open the App Store, go to the Updates tab, and check for any pending updates.
3. Clearing App Store Cache
Clearing the cache of the App Store can help resolve any temporary glitches or conflicts that may be preventing app downloads. To clear the cache, open the App Store and tap on your profile picture at the top right. Scroll down to the bottom and tap on “Sign Out.” Once signed out, close the App Store completely by swiping up from the bottom of the screen or using the app switcher. Wait for a few seconds and then reopen the App Store and sign back in.
These are just a few troubleshooting methods that can help you resolve the issue of your iPhone 13 not downloading apps. If the problem persists, you can also try resetting your iPhone’s settings, resetting network settings, or contacting Apple Support for further assistance.
Possible Causes for Apps Not Downloading
Experiencing issues with downloading apps on your iPhone 13 can be incredibly frustrating. However, understanding the potential causes behind this problem can help you troubleshoot and resolve the issue quickly. Here are some possible reasons why your iPhone 13 may not be able to download apps:
- Network Connectivity: One of the most common causes for app download issues is poor or unstable internet connection. If your iPhone is not connected to a stable Wi-Fi network or if you have weak cellular signal, it can hinder the download process.
- Outdated iOS or App Store: Another reason could be outdated software. If your iPhone’s iOS or the App Store app itself is not up to date, it can lead to compatibility issues with the apps you are trying to download.
- Insufficient Storage: Running out of storage space on your iPhone can also prevent apps from downloading. When your device doesn’t have enough free space, it cannot accommodate the app files, resulting in download failures.
- App Store Server Issues: At times, the App Store servers may experience technical difficulties or temporary outages. This can affect your ability to download apps, even if your device and internet connection are working fine.
- Apple ID Verification: If you are not signed in with a verified Apple ID, it can prevent you from downloading apps. Ensure that your Apple ID is valid and correctly entered on your iPhone.
While these are some common causes, there can be other factors contributing to the problem as well. Now that you have an understanding of the potential causes, let’s move on to the troubleshooting methods to resolve app download issues on your iPhone 13.
Troubleshooting Methods for App Download Issues
If you’re experiencing problems with downloading apps on your iPhone 13, there are a few troubleshooting methods you can try to resolve the issue. Here are some steps you can take:
1. Check Your Internet Connection:
The first thing to check is your internet connection. Make sure you’re connected to a stable and reliable Wi-Fi network or have a strong cellular signal. Poor connectivity can hinder app downloads.
2. Restart Your iPhone:
A simple restart can often resolve minor software glitches. Press and hold the power button until the “Slide to power off” option appears. Slide the button to power off your iPhone, wait a few seconds, and then turn it back on by pressing the power button again.
3. Clear App Store Cache:
Clearing the cache for the App Store may help to fix download issues. To do this, open the App Store and, on the bottom navigation bar, tap on “Today.” Scroll to the top of the screen, and then swipe down to refresh the page. This action can refresh the cache and potentially resolve any download problems.
4. Update iOS:
Outdated system software can sometimes cause issues with app downloads. Ensure that your iPhone is running the latest version of iOS. To check for updates, go to “Settings,” tap on “General,” and select “Software Update.” If an update is available, follow the on-screen instructions to download and install it.
5. Sign Out and Sign Back In:
If you’re still unable to download apps, try signing out of the App Store and signing back in. To do this, open the Settings app, tap on your name at the top, scroll down, and select “Sign Out.” After signing out, sign back in using your Apple ID and password. This process can refresh your account information and potentially fix any download issues.
6. Reset Network Settings:
If the problem persists, you can try resetting your network settings. This will remove all saved Wi-Fi networks, Bluetooth connections, and VPN settings. To reset network settings, go to “Settings,” tap on “General,” select “Reset,” and choose “Reset Network Settings.” Please note that you’ll need to re-enter Wi-Fi passwords and reconnect to Bluetooth devices after resetting.
By following these troubleshooting methods, you should be able to resolve app download issues on your iPhone 13. If the problem persists, you may need to contact Apple Support for further assistance.
Checking Network Connectivity
If you’re facing issues with downloading apps on your iPhone 13, one of the first things you should check is your network connectivity. A stable and reliable internet connection is crucial for app downloads to work smoothly.
Here are a few steps you can take to check your network connectivity:
1. Check Wi-Fi Connection
Ensure that your iPhone 13 is connected to a stable Wi-Fi network. Open the Settings app and navigate to Wi-Fi. If a network is listed, make sure it is connected properly. You may also try switching to another Wi-Fi network to see if the issue persists.
2. Test Cellular Data Connection
If you’re not connected to Wi-Fi, ensure that your cellular data connection is active and working. Open the Settings app, go to Cellular, and make sure the Cellular Data toggle is enabled. You may also need to check if any restrictions have been placed on app downloads using cellular data.
3. Reset Network Settings
If neither Wi-Fi nor cellular data is working properly, you can try resetting your network settings. This will delete your saved Wi-Fi networks, passwords, and VPN settings, so make sure you have that information handy. To reset network settings, go to Settings, General, Reset, and select Reset Network Settings.
4. Restart Router or Modem
If you’re connected to Wi-Fi and experiencing issues, try restarting your router or modem. Simply unplug the power source, wait for a few seconds, and plug it back in. Wait for the device to fully restart, then check if the app download issue is resolved.
By following these steps, you can ensure that your network connectivity is not the cause of app downloading problems on your iPhone 13. If the issue persists, there may be other factors at play that require further troubleshooting.
Updating iOS and App Store
Keeping your iPhone’s operating system (iOS) and the App Store up to date is crucial for optimal performance and the smooth functioning of app downloads. Outdated software versions can sometimes cause issues with app downloading and installation. Here are a few steps you can take to update your iOS and the App Store:
1. Updating iOS:
To update your iOS, follow these simple steps:
- Connect your iPhone to a stable Wi-Fi network.
- Go to the Settings app on your iPhone’s home screen.
- Scroll down and tap on General.
- Select Software Update.
- If an update is available, tap Download and Install.
- Enter your passcode, if prompted, and agree to the terms and conditions.
- Wait for the update to download and install. Your iPhone will restart during this process.
2. Updating the App Store:
Updating the App Store allows you to benefit from the latest features and bug fixes. To update the App Store:
- Open the App Store on your iPhone.
- Tap on your profile picture located at the top right corner of the screen.
- Scroll down to find the Updates section.
- If there are any updates available for the App Store, tap Update.
Updating both your iOS and the App Store can help resolve any compatibility issues and ensure that you have the latest features and security patches. Once the updates are complete, try downloading the app again to see if the issue is resolved.
If you continue to experience problems with downloading apps on your iPhone, there may be other underlying causes that need to be addressed. It is always advisable to reach out to Apple Support or visit an authorized service center for further assistance.
Clearing App Store Cache
Clearing the App Store cache on your iPhone 13 can help resolve issues related to app downloads. The cache is a temporary storage area where the App Store stores data to improve loading times and performance. However, over time, the cache can become bloated or corrupted, leading to problems like apps not downloading. Fortunately, clearing the cache is a simple process that can be done directly from your device.
To clear the App Store cache on your iPhone 13, follow these steps:
- Open the App Store app on your iPhone 13.
- Tap on your profile picture or the “Today” tab at the bottom of the screen.
- Scroll down and tap on your Apple ID at the top of the screen.
- In the pop-up menu, tap on “Sign Out.
- Once you are signed out, tap on your profile picture or the “Today” tab again.
- Scroll down and tap on your Apple ID.
- In the pop-up menu, tap on “Sign In”.
- Enter your Apple ID and password to sign back in.
By signing out and signing back in, you are essentially refreshing the App Store cache, which can often resolve app download issues. This process clears any temporary data and refreshes your connection to the App Store servers. It’s important to note that signing out and signing back in will not delete any of your apps or personal data. It only refreshes the App Store cache.
If clearing the App Store cache does not resolve the app download issue on your iPhone 13, you may need to consider other troubleshooting methods or seek further assistance from Apple support.
Conclusion
In conclusion, if you’re experiencing issues with your iPhone 13 not downloading apps, there are a few potential solutions you can try. Start by checking your internet connection and ensuring you have enough storage space available. If those are not the issue, you can try restarting your iPhone, signing out and back into your Apple ID, or resetting your network settings. If none of these solutions work, contacting Apple Support may be your best bet to further diagnose and resolve the issue.
Remember, understanding the possible causes and troubleshooting steps can help you resolve the problem efficiently. Keeping your iPhone updated with the latest iOS version and regularly clearing cache can also help prevent similar issues in the future.
Overall, the iPhone 13 is a powerful device that offers a seamless app downloading experience. By following these troubleshooting steps, you should be able to get your iPhone back on track and enjoy the plethora of apps available on the App Store.
FAQs
1. Why won’t my iPhone 13 download apps?
If you’re experiencing difficulty downloading apps on your iPhone 13, there can be several reasons behind it. One common issue is insufficient storage space on your device. Check your available storage in the Settings app, and if it’s running low, consider deleting unused apps or media files to free up space. Another possibility is a poor internet connection. Make sure you’re connected to a reliable Wi-Fi network or have a stable cellular data connection. Additionally, check if there are any restrictions set on your device that might prevent app downloads. Go to Settings > Screen Time > Content & Privacy Restrictions and ensure that app downloads are allowed.
2. How can I fix the “Cannot Connect to App Store” error on my iPhone 13?
If you’re having trouble connecting to the App Store on your iPhone 13, try the following steps:
- Make sure you have a stable internet connection. Check your Wi-Fi or cellular data settings.
- Restart your iPhone 13. Hold down the Power button and slide the power off slider, then turn it back on.
- Sign out of your Apple ID and sign in again. Go to Settings > Apple ID > Sign Out, then sign in with your Apple ID credentials.
- Update your iPhone’s software. Go to Settings > General > Software Update and install any available updates.
- If none of the above solves the issue, try resetting your network settings. Go to Settings > General > Reset > Reset Network Settings. Note that this will remove any saved Wi-Fi passwords.
3. Why is my iPhone 13 taking a long time to download apps?
Several factors can cause slow app downloads on your iPhone 13. Here are a few possible reasons:
- A slow internet connection: Check your Wi-Fi signal strength or switch to a different network.
- Insufficient storage space: Make sure you have enough available storage on your iPhone.
- App Store server issues: Occasionally, the App Store servers can experience high traffic or temporary downtime, resulting in slower downloads.
- Background app updates: If you have enabled automatic app updates, they might be running in the background and slowing down app downloads. Disable automatic updates temporarily in Settings > App Store.
4. Why can’t I update apps on my iPhone 13?
If you’re unable to update apps on your iPhone 13, try these troubleshooting steps:
- Check your internet connection: Ensure that you have a stable internet connection.
- Restart your iPhone: Power off and turn on your iPhone again.
- Update your iPhone’s software: Go to Settings > General > Software Update and install any available updates.
- Update the apps individually: Open the App Store, go to the “Updates” tab, and manually update each app that requires an update.
- If the issue persists, delete the app and reinstall it from the App Store.
5. How can I optimize app download speed on my iPhone 13?
To optimize app download speed on your iPhone 13, you can try the following:
- Connect to a fast and reliable Wi-Fi network: Make sure you have a stable internet connection.
- Close unnecessary apps running in the background: Swipe up from the bottom of the screen to access the App Switcher and swipe away any unused apps.
- Restart your iPhone: Power off and turn on your iPhone again to refresh its system.
- Delete unused apps or free up storage space: Clearing up storage space can improve download speeds.
- Update your iPhone’s software: Keeping your device up to date can optimize its performance, including app downloads.
