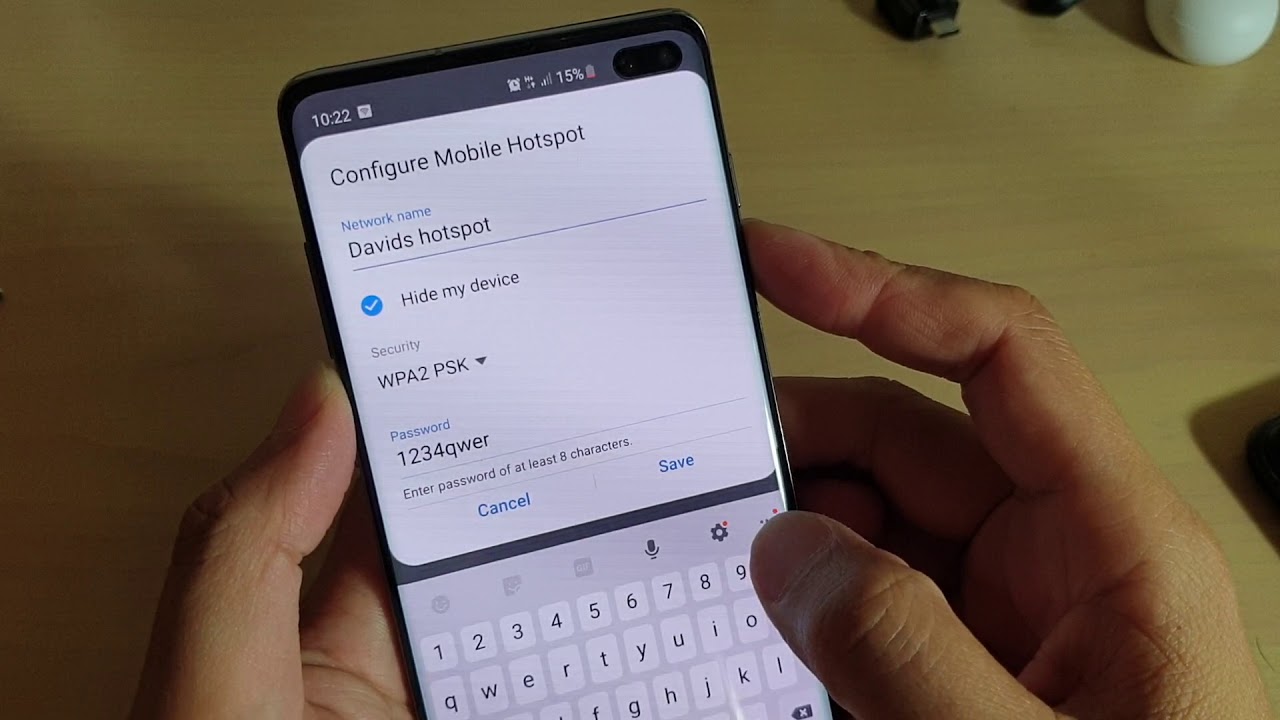
Are you wondering how to utilize your Samsung Galaxy A as a hotspot? The Samsung Galaxy A series is renowned for its powerful features, including the ability to function as a hotspot, enabling you to share your device’s internet connection with other devices. Whether you’re on the go or need to provide internet access to multiple devices, turning your Samsung Galaxy A into a hotspot can be incredibly useful. In this comprehensive guide, we will explore the step-by-step process of setting up and using your Samsung Galaxy A as a hotspot, along with valuable tips to ensure a seamless experience. By the end of this article, you’ll have a clear understanding of how to harness this feature to stay connected whenever and wherever you need it.
Inside This Article
- Check your data plan
- Turn on Mobile Hotspot
- Connect to the hotspot
- Turn off Mobile Hotspot
- Conclusion
- FAQs
**
Check your data plan
**
Before using your Samsung Galaxy A as a hotspot, it’s crucial to check your data plan to ensure that you have sufficient data allowance. Using your phone as a hotspot consumes data, so it’s essential to verify that your plan includes mobile hotspot usage. You can do this by contacting your mobile service provider or checking your plan details through their online portal or mobile app. If your plan doesn’t include hotspot usage, you may need to upgrade to a plan that offers this feature.
It’s important to be aware of any potential additional charges for using your phone as a hotspot, especially if you exceed your data limit. Understanding your data plan and any associated costs will help you avoid unexpected charges and ensure that you can use your Samsung Galaxy A as a hotspot without any issues. By staying informed about your data plan, you can make the most of your phone’s hotspot feature while managing your data usage responsibly.
Sure, I can help with that. Here's the content for "Turn on Mobile Hotspot":
html
Turn on Mobile Hotspot
Turning on the mobile hotspot on your Samsung Galaxy A allows you to share your phone’s internet connection with other devices, such as laptops, tablets, or other smartphones. Here’s how to do it:
1. Open the Settings app on your Samsung Galaxy A. You can usually find this app in the app drawer or by swiping down from the top of the screen and tapping the gear icon.
2. In the Settings menu, look for the “Connections” option and tap on it. This will take you to a new screen where you can manage various connection settings.
3. Tap on “Mobile Hotspot and Tethering” to access the hotspot settings. This is where you can enable the mobile hotspot feature on your device.
4. Once you’re in the “Mobile Hotspot and Tethering” menu, you should see an option to enable the “Mobile Hotspot.” Tap on the toggle switch next to it to turn on the hotspot.
5. You may be prompted to configure the hotspot settings, such as the network name (SSID) and password. You can customize these settings to your preference or leave them as default.
6. After you’ve configured the hotspot settings, you can now connect other devices to your Samsung Galaxy A’s mobile hotspot and enjoy internet access on those devices.
Connect to the hotspot
Once the Mobile Hotspot is activated on your Samsung Galaxy A, it’s time to connect your other devices to it. Here’s how to do it:
1. On the device you want to connect, navigate to the Wi-Fi settings. This can usually be found in the Settings menu under “Wi-Fi” or “Network & Internet.”
2. Look for the name of your Samsung Galaxy A in the list of available Wi-Fi networks. It should be listed as the network you named when setting up the Mobile Hotspot.
3. Select your Samsung Galaxy A’s network and enter the password you set when configuring the Mobile Hotspot. This is the same password you’ll need to provide to anyone who wants to connect to your Mobile Hotspot.
4. Once the correct password is entered, your device should connect to the Mobile Hotspot, and you’ll be able to use the data connection from your Samsung Galaxy A on your other device.
Sure, here's the content for "Turn off Mobile Hotspot" section:
Turn off Mobile Hotspot
When you’re finished using your Samsung Galaxy A as a hotspot, it’s important to turn off the mobile hotspot feature to conserve battery life and prevent unauthorized access to your network.
To turn off the mobile hotspot, navigate back to the “Settings” menu on your Samsung Galaxy A. From there, select “Connections” and then tap on “Mobile Hotspot and Tethering.”
Once you’re in the “Mobile Hotspot and Tethering” menu, simply toggle the switch next to “Mobile Hotspot” to the off position. This will deactivate the hotspot and stop sharing your phone’s data connection with other devices.
Remember to turn off the mobile hotspot when you’re not using it to ensure that your phone’s battery isn’t drained unnecessarily and to maintain the security of your network.
Conclusion
Using your Samsung Galaxy A as a hotspot is a convenient way to share your mobile data with other devices. Whether you’re on the go or need a backup internet connection, the hotspot feature can be a lifesaver. By following the simple steps outlined in this guide, you can easily set up and manage the hotspot functionality on your Samsung Galaxy A. Remember to keep an eye on your data usage to avoid any unexpected charges from your mobile carrier. With the flexibility and versatility of the hotspot feature, you can stay connected wherever you are, turning your Samsung Galaxy A into a reliable source of internet access for your other devices.
FAQs
**Q: How do I enable the hotspot feature on my Samsung Galaxy A?**
A: To enable the hotspot feature on your Samsung Galaxy A, go to Settings, then tap on “Connections” or “Network & Internet,” followed by “Mobile Hotspot and Tethering.” From there, you can toggle the Mobile Hotspot switch to turn it on.
Q: Can I connect multiple devices to my Samsung Galaxy A hotspot?
A: Yes, you can connect multiple devices to your Samsung Galaxy A hotspot. Once the hotspot is enabled, other devices can find and connect to it using the provided network name and password.
Q: Will using my Samsung Galaxy A as a hotspot drain the battery quickly?
A: Using your Samsung Galaxy A as a hotspot may consume more battery power than usual, especially if multiple devices are connected and data-intensive activities are being performed. It's advisable to keep your device plugged in or have a fully charged battery when using it as a hotspot for an extended period.
Q: Can I set a password for my Samsung Galaxy A hotspot?
A: Yes, you can set a password for your Samsung Galaxy A hotspot to secure the connection. This can be done by accessing the Mobile Hotspot settings and selecting the option to set a custom password.
Q: Is there a limit to the number of devices that can connect to my Samsung Galaxy A hotspot?
A: While the exact number may vary depending on the device model and carrier settings, Samsung Galaxy A smartphones typically support multiple simultaneous connections, allowing several devices to connect to the hotspot at the same time.
