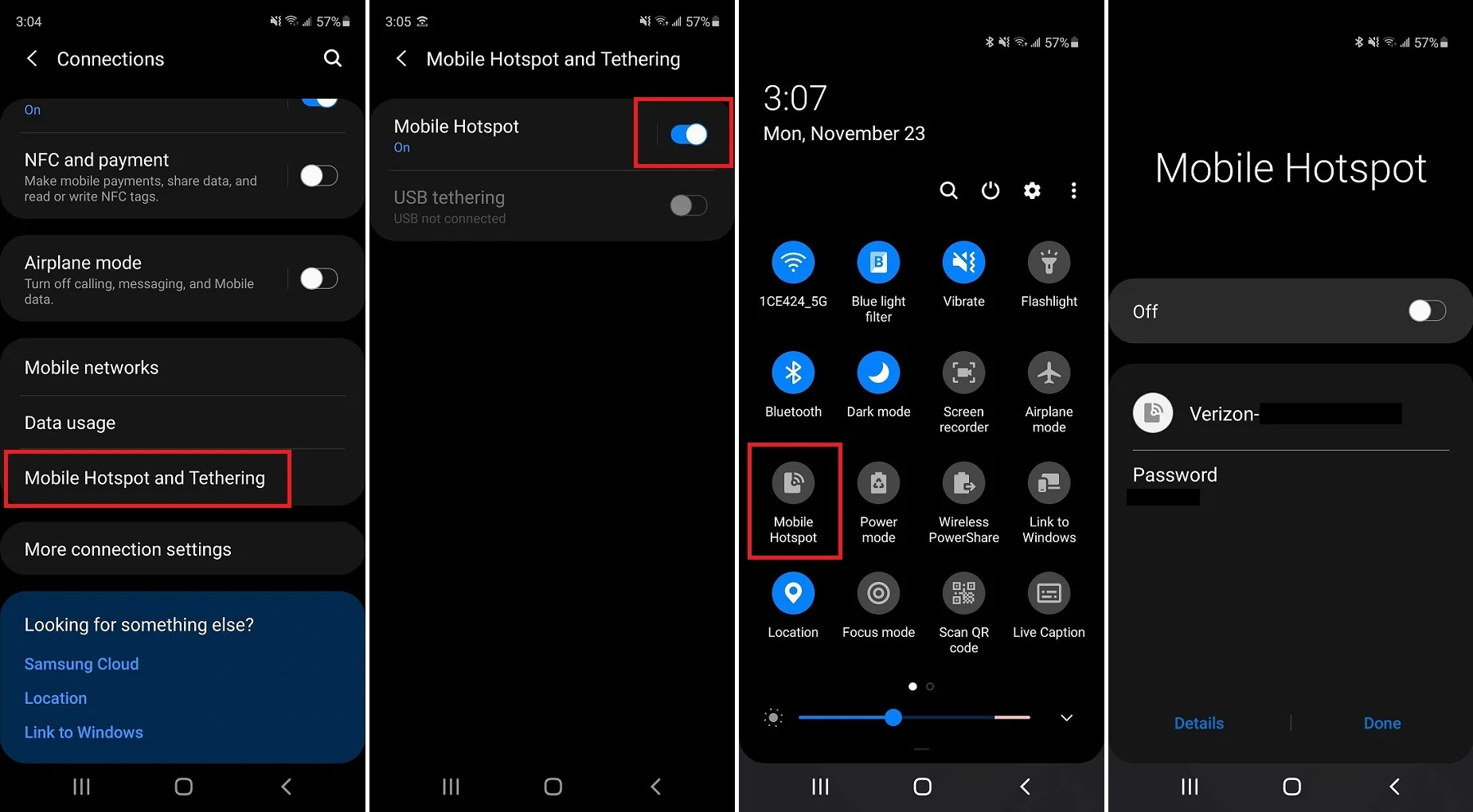
Are you tired of relying on public Wi-Fi or struggling with a weak mobile data connection? If so, turning on the Mobile Hotspot feature on your Samsung phone can be a game-changer. The Mobile Hotspot feature allows you to share your phone’s internet connection with other devices, turning your phone into a portable Wi-Fi hotspot. Whether you want to connect your laptop, tablet, or other devices on-the-go, this feature provides a convenient and secure way to stay connected. In this article, we will guide you through the simple steps to turn on the Mobile Hotspot on your Samsung phone, ensuring that you can enjoy seamless internet access and share it with others wherever you go.
Inside This Article
- Enabling Mobile Hotspot on Samsung Devices
- Accessing Mobile Hotspot Settings
- Enabling Mobile Hotspot
- Configuring Mobile Hotspot Settings
- Connecting Devices to Mobile Hotspot
- Conclusion
- FAQs
Enabling Mobile Hotspot on Samsung Devices
If you’re looking to share your mobile data with other devices, enabling the mobile hotspot feature on your Samsung device is a convenient and efficient way to do it. With just a few simple steps, you can easily turn your Samsung phone into a mobile hotspot and connect other devices such as laptops, tablets, or gaming consoles to access the internet.
To enable the mobile hotspot feature on your Samsung device, follow these steps:
- Accessing Mobile Hotspot Settings: Start by unlocking your Samsung device and navigating to the home screen. Swipe down from the top of the screen to reveal the notification panel and tap on the gear icon to access the device settings.
- Enabling Mobile Hotspot: In the settings menu, scroll down and locate the “Connections” option. Tap on it to expand the submenu and select “Mobile Hotspot and Tethering.
- Configuring Mobile Hotspot Settings: Once inside the Mobile Hotspot and Tethering menu, you’ll see the option to toggle the Mobile Hotspot switch. Tap on it to enable the feature.
- Connecting Devices to Mobile Hotspot: After enabling the mobile hotspot, you can customize the network name (SSID) and password if desired. Once your mobile hotspot is active, other devices can search for available Wi-Fi networks and connect using the provided credentials.
It’s important to note that enabling the mobile hotspot feature on your Samsung device may consume additional data and drain your battery faster. Therefore, it’s recommended to keep an eye on your data usage and activate the mobile hotspot only when needed.
By following these steps, you can easily enable the mobile hotspot feature on your Samsung device and share your mobile data with other devices. Whether you’re on the go or need internet access for multiple devices, the mobile hotspot feature provides a convenient and reliable solution.
Accessing Mobile Hotspot Settings
Enabling the Mobile Hotspot feature on your Samsung device allows you to share your cellular data connection with other devices. Whether you need internet access for your laptop, tablet, or other devices, the Mobile Hotspot feature can come in handy. To access the Mobile Hotspot settings on your Samsung device, follow these simple steps:
1. Open the Settings app on your Samsung device. You can usually find the Settings app in the app drawer or by swiping down from the top of the screen and tapping on the gear icon.
2. Scroll down and tap on the “Connections” option. This will open the Connections settings menu.
3. In the Connections settings menu, you should see various options related to connectivity. Look for and tap on the “Mobile Hotspot and Tethering” option.
4. On the Mobile Hotspot and Tethering page, you will find the Mobile Hotspot option. Tap on it to access the Mobile Hotspot settings.
5. Depending on your device and software version, you may need to toggle the Mobile Hotspot switch to enable it. Once enabled, you can configure the Mobile Hotspot settings as per your preferences.
By following these steps, you can easily access the Mobile Hotspot settings on your Samsung device and get ready to share your internet connection with other devices. Now, let’s move on to the next step of enabling the Mobile Hotspot feature.
Enabling Mobile Hotspot
Enabling the Mobile Hotspot feature on your Samsung device allows you to share your cellular data connection with other devices. Whether you want to provide internet access to your laptop, tablet, or other mobile devices, the Mobile Hotspot feature comes in handy.
To enable the Mobile Hotspot on your Samsung device, follow these simple steps:
- First, navigate to the settings menu on your Samsung device. You can usually find the settings app in the app drawer or by swiping down from the top of the screen and tapping on the gear icon.
- Once you’re in the settings menu, scroll down and find the “Connections” option. Tap on it to proceed.
- Within the Connections menu, locate the “Mobile Hotspot and Tethering” option. Tap on it to enter the Mobile Hotspot settings.
- In the Mobile Hotspot settings, you’ll see a toggle switch to enable the Mobile Hotspot feature. Tap on the switch to turn it on. Once enabled, the switch should turn blue or indicate that the Mobile Hotspot is active.
That’s it! You have successfully enabled the Mobile Hotspot on your Samsung device. Now, you can connect other devices to your mobile hotspot to enjoy internet access on the go.
Configuring Mobile Hotspot Settings
Once you have enabled the mobile hotspot on your Samsung device, you can further customize its settings to suit your needs. Configuring the mobile hotspot settings allows you to control who can connect to your hotspot, set a password for secure access, and adjust the network name for easy identification. Here’s how to do it:
1. Open the Settings app on your Samsung device and navigate to the “Connections” or “Network & Internet” section.
2. Look for the “Mobile Hotspot and Tethering” option and tap on it. Depending on your Samsung device model, this option may be labeled as “Mobile Hotspot,” “Tethering,” or “Personal Hotspot.”
3. In the Mobile Hotspot settings, you will find various options to configure your hotspot. The first option is usually “Mobile Hotspot.” Tap on it to proceed.
4. Here, you can change the network name (SSID) of your mobile hotspot. You can choose a name that is unique and easily recognizable, making it convenient for you and others to identify your hotspot.
5. Next, you can set a password for your hotspot to secure the connection. Tap on the “Password” or “Security” option, and choose a strong password that is not easily guessable. This will ensure that only authorized devices can connect to your hotspot.
6. Some Samsung devices also provide you with advanced options for configuring your mobile hotspot. These options may include selecting the broadcasting channel, specifying the network band, or setting a data usage limit. Explore the settings to see if any additional options are available and adjust them according to your preferences.
7. Once you have configured the desired settings, simply exit the Mobile Hotspot settings. Your changes will be saved automatically, and the updated settings will be applied to your hotspot.
Your mobile hotspot is now configured with the settings you have chosen. It is important to note that altering these settings may impact the performance and security of your hotspot. Therefore, it is advisable to choose a strong password, keep the network name unique, and only share the connection with trusted devices.
Connecting Devices to Mobile Hotspot
Once you have successfully enabled the Mobile Hotspot on your Samsung device, you can start connecting other devices to it. This allows you to share your mobile data connection with devices like laptops, tablets, and other smartphones. Here’s how you can connect devices to your Mobile Hotspot:
1. On the device you want to connect, go to the Wi-Fi settings and search for available networks. The name (SSID) of your Mobile Hotspot should appear on the list. It usually follows a pattern like “GalaxyS20Hotspot” or “SamsungHotspot”.
2. Tap on the name of your Mobile Hotspot to connect to it. You may need to enter the hotspot’s password, which is located in the Mobile Hotspot settings on your Samsung device.
3. Once connected, your device will display the Wi-Fi icon, indicating that it is now using the Mobile Hotspot for internet access. You can now enjoy browsing the web, streaming videos, and using any online applications on the connected device.
It’s worth noting that connecting multiple devices to your Mobile Hotspot may affect the internet speed and performance. The speed is shared among the connected devices, so if you notice a decrease in speed, disconnect any unused devices or limit the number of connected devices to improve the overall performance.
Conclusion
In conclusion, setting up a mobile hotspot on your Samsung device is a convenient way to share your cellular data with other devices. By following the steps outlined in this article, you can easily turn on the mobile hotspot feature and connect your devices to it. Remember to keep your data usage in mind and secure your hotspot with a strong password to protect your connection.
With the ability to turn your Samsung device into a portable wireless router, you can enjoy internet access on the go, even when Wi-Fi is not available. Whether you’re traveling, working remotely, or simply need to connect multiple devices, the mobile hotspot feature is a valuable tool to have.
So the next time you find yourself needing a Wi-Fi connection, don’t fret. Just enable the mobile hotspot on your Samsung phone and stay connected wherever you are.
FAQs
Here are some frequently asked questions about turning on the mobile hotspot on Samsung devices:
1. How do I turn on the mobile hotspot on my Samsung phone?
Turning on the mobile hotspot on your Samsung phone is easy. Simply follow these steps:
- Open the Settings app on your Samsung phone.
- Scroll down and tap on “Mobile Hotspot and Tethering.”
- Toggle the switch to turn on the “Mobile Hotspot.”
- Customize the hotspot settings if needed, such as changing the network name and password.
- Once enabled, other devices can connect to your Samsung phone’s hotspot by searching for the network and entering the password if required.
2. Can I share my Samsung phone’s internet connection with other devices?
Yes, absolutely! By turning on the mobile hotspot on your Samsung phone, you can share your device’s internet connection with other devices such as laptops, tablets, and other mobile phones. This is especially useful when you are on the go and don’t have access to Wi-Fi.
3. Are there any data usage limitations when using the mobile hotspot on my Samsung phone?
When using the mobile hotspot on your Samsung phone, the data usage will depend on your mobile data plan. Be mindful of your data allowance to avoid exceeding your plan’s limits and incurring additional charges. It is always recommended to keep track of your data usage and verify any limitations with your mobile service provider.
4. Can I connect multiple devices to my Samsung phone’s mobile hotspot simultaneously?
Yes, you can connect multiple devices to your Samsung phone’s mobile hotspot. The number of devices that can be connected simultaneously may vary depending on your phone model and your mobile carrier’s settings. However, it is worth noting that connecting multiple devices may impact the overall speed and performance of the hotspot, especially if numerous devices are using data-intensive activities simultaneously.
5. How can I customize the mobile hotspot settings on my Samsung phone?
On a Samsung phone, you can customize the mobile hotspot settings to suit your preferences. After turning on the mobile hotspot, tap on the “Mobile Hotspot and Tethering” option in the Settings app. Here, you can find various options to customize the hotspot settings, such as changing the network name (SSID), specifying the security type and password, and managing connected devices.
