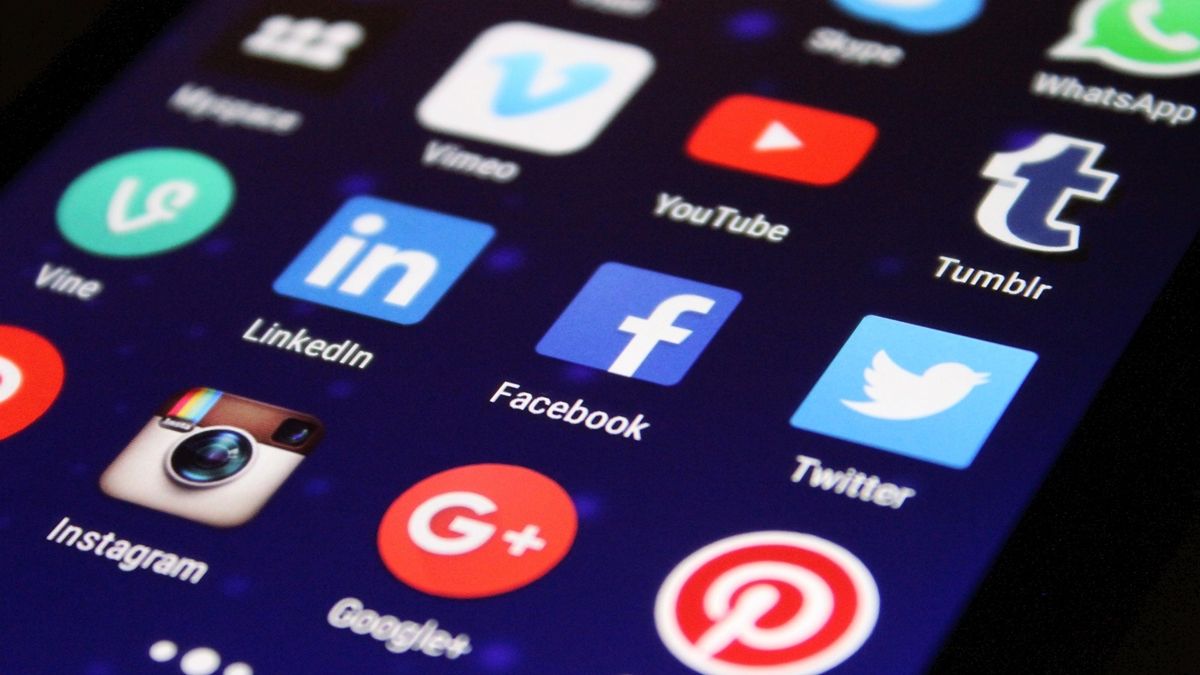
Introducing the Moto G Play, a sleek and powerful smartphone designed to cater to your every need. This device is equipped with a range of impressive features that enhance user experience, including a robust app ecosystem. However, at times, it becomes necessary to close apps to optimize performance and conserve battery life. In this article, we will delve into the intricacies of closing apps on the Moto G Play, providing you with a comprehensive guide to streamline your device's functionality. Whether you're a tech enthusiast or a casual user, mastering the art of closing apps on your Moto G Play will undoubtedly elevate your smartphone experience. So, let's embark on this journey to discover the seamless process of managing and closing apps on your device.
Inside This Article
- Closing Apps Using Recent Apps Button
- Force Closing Apps from Settings
- Using the App Info Menu to Close Apps
- Using Third-Party Task Manager Apps
- Conclusion
- FAQs
Closing Apps Using Recent Apps Button
One of the easiest ways to close apps on your Moto G Play is by using the Recent Apps button. This feature allows you to quickly switch between apps and close them when they’re no longer in use. Here’s how you can do it:
1. Navigate to the app you want to close and tap the Recent Apps button, usually located at the bottom of the screen. This will display all the apps that are currently open on your device.
2. Swipe through the list of open apps and locate the app you want to close. You can swipe left or right to navigate through the apps.
3. Once you’ve found the app you want to close, swipe it off the screen or tap the “Close” button, depending on your device’s interface. This action will force close the app, freeing up memory and potentially improving your device’s performance.
Force Closing Apps from Settings
When an app becomes unresponsive or starts misbehaving, force closing it can often resolve the issue. On your Moto G Play, you can force close apps from the settings menu. This method is useful when an app is not responding to the normal closing process or is causing your device to slow down.
To force close an app from the settings, start by accessing the “Settings” app on your Moto G Play. Once in the settings, scroll down and select “Apps & notifications.” This will display a list of all the apps installed on your device.
From the list of apps, locate the app you want to force close and tap on it. This will open the app’s information page, where you can manage its settings and permissions. Look for the “Force stop” button and tap on it. A confirmation pop-up will appear, asking if you want to force stop the app. Confirm by tapping “OK,” and the app will be forcefully closed.
It’s important to note that force closing an app may cause any unsaved data to be lost, so it’s advisable to use this method only when necessary. Additionally, force closing system apps or critical services can potentially disrupt the normal functioning of your device, so exercise caution when using this feature.
Sure, I can help with that. Here's the content for "Using the App Info Menu to Close Apps" section:
Using the App Info Menu to Close Apps
Another method to close apps on your Moto G Play is by accessing the App Info menu. This feature allows you to view detailed information about an app and provides options to force stop or disable it. To begin, navigate to the “Settings” on your device and select “Apps” or “Apps & notifications.”
Once you’ve accessed the list of installed apps, scroll through and tap on the app you wish to close. This will open the “App Info” screen, where you can find various details about the app’s usage, storage, and permissions. To close the app, tap on the “Force Stop” button. This action will terminate the app’s processes and effectively close it.
It’s important to note that force stopping an app may lead to the loss of unsaved data or temporary disruption in the app’s functionality. Therefore, it’s recommended to use this option judiciously and only when necessary.
Using Third-Party Task Manager Apps
While the Moto G Play comes with built-in tools for managing and closing apps, some users prefer the additional features and customization options offered by third-party task manager apps. These apps provide a more comprehensive approach to app management, allowing users to monitor device performance, clear cache, and optimize battery usage.
One popular third-party task manager app for Android devices, including the Moto G Play, is the “Greenify” app. Greenify allows users to identify and hibernate apps that consume excessive resources in the background, thus improving device performance and battery life. By hibernating apps, users can effectively “close” them without uninstalling or disabling them entirely.
Another notable app is “CCleaner,” which not only helps in clearing cache and freeing up storage space but also includes a task killer feature to force stop apps running in the background. This can be particularly useful for closing stubborn apps that may not respond to the standard methods provided by the device’s native tools.
It’s important to note that while third-party task manager apps can offer advanced features for app management, users should exercise caution and select reputable apps from trusted developers. Additionally, some of the features provided by these apps may require advanced permissions or rooting the device, which can have implications for the device’s warranty and security.
Conclusion
In conclusion, learning how to close apps on your Moto G Play can significantly enhance your device’s performance and battery life. By efficiently managing your open apps, you can ensure that your smartphone runs smoothly and conserves energy, allowing you to make the most of its capabilities. Whether you opt for the quick method of using the Recent Apps screen or the more detailed approach via the Settings menu, taking the time to close unnecessary apps will streamline your user experience. With these simple techniques, you can optimize your Moto G Play’s functionality and enjoy a seamless and responsive device for all your daily tasks and activities.
Certainly! Below is the FAQ section for the article:
html
FAQs
Q: How do I close apps on my Moto G Play?
A: To close apps on your Moto G Play, simply navigate to the recent apps screen by tapping the square navigation button and swipe the app you want to close off the screen.
Q: Does closing apps on Moto G Play improve performance?
A: Closing apps on Moto G Play can help improve performance and battery life by freeing up system resources. However, it’s important to note that Android’s built-in memory management is designed to handle background apps efficiently.
Q: Will closing apps affect my phone’s battery life?
A: Closing apps on your Moto G Play can potentially improve battery life by reducing background processes and resource usage. However, the impact on battery life may vary based on individual usage patterns and the specific apps running in the background.
Q: Can I set my Moto G Play to automatically close apps?
A: While Moto G Play doesn’t have a built-in feature to automatically close apps, you can use third-party task manager apps from the Google Play Store to automate the process based on predefined settings.
Q: Is it necessary to close apps on Moto G Play regularly?
A: Regularly closing apps on your Moto G Play is not necessary, as Android’s memory management system efficiently handles background apps. However, manually closing certain apps that are misbehaving or consuming excessive resources can be beneficial.
