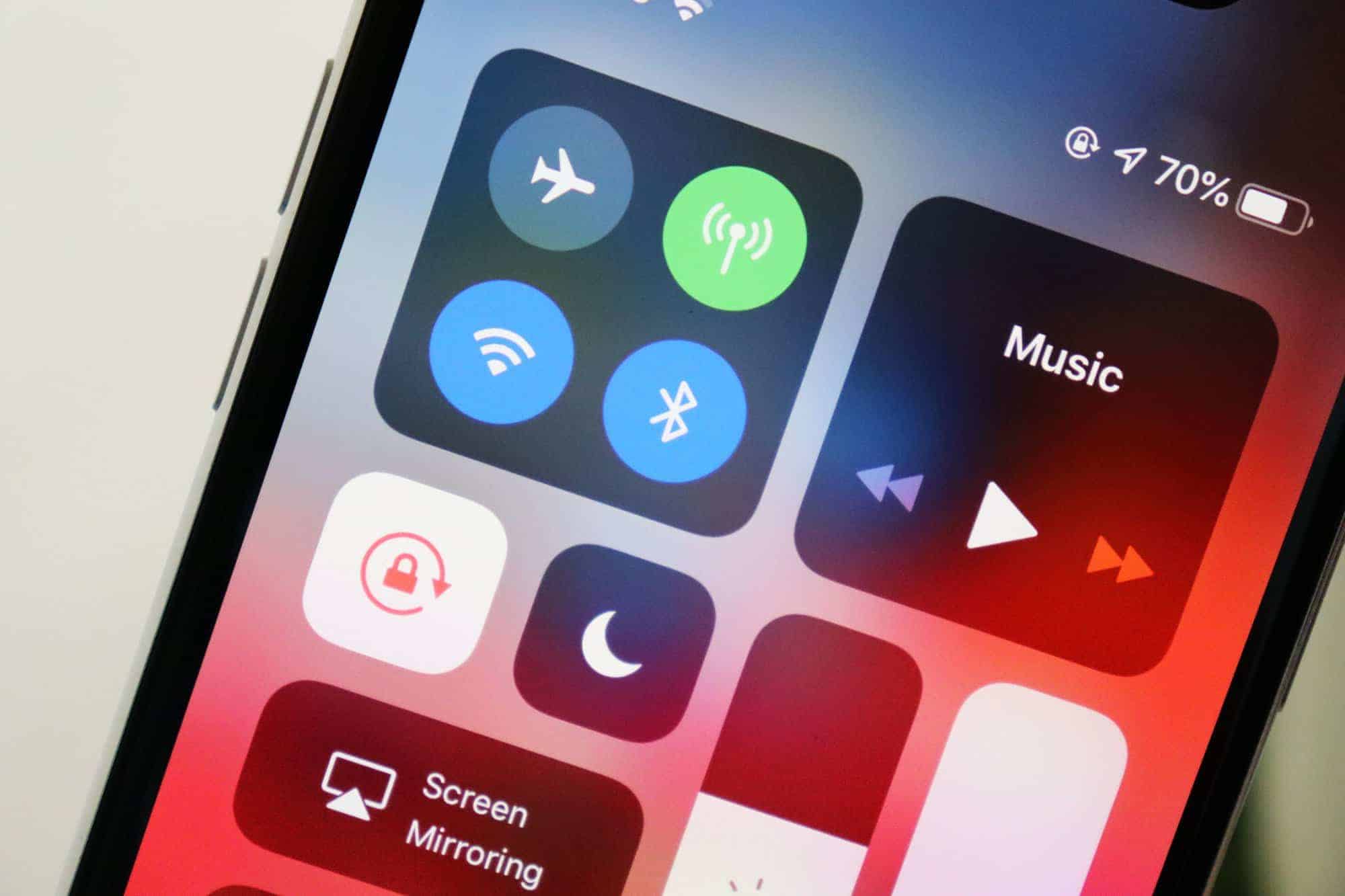
Sure, here's the introduction wrapped in the
tag:
If you’re a proud owner of a Moto G smartphone, you’re likely already enjoying its impressive features and capabilities. One of the convenient functions of this device is its Bluetooth connectivity, which allows you to seamlessly pair and connect with various accessories and devices. Whether you want to link up with a wireless headset, transfer files to another smartphone, or connect to your car’s audio system, understanding how to connect Bluetooth in Moto G is essential for maximizing the utility of your device. In this article, we’ll explore the step-by-step process of connecting Bluetooth on your Moto G, along with some valuable tips and troubleshooting advice to ensure a smooth and hassle-free experience.
Inside This Article
- Pairing Bluetooth in Moto G
- Turning on Bluetooth in Moto G
- Connecting to a Bluetooth device in Moto G
- Troubleshooting Bluetooth connection in Moto G
- Conclusion
- FAQs
Pairing Bluetooth in Moto G
Pairing Bluetooth in your Moto G allows you to connect it to other Bluetooth-enabled devices, such as headphones, speakers, or car audio systems. This wireless technology provides a convenient way to stream music, make hands-free calls, and transfer files between devices.
To begin the pairing process, ensure that the device you want to connect to is in pairing mode. This typically involves pressing a specific button or following a set of instructions provided by the device’s manufacturer. Once the other device is in pairing mode, proceed to your Moto G’s settings to initiate the pairing process.
Open the Settings app on your Moto G and navigate to the “Connected devices” or “Bluetooth” section. Toggle the Bluetooth switch to the “On” position if it’s not already enabled. Your Moto G will then scan for available Bluetooth devices in the vicinity.
Upon detecting the device you wish to pair with, tap on its name in the list of available devices. Follow any on-screen prompts to complete the pairing process. Depending on the device, you may be required to enter a passcode or confirm the pairing request.
Once the pairing is successful, the devices will be connected, allowing seamless communication and data transfer. Your Moto G will remember the paired device, so you won’t need to repeat the pairing process each time you want to connect the two devices.
**
Turning on Bluetooth in Moto G
**
Turning on Bluetooth in your Moto G is a simple process that allows you to connect wirelessly to other devices such as headphones, speakers, or even your car’s audio system. Here’s how to do it:
First, unlock your Moto G and navigate to the home screen. Swipe down from the top of the screen to access the Quick Settings menu. Look for the Bluetooth icon, which resembles a stylized “B,” and tap on it to turn on Bluetooth. When the icon turns blue, Bluetooth is now active and ready to pair with other devices.
If you prefer a different method, you can also enable Bluetooth by going to the “Settings” app. Tap on “Connected devices” and then select “Connection preferences.” Here, you’ll find the option to turn on Bluetooth. Once activated, your Moto G is ready to establish a connection with compatible devices.
Connecting to a Bluetooth device in Moto G
Connecting your Moto G to a Bluetooth device is a straightforward process that allows you to enjoy wireless connectivity with various accessories and gadgets. Whether it’s a pair of wireless headphones, a car stereo, or a smartwatch, the Moto G’s Bluetooth feature enables seamless pairing and connection.
To connect your Moto G to a Bluetooth device, start by ensuring that the device you want to connect to is in pairing mode. This typically involves putting the device in a mode where it is discoverable by other devices, allowing your Moto G to detect and connect to it.
Next, navigate to the “Settings” menu on your Moto G and select “Connected devices.” From there, tap on “Bluetooth” to turn it on. Once Bluetooth is enabled, your Moto G will start scanning for available devices. When the device you want to connect to appears in the list of available devices, simply tap on it to initiate the pairing process.
Depending on the type of device you are connecting to, you may be prompted to enter a PIN or confirm a pairing code. Follow the on-screen instructions to complete the pairing process. Once the pairing is successful, your Moto G will be connected to the Bluetooth device, allowing you to enjoy the benefits of wireless connectivity.
Troubleshooting Bluetooth connection in Moto G
While the Bluetooth feature on Moto G is generally reliable, you may encounter issues with connectivity from time to time. If you’re experiencing problems with your Bluetooth connection, here are some troubleshooting steps to help resolve the issue.
1. Check Compatibility: Ensure that the device you are trying to connect to is compatible with Moto G. Some older Bluetooth devices may not be fully compatible with newer smartphones.
2. Ensure Bluetooth is Enabled: Double-check that Bluetooth is turned on in your Moto G’s settings. Sometimes, it can be inadvertently switched off, leading to connectivity issues.
3. Restart Devices: Turn off Bluetooth on both your Moto G and the device you are trying to connect to. Then, restart both devices before attempting to reconnect.
4. Clear Pairing History: If you’re having trouble connecting to a previously paired device, try clearing the pairing history on both devices. Then, attempt to pair them again from scratch.
5. Check for Interference: Bluetooth connections can be affected by interference from other electronic devices. Move away from Wi-Fi routers, microwaves, or other devices that may cause interference.
6. Update Software: Ensure that your Moto G’s software is up to date. Sometimes, software updates include fixes for Bluetooth connectivity issues.
7. Reset Network Settings: If none of the above steps work, you can try resetting the network settings on your Moto G. This can sometimes resolve persistent Bluetooth connectivity issues.
By following these troubleshooting steps, you can often resolve Bluetooth connectivity issues with your Moto G and enjoy seamless connections with your favorite devices.
Conclusion
Connecting Bluetooth in Moto G is a simple and convenient way to share files, connect to other devices, and enjoy a hands-free experience. Whether you want to pair your phone with a wireless headset, transfer files to a computer, or link up with a car’s infotainment system, Bluetooth offers a versatile solution. By following the easy steps outlined in this guide, you can harness the power of Bluetooth connectivity on your Moto G, enhancing your user experience and expanding your device’s capabilities. With Bluetooth, you can seamlessly integrate your smartphone into your daily activities, making it an indispensable feature for modern communication and convenience.
FAQs
-
How do I connect Bluetooth in Moto G?
To connect Bluetooth in Moto G, simply go to "Settings," select "Connected devices," and then tap on "Bluetooth." Turn on the Bluetooth toggle switch and select the device you want to connect to from the list of available devices. -
Can I connect multiple devices to my Moto G via Bluetooth simultaneously?
Yes, Moto G supports connecting to multiple Bluetooth devices simultaneously, allowing you to pair and use various peripherals such as headphones, speakers, and smartwatches at the same time. -
What should I do if my Moto G fails to detect nearby Bluetooth devices?
If your Moto G is unable to detect nearby Bluetooth devices, ensure that the Bluetooth feature is turned on and that the devices you wish to connect are within the appropriate range. Additionally, check for any potential interference from other electronic devices and ensure that the devices you want to pair are in pairing mode. -
How can I ensure a stable Bluetooth connection on my Moto G?
To maintain a stable Bluetooth connection on your Moto G, ensure that the connected devices are within the recommended range, avoid obstructions between the Moto G and the connected device, and keep the software on both devices up to date. Additionally, minimizing interference from other wireless signals can help improve Bluetooth stability. -
Is it possible to share files between Moto G and other devices using Bluetooth?
Yes, Moto G allows you to share files with other devices via Bluetooth. Simply pair your Moto G with the target device, navigate to the file you wish to share, and use the "Share" or "Send via Bluetooth" option to initiate the file transfer.
