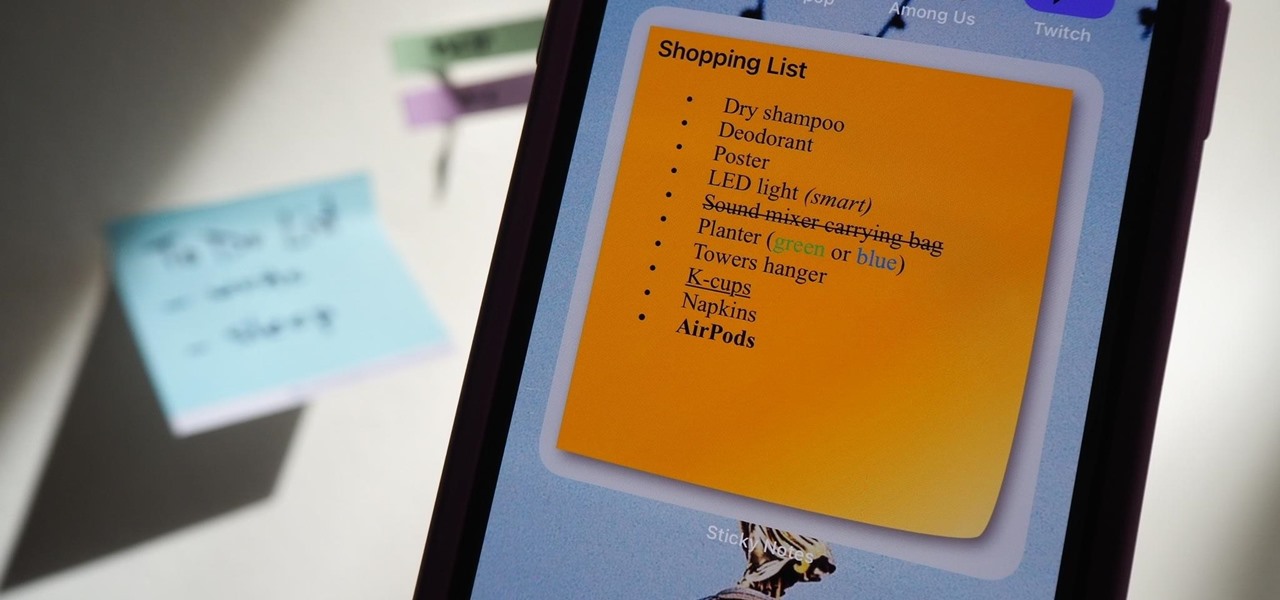
Creating a "Mini Today" checklist on your Samsung Galaxy A is a great way to stay organized and on top of your daily tasks. With this feature, you can conveniently jot down important reminders, to-dos, and goals, ensuring that you make the most of each day. By leveraging the capabilities of your smartphone, you can streamline your productivity and manage your time effectively. In this article, we'll walk you through the steps to set up and utilize this feature on your Samsung Galaxy A, allowing you to harness the full potential of your device for staying organized and productive. So, let's dive in and explore how to create your very own "Mini Today" checklist on your Samsung Galaxy A.
Inside This Article
- Setting Up Your Home Screen
- Adding Widgets to Your Home Screen
- Customizing Your “Mini Today” Checklist
- Using and Updating Your Checklist
- Conclusion
- FAQs
Setting Up Your Home Screen
Setting up your home screen on a Samsung Galaxy A is a great way to personalize your smartphone experience. Your home screen is the first thing you see when you unlock your phone, so it’s essential to make it work for you. Whether you want quick access to your favorite apps, a beautiful wallpaper, or a convenient checklist, customizing your home screen can enhance your daily interactions with your device.
To begin, long-press on an empty area of your home screen. This action will prompt the appearance of options at the bottom of the screen, including themes, widgets, and home screen settings. Tap on “Home screen settings” to access a variety of customization options, such as screen grid, app screen grid, and more. These settings allow you to adjust the layout and appearance of your home screen to suit your preferences.
Once you’ve accessed the home screen settings, you can explore the available options and make changes as desired. For example, you can adjust the screen grid to change the number of apps and widgets that can fit on your home screen, providing you with the flexibility to organize your content efficiently. Additionally, you can customize the app screen grid to modify the layout of the app drawer, ensuring easy access to all your installed applications.
Adding Widgets to Your Home Screen
Widgets are a fantastic way to customize your Samsung Galaxy A’s home screen and make it more functional. To add a widget, press and hold on an empty space on your home screen. This action will bring up the “Home screen settings” menu. From this menu, select “Widgets” to view all available widgets.
Once you’re in the “Widgets” section, you can browse through a wide range of options. For your “Mini Today” checklist, you might want to look for a widget that allows you to create and manage lists. When you find a suitable widget, tap and hold it, then drag it to your home screen to place it in your desired location.
After you’ve placed the widget on your home screen, you may need to configure it to display your “Mini Today” checklist. Some widgets allow you to customize their appearance and functionality, so explore the widget’s settings to ensure it aligns with your preferences.
Adding widgets to your home screen is a simple yet powerful way to enhance your Samsung Galaxy A’s usability. By incorporating a “Mini Today” checklist widget, you can conveniently access and manage your tasks and reminders directly from your home screen.
Sure, here's the content for "Customizing Your 'Mini Today' Checklist":
html
Customizing Your “Mini Today” Checklist
Customizing your “Mini Today” checklist is a great way to tailor it to your specific needs and preferences. You can personalize the checklist by adding, removing, or rearranging items to ensure it aligns with your daily routine and priorities.
Start by tapping and holding the “Mini Today” widget on your home screen until the options menu appears. Select the “Customize” or “Edit” option to enter the customization mode.
Once in the customization mode, you can add new items to the checklist by tapping the “Add Item” or “Plus” button. You can then type in the new item or select from a list of pre-defined options.
If there are items on the checklist that are not relevant to you, simply tap and hold the item, then drag it to the “Remove” or “Trash” icon to delete it from the list. This allows you to declutter the checklist and focus on the items that matter most to you.
Furthermore, you can rearrange the order of items on the checklist by tapping and holding an item, then dragging it to the desired position. This flexibility enables you to prioritize tasks based on your daily schedule and preferences.
After customizing the “Mini Today” checklist to your satisfaction, simply tap the “Save” or “Done” button to apply the changes. Your checklist will now reflect your personalized preferences and serve as a valuable tool to keep you organized and on track throughout the day.
Certainly! Here's the content for "Using and Updating Your Checklist" section:
Using and Updating Your Checklist
Once your “Mini Today” checklist is set up, using and updating it is a breeze. Simply tap the checklist item to mark it as complete. You can also add new items to the checklist by tapping the “+” icon or remove items by pressing and holding the item and then selecting delete.
As you go through your day, update the checklist by marking off completed tasks and adding new ones as needed. This helps you stay organized and on top of your priorities, ensuring that nothing falls through the cracks.
Remember to review and update your checklist regularly to keep it relevant to your current tasks and goals. By doing so, you’ll maximize the effectiveness of your “Mini Today” checklist and stay on track with your daily objectives.
With the “Mini Today” checklist on your Samsung Galaxy A, you have a powerful tool at your fingertips to manage your day efficiently and effectively.
Creating a "Mini Today" checklist on your Samsung Galaxy A can significantly enhance your productivity and organization. By utilizing the built-in features and customizable options, you can tailor the checklist to suit your specific needs and preferences. This simple yet powerful tool empowers you to prioritize tasks, set reminders, and stay on top of your daily commitments with ease. With the ability to access the checklist directly from your device, you can efficiently manage your time and maximize your productivity wherever you go. Embracing this feature can streamline your daily routine, reduce stress, and help you achieve your goals more effectively. Incorporating the "Mini Today" checklist into your Samsung Galaxy A usage can undoubtedly elevate your efficiency and time management skills.
FAQs
Q: Can I create a "Mini Today" checklist on a Samsung Galaxy A?
Yes, you can easily create a "Mini Today" checklist on your Samsung Galaxy A to keep track of your tasks and activities.
Q: Is the "Mini Today" checklist feature available on all Samsung Galaxy A models?
The "Mini Today" checklist feature may vary depending on the model and software version of your Samsung Galaxy A. It's recommended to check your device's settings or user manual for specific instructions.
Q: Can I customize the "Mini Today" checklist on my Samsung Galaxy A?
Absolutely! You can personalize and customize the "Mini Today" checklist to suit your preferences and needs. This includes adding, removing, or rearranging items on the checklist.
Q: How can I access the "Mini Today" checklist on my Samsung Galaxy A?
Accessing the "Mini Today" checklist on your Samsung Galaxy A is typically straightforward. You can usually find it within the device's native productivity or organizational apps, such as the Samsung Notes or Samsung Reminder app.
Q: Are there any third-party apps that offer similar checklist features for Samsung Galaxy A?
Yes, there are numerous third-party apps available on the Google Play Store that offer robust checklist features, allowing users to create and manage tasks efficiently on their Samsung Galaxy A devices.
