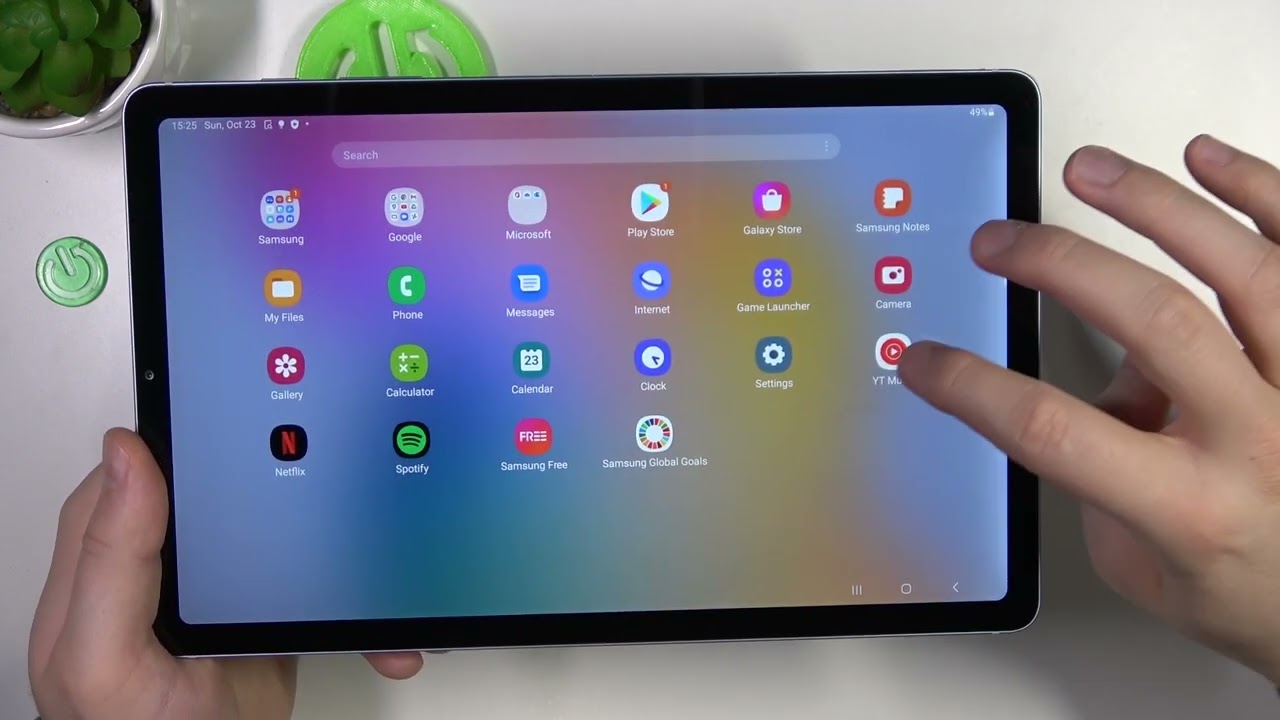
Sure, here's the introduction in HTML format:
html
Are you looking to free up some space on your Samsung Galaxy A tablet by removing unnecessary apps? Knowing how to delete apps can help optimize your device’s performance and storage. In this comprehensive guide, we’ll walk you through the step-by-step process of removing apps from your Samsung Galaxy A tablet. Whether you’re a tech-savvy user or new to the world of tablets, this article will provide you with the knowledge and confidence to manage your device efficiently. Let’s dive in and explore the simple yet essential steps to delete an app on your Samsung Galaxy A tablet.
Inside This Article
- Checking App Deletion Eligibility
- Accessing the App Drawer
- Uninstalling the App
- Confirming Deletion
- Conclusion
- FAQs
Checking App Deletion Eligibility
Before you proceed with deleting an app on your Samsung Galaxy A tablet, it’s essential to determine if the app is eligible for deletion. Not all apps can be uninstalled, as some are integral to the device’s functionality and cannot be removed without rooting the device. However, most third-party apps can be easily uninstalled to free up space and declutter your tablet’s interface.
To check if an app is eligible for deletion, navigate to the “Settings” of your Samsung Galaxy A tablet. From there, tap on “Apps” or “Applications” to view the list of installed apps. Scroll through the apps to find the one you wish to delete. If the app can be uninstalled, you will see an option to “Uninstall” or “Disable” the app. If the option is not available, it means that the app is a system app and cannot be removed without advanced modifications to the device’s software.
Accessing the App Drawer
Accessing the app drawer on your Samsung Galaxy A tablet is a simple process that allows you to manage your apps efficiently. The app drawer is where all of your installed applications are stored, making it easy to locate and organize them.
To access the app drawer, start by navigating to your tablet’s home screen. Once there, look for the “Apps” icon, typically located at the bottom of the screen. Tap on the “Apps” icon to open the app drawer, revealing all the apps installed on your device.
Upon accessing the app drawer, you’ll see a grid of app icons, neatly arranged for easy browsing. From here, you can scroll through the apps, swipe left or right to view different pages, or use the search bar at the top to quickly find a specific app.
With the app drawer readily accessible, you can now proceed to uninstall any unwanted apps from your Samsung Galaxy A tablet, decluttering your device and optimizing its performance.
Uninstalling the App
Once you’ve located the app you wish to remove, tap and hold its icon until a menu appears. This action triggers the app icons to wiggle, indicating that you can now uninstall them. If your device has a physical home button, you may need to press it to exit this mode.
Next, you’ll notice an “X” or “Uninstall” option on the app icon. Tap this to initiate the deletion process. A confirmation prompt will appear, asking if you’re sure you want to uninstall the app and all its data. Tap “OK” to confirm and complete the uninstallation.
After confirming, the app will be removed from your Samsung Galaxy A tablet. You can verify its absence by checking the app drawer or the home screen. Additionally, if the app had any associated data, it will be deleted along with the app itself, freeing up storage space on your device.
Confirming Deletion
Once you’ve selected “Uninstall” or “Delete” for the app you want to remove, a confirmation message will typically appear. This message serves as a final checkpoint to ensure that you indeed want to proceed with the deletion. It’s important to carefully review this message to avoid accidentally removing an app that you intended to keep.
The confirmation message will usually include the name of the app and a prompt to confirm the deletion. Some devices may also display additional information, such as the amount of storage space that will be freed up by removing the app. This can be helpful in making an informed decision, especially if you’re trying to free up storage on your device.
After reviewing the confirmation message, you can proceed by tapping “OK” or “Confirm” to finalize the deletion. Once confirmed, the app will be permanently removed from your Samsung Galaxy A tablet, freeing up space and potentially improving the device’s performance.
Conclusion
Deleting an app on your Samsung Galaxy A tablet is a simple process that can help you free up space, organize your device, and optimize its performance. By following the steps outlined in this guide, you can efficiently remove unwanted apps and declutter your tablet, ensuring a smoother and more personalized user experience. Whether you’re tidying up your home screen or uninstalling apps to improve storage, understanding how to delete an app on your Samsung Galaxy A tablet empowers you to tailor your device to your preferences. Embracing these techniques can enhance your tablet’s functionality and streamline its operation, allowing you to make the most of your Samsung Galaxy A tablet.
FAQs
Q: How do I delete an app on a Samsung Galaxy A tablet?
A: To delete an app on a Samsung Galaxy A tablet, simply long-press the app icon, then drag it to the "Uninstall" or "Remove" option that appears on the screen.
Q: Can I reinstall a deleted app on my Samsung Galaxy A tablet?
A: Yes, you can reinstall a deleted app on your Samsung Galaxy A tablet by visiting the Google Play Store, searching for the app, and then selecting the "Install" option.
Q: Will deleting an app on my Samsung Galaxy A tablet delete all its data?
A: Deleting an app on your Samsung Galaxy A tablet will remove the app and its associated data. However, some apps may offer the option to retain user data upon uninstallation.
Q: Are there any alternative methods to delete apps on a Samsung Galaxy A tablet?
A: Yes, you can also delete apps on a Samsung Galaxy A tablet by going to "Settings," selecting "Apps," choosing the app you want to delete, and then tapping the "Uninstall" button.
Q: Can I delete pre-installed apps on my Samsung Galaxy A tablet?
A: While some pre-installed apps on a Samsung Galaxy A tablet can be disabled, others may not have the option to be uninstalled. However, you can often hide these apps from the home screen or app drawer to declutter your device.
