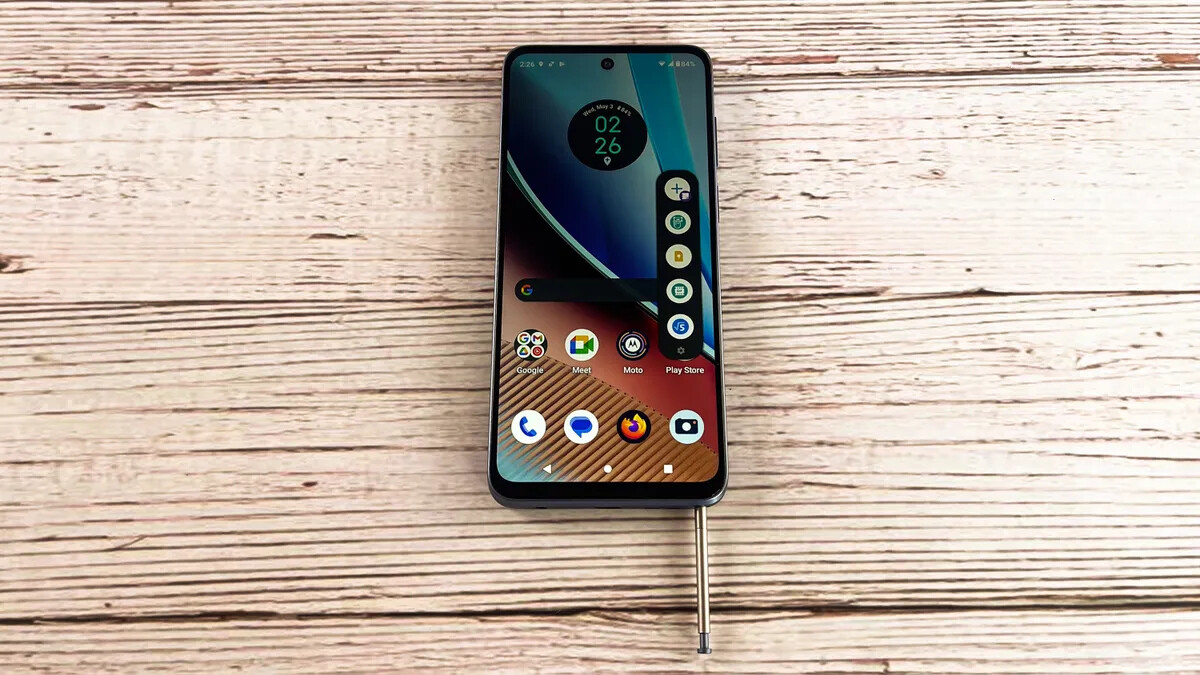
The Moto G Stylus 5G is a fantastic smartphone that offers a seamless user experience. One of its standout features is the voice typing capability, which allows users to effortlessly input text using their voice. By enabling voice typing on the Moto G Stylus 5G, you can streamline your communication and productivity, whether you're composing messages, emails, or documents. In this article, we'll explore the simple steps to enable voice typing on the Moto G Stylus 5G, empowering you to make the most of this convenient feature. Let's dive in and unlock the power of voice typing on your Moto G Stylus 5G!
Inside This Article
- Step 1: Accessing the Settings Menu
- Step 2: Enabling the Voice Typing Feature
- Step 3: Using Voice Typing on Moto G Stylus 5G
- Conclusion
- FAQs
**
Step 1: Accessing the Settings Menu
**
Accessing the Settings menu on your Moto G Stylus 5G is the first step towards enabling voice typing. To do this, unlock your device by entering your PIN, password, or using the fingerprint sensor. Once your device is unlocked, navigate to the home screen by pressing the home button or using the navigation gestures.
From the home screen, locate and tap the “Settings” app. The Settings app is represented by a gear icon and is usually found on the home screen or in the app drawer. If you can’t find it immediately, you can swipe up or down on the home screen to access the app drawer and search for the “Settings” app there.
Upon tapping the “Settings” app, the system will open the Settings menu, which is where you can configure various aspects of your Moto G Stylus 5G, including enabling voice typing. You are now ready to proceed to the next step of enabling the voice typing feature.
Step 2: Enabling the Voice Typing Feature
Enabling voice typing on your Moto G Stylus 5G is a straightforward process that can greatly enhance your typing experience. Once activated, you can simply speak into your phone, and it will transcribe your words into text, making it convenient for sending messages, composing emails, or taking notes.
To enable the voice typing feature on your Moto G Stylus 5G, you’ll need to access the keyboard settings. This can typically be done by opening any app that requires text input, such as Messages or Notes, and tapping on the text field to bring up the keyboard.
Next, look for the microphone icon on the keyboard. It’s usually located near the bottom right corner. Tap and hold the microphone icon until a pop-up appears, then select “Settings” from the options provided. This will take you to the keyboard settings menu.
Within the keyboard settings, look for the option related to voice typing or voice input. The exact location and wording may vary depending on the keyboard app you’re using, but it’s commonly found under the “Language & input” or “Keyboard” section.
Once you’ve located the voice typing option, toggle the switch to enable it. Some devices may require you to download a language pack for voice typing to work effectively. If prompted, follow the on-screen instructions to download and install the necessary language pack.
After enabling voice typing and installing any required language packs, you’re all set to use this convenient feature on your Moto G Stylus 5G. Simply tap the microphone icon on the keyboard, start speaking, and watch as your words are effortlessly transformed into text on the screen.
Step 3: Using Voice Typing on Moto G Stylus 5G
Once you have enabled the voice typing feature on your Moto G Stylus 5G, using it is a breeze. To start voice typing, open any app that requires text input, such as messaging, email, or a word processor. Then, tap on the text field to bring up the keyboard.
Look for the microphone icon on the keyboard and tap it to activate voice typing. When the microphone icon turns red, it indicates that the device is ready to transcribe your speech into text. Speak clearly and at a moderate pace to ensure accurate transcription.
As you speak, you will see the transcribed text appear in real time on the screen. Once you have finished speaking, the device will process the audio and display the transcribed text in the text field. You can then make any necessary edits before sending the message or saving the document.
It’s important to note that voice typing requires an internet connection to transcribe speech into text, as it relies on cloud-based speech recognition technology for accurate and efficient transcription. Therefore, ensure that your Moto G Stylus 5G is connected to the internet for seamless voice typing functionality.
Conclusion
Enabling voice typing on your Moto G Stylus 5G can significantly enhance your typing experience, making it more convenient and efficient. By utilizing this feature, you can effortlessly compose messages, emails, notes, and more, simply by speaking. This not only saves time but also reduces the need for manual typing, especially in situations where your hands are occupied. Voice typing is a valuable tool that empowers users to interact with their devices in a more natural and seamless manner. With this capability at your fingertips, you can harness the power of speech recognition technology to streamline your communication and productivity on the Moto G Stylus 5G.
FAQs
**Q: How do I enable voice typing on Moto G Stylus 5G?**
To enable voice typing on your Moto G Stylus 5G, simply open a text field, tap the microphone icon on the keyboard, and start speaking. The device will transcribe your speech into text in real-time.
Q: Can I use voice typing to compose emails and messages on my Moto G Stylus 5G?
Absolutely! Voice typing can be used to compose emails, messages, notes, and more on your Moto G Stylus 5G. It provides a convenient hands-free option for entering text.
Q: Is voice typing accurate on the Moto G Stylus 5G?
Yes, the voice typing feature on the Moto G Stylus 5G is designed to be accurate and efficient. It utilizes advanced speech recognition technology to accurately transcribe spoken words into text.
Q: Can I use voice typing in different languages on the Moto G Stylus 5G?
The Moto G Stylus 5G supports voice typing in multiple languages, allowing users to dictate text in their preferred language with ease.
Q: Does voice typing work offline on the Moto G Stylus 5G?
While voice typing typically requires an internet connection for real-time speech recognition and transcription, some devices, including the Moto G Stylus 5G, may offer limited offline voice typing capabilities. It's advisable to check the device settings for offline voice typing options.
