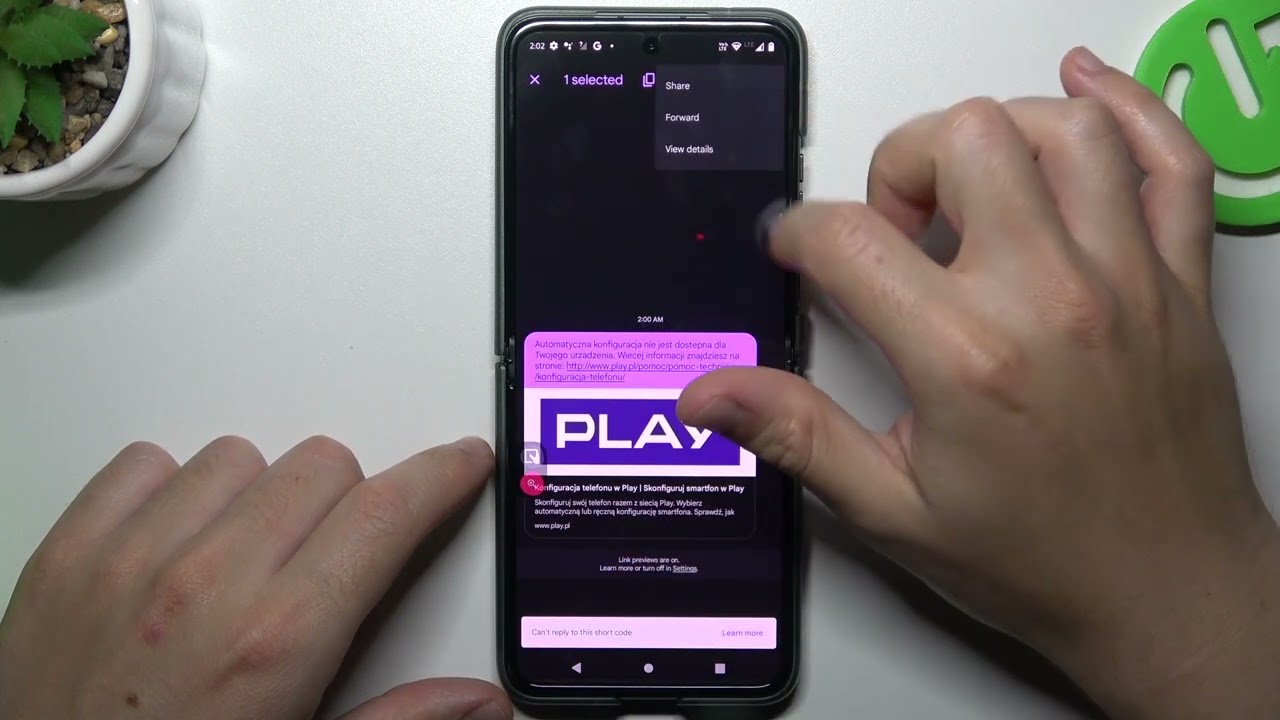
The Moto G is a popular smartphone known for its sleek design, powerful performance, and user-friendly interface. One useful feature that many Moto G users often overlook is the ability to forward messages. Whether you want to share an important text message, an interesting article, or a funny meme with friends or family, the Moto G makes it easy to forward messages with just a few simple steps. In this article, we will guide you through the process of forwarding messages on the Moto G, providing you with the knowledge and confidence to share your favorite content with others effortlessly. So, let’s dive in and learn how to forward a message on Moto G!
Inside This Article
- Method 1: Using the Forward Button
- Method 2: Using Copy and Paste
- Method 3: Using the Share Button
- Method 4: Using Third-Party Messaging Apps
- Conclusion
- FAQs
Method 1: Using the Forward Button
If you’re using a Moto G smartphone and want to forward a message to someone, you’re in luck! Forwarding a message on Moto G is a simple process that can be done in just a few taps. In this method, we’ll be using the forward button available in the messaging app.
Here’s a step-by-step guide on how to forward a message using the forward button:
- Open the messaging app on your Moto G smartphone.
- Go to the conversation or thread where the message you want to forward is located.
- Long press on the message you want to forward. This will select the message and bring up a menu.
- In the menu, tap on the “Forward” button. This will open a new message window.
- Enter the recipient’s name or phone number in the “To” field. You can also select a contact from your phone’s contacts.
- Optionally, you can add a message or additional context to the forwarded message by typing in the message field.
- When you’re ready, tap the send button to forward the message to the chosen recipient.
And that’s it! The message will be forwarded to the recipient you have selected. Now they will be able to view the message you forwarded to them.
Method 2: Using Copy and Paste
If you don’t want to go through the process of selecting and forwarding text within an app, you can use the simple method of copy and paste to forward a message on your Moto G. This method works for any type of message, whether it’s a text, an image, or a link.
To forward a message using copy and paste, follow these steps:
- Open the messaging app and find the conversation containing the message you want to forward.
- Long-press on the message you want to forward until a menu appears.
- Select the “Copy” option from the menu. This will copy the message to your clipboard.
- Go back to the conversation list or open a new conversation where you want to forward the message.
- Long-press in the text input field until the “Paste” option appears.
- Select the “Paste” option to insert the copied message into the text input field.
- Edit the message if needed, add any additional text if desired, and then send the message to forward it.
Using the copy and paste method gives you more flexibility as you can choose where to forward the message and even add your own comments before sending it. It’s a straightforward and efficient way to forward messages on your Moto G.
Method 3: Using the Share Button
If you want to forward a message on your Moto G smartphone, another simple method is to use the built-in Share button. This feature allows you to quickly share messages through various messaging apps or even email.
Here’s how you can forward a message using the Share button on your Moto G:
- Open the messaging app on your Moto G and locate the message you want to forward.
- Press and hold the message until a menu appears.
- Select the “Share” option from the menu.
- You will then see a list of available apps and options to share the message. Choose the messaging app or email app you prefer to use.
- Once you select the app, a new window will open with the message pre-populated. You can edit the message if needed.
- Finally, enter the recipient’s name or contact information and hit the send button to forward the message.
Using the Share button gives you the flexibility to forward messages through various apps and platforms, making it convenient to share important information with friends, family, or colleagues.
Note that the options available in the Share menu may vary depending on the apps you have installed on your Moto G.
Method 4: Using Third-Party Messaging Apps
If you’re looking for more flexibility and customization when it comes to forwarding messages on your Moto G, you can explore the option of using third-party messaging apps. These apps offer a wide range of features that can enhance your messaging experience, including advanced message forwarding capabilities.
Popular third-party messaging apps such as WhatsApp, Facebook Messenger, and Telegram are not only great for communicating with your contacts, but they also provide seamless message forwarding functionality.
Here’s how you can forward a message using a third-party messaging app on your Moto G:
- First, ensure that the third-party messaging app of your choice is installed on your Moto G. You can download and install these apps from the Google Play Store.
- Open the messaging app and navigate to the conversation that contains the message you want to forward.
- Long-press on the message you want to forward. This action will bring up a menu with various options.
- From the menu, select the “Forward” option. This will prompt you to choose the recipient or recipients to whom you want to forward the message.
- Select the contact(s) or enter the phone number(s) of the recipient(s) and tap the “Send” or “Forward” button to forward the message.
It’s important to note that the exact steps may vary slightly depending on the specific third-party messaging app you’re using. However, most messaging apps follow a similar pattern for forwarding messages.
Using third-party messaging apps can provide a seamless and convenient way to forward messages on your Moto G. These apps often come with additional features, such as end-to-end encryption, multimedia sharing, and group chat options, making them an attractive alternative to the default messaging app.
Take some time to explore different third-party messaging apps available for your Moto G and find the one that suits your communication needs the best. With these apps, you can forward messages effortlessly, enhancing your messaging experience.
Conclusion:
In conclusion, the Moto G provides a seamless and user-friendly experience when it comes to forwarding messages. Whether you need to share important information with a friend or colleague, or simply want to pass along a funny meme, the Moto G makes it easy to do so. With a few simple steps, you can forward messages without any hassle.
By following the methods mentioned in this article, you can ensure that your messages are forwarded accurately and efficiently. Whether you prefer using the built-in messaging app or a third-party messaging platform, the Moto G offers flexibility in forwarding messages.
Now that you know how to forward a message on the Moto G, you can take advantage of this feature and stay connected with your friends, family, and colleagues. So, go ahead and give it a try!
FAQs
1. How do I forward a message on my Moto G?
To forward a message on your Moto G, follow these steps:
- Open the Messages app on your Moto G.
- Select the conversation containing the message you want to forward.
- Long-press on the specific message you want to forward.
- A list of options will appear; tap on “Forward.”
- Choose the contact or contacts you want to forward the message to and tap on “Send.”
- Your message will now be forwarded to the selected contacts.
2. Can I forward multiple messages at once on my Moto G?
Unfortunately, the Moto G does not have a built-in feature to forward multiple messages at once. You will need to forward each message individually by following the steps mentioned above.
3. Will the recipient of the forwarded message be able to see the original sender’s information?
When you forward a message on your Moto G, the recipient will only see the content of the message without any indication of who originally sent it. The sender’s information is not visible unless you manually include it in the forwarded message.
4. Can I edit the forwarded message before sending it on my Moto G?
Yes, you have the option to edit the forwarded message before sending it on your Moto G. After selecting the message you want to forward, you will see a text box where you can make any necessary changes or add additional information before sending it to the chosen contacts.
5. Is there a limit to the number of recipients I can forward a message to on my Moto G?
The number of recipients you can forward a message to on your Moto G may vary depending on your carrier and the capacity of your device. However, in general, there is no specific limit imposed by the device itself. If you are planning to forward a message to a large number of recipients, it is advisable to check with your carrier for any possible restrictions or charges associated with sending bulk messages.
