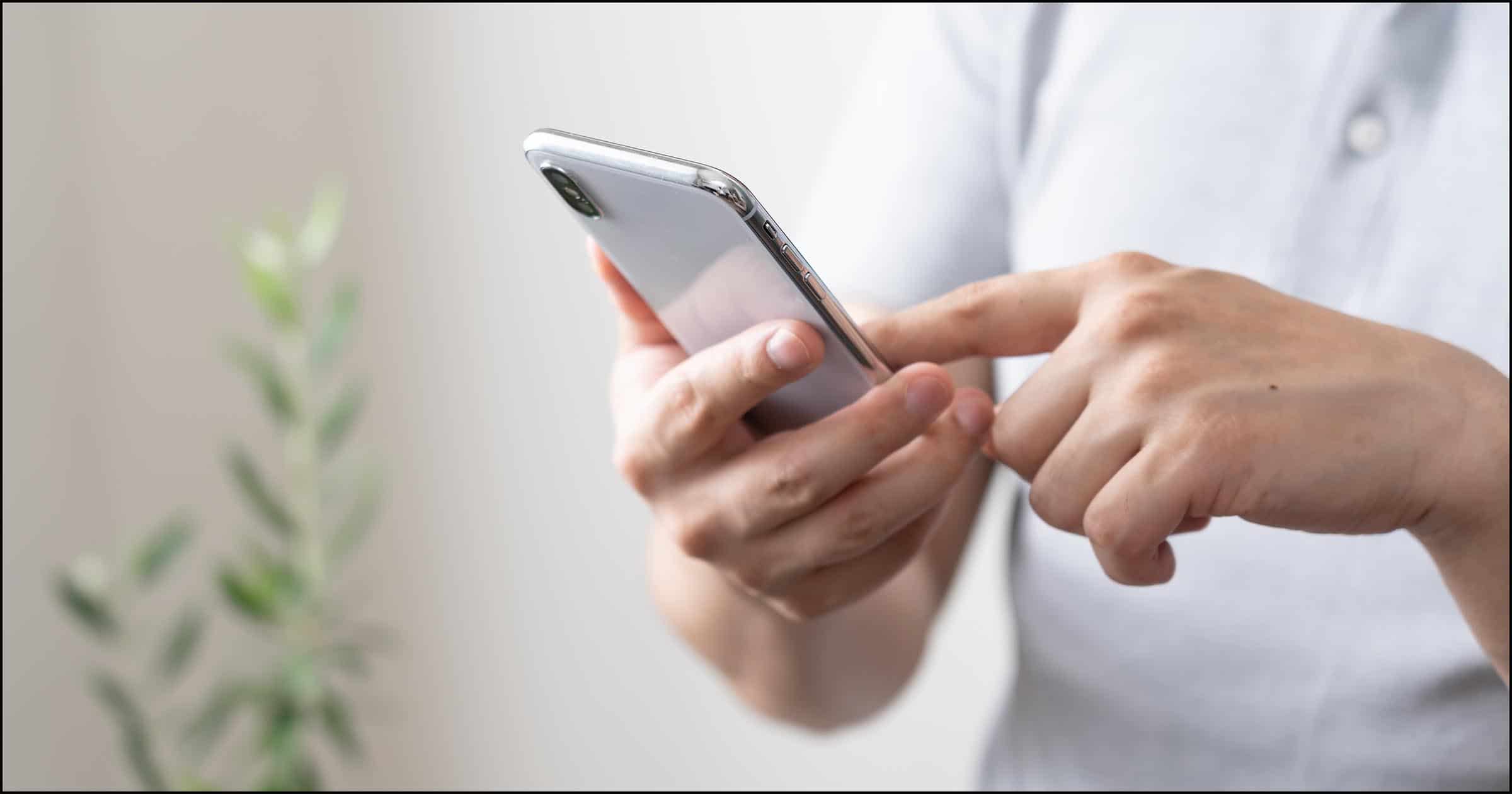
Sure, here's the introduction wrapped in HTML paragraph tags:
html
Are you ready to send a text on your Moto G 4th? Sending a text message is a fundamental feature of any smartphone, and the Moto G 4th makes it easy and convenient. Whether you’re reaching out to a friend, family member, or colleague, knowing how to send a text on your Moto G 4th is essential. In this guide, we’ll walk you through the simple steps to send a text message on your Moto G 4th, ensuring that you stay connected with the people who matter most to you.
Inside This Article
- Setting up your Moto G 4th for Text Messaging
- Composing and Sending a Text Message
- Adding Attachments to Text Messages
- Managing Text Conversations
- Conclusion
- FAQs
Setting up your Moto G 4th for Text Messaging
Text messaging is a convenient and efficient way to stay connected with friends, family, and colleagues. To get started with text messaging on your Moto G 4th, you’ll need to set up your device for this essential communication feature.
First, ensure that your Moto G 4th is powered on and has a stable cellular or Wi-Fi connection. Text messaging relies on these connections to send and receive messages, so it’s crucial to have a reliable network connection.
Next, navigate to the messaging app on your Moto G 4th. This app is typically represented by a speech bubble icon and is pre-installed on your device. If you can’t locate the messaging app, you can use the search function on your device to quickly find it.
Once you’ve accessed the messaging app, you may need to set it as your default messaging app. This ensures that all incoming and outgoing text messages are managed through this app seamlessly. To do this, go to the “Settings” on your device, select “Apps & notifications,” then “Advanced,” and finally “Default apps.” From here, you can set the messaging app as your default app for text messaging.
Composing and Sending a Text Message
When it comes to communicating with friends, family, or colleagues, sending a text message is a quick and convenient option. With your Moto G 4th, composing and sending a text message is a straightforward process that allows you to stay connected on the go.
To compose a text message, start by unlocking your Moto G 4th and navigating to the home screen. From there, locate the messaging app, which is typically represented by a speech bubble icon. Tap on the messaging app to open it, and you’ll be greeted by a blank text field where you can begin typing your message.
Once you’ve crafted your message, ensure that the recipient’s phone number is entered correctly in the “To” field. You can also select a contact from your address book by tapping the “Contacts” icon within the messaging app. After confirming the recipient, simply tap the send button, often depicted as a paper airplane icon, to dispatch your message.
It’s important to note that Moto G 4th also supports multimedia messaging, allowing you to send pictures, videos, and audio files alongside your text messages. To send a multimedia message, follow the same steps for composing a text message, but before sending, tap the attachment icon to select the media you wish to include.
Once your message is sent, you’ll typically see a confirmation of delivery, denoted by a checkmark or a similar indicator. This reassures you that your message has been successfully transmitted to the recipient’s device. With these simple steps, you can effortlessly compose and send text messages using your Moto G 4th, fostering seamless communication with those in your contacts list.
Adding Attachments to Text Messages
Text messages are not limited to just plain text anymore. With your Moto G 4th, you can easily enrich your messages by attaching various types of media, such as photos, videos, and audio files.
When composing a text message, look for the attachment icon, usually represented by a paperclip or the “+” symbol. Tap on this icon to open the options for attaching media to your message.
Select the type of attachment you want to add, such as “Image” for photos or “Video” for videos. Your Moto G 4th will then prompt you to choose the specific file from your device’s storage.
Once you’ve selected the file, it will be attached to your text message. You can also add a brief description or caption to provide context for the attachment before sending it.
After adding the attachment, simply continue composing your text message as usual. Once you’re ready, hit the send button to share your multimedia-enriched message with your contacts.
Sure, here's the content for "Managing Text Conversations":
html
Managing Text Conversations
Once you’ve sent and received several text messages on your Moto G 4th, it’s essential to know how to manage these conversations efficiently. Here are some tips to help you stay organized and make the most of your text messaging experience.
1. Organizing Conversations: Your Moto G 4th allows you to organize your text conversations by grouping them based on contacts. This feature makes it easier to locate specific conversations, especially if you frequently exchange messages with multiple contacts.
2. Deleting Conversations: To declutter your messaging app, you can delete old or irrelevant text conversations. Simply swipe left on the conversation you want to remove and tap the delete option. This helps free up storage space and keeps your messaging app tidy.
3. Archiving Messages: If you want to retain certain conversations but keep them out of the main inbox, you can archive them. Archiving is useful for storing important messages without cluttering your active conversation list.
4. Blocking Contacts: If you receive unwanted or spam messages, the Moto G 4th enables you to block specific contacts. This feature helps you maintain a peaceful and secure messaging environment.
5. Customizing Notifications: You can personalize your text message notifications on the Moto G 4th. Whether it’s changing the notification sound or setting specific vibration patterns, customization allows you to differentiate between various types of messages.
Mastering the art of sending texts on your Moto G 4th is a valuable skill that can greatly enhance your communication experience. With the intuitive interface and versatile messaging features, the Moto G 4th offers a seamless texting experience. Whether you’re sending a quick message to a friend or crafting a detailed text, the device empowers you to express yourself effortlessly. By leveraging the tips and tricks outlined in this guide, you can make the most of your texting capabilities on the Moto G 4th and stay connected with ease. Embrace the convenience and flexibility of texting on your device, and let your conversations flow naturally.
FAQs
**Q: Can I send a text message using my Moto G 4th generation smartphone?**
A: Yes, you can easily send text messages using your Moto G 4th generation smartphone. The process is simple and intuitive, allowing you to stay connected with friends, family, and colleagues.
Q: How do I access the messaging app on my Moto G 4th generation?
A: To access the messaging app on your Moto G 4th generation, simply locate the messaging icon on your home screen or in the app drawer. Tap on the icon to open the messaging app and start composing your message.
Q: Can I send multimedia messages (MMS) on my Moto G 4th generation?
A: Absolutely! Your Moto G 4th generation smartphone supports multimedia messaging, allowing you to send not only text but also images, videos, and audio files to your contacts.
Q: Is it possible to schedule a text message on the Moto G 4th generation?
A: Unfortunately, the native messaging app on the Moto G 4th generation does not have a built-in feature to schedule text messages. However, you can explore third-party messaging apps from the Google Play Store that offer this functionality.
Q: Are there any special features or tips for sending texts on the Moto G 4th generation?
A: While sending text messages on your Moto G 4th generation is straightforward, you can enhance your messaging experience by exploring features such as group messaging, emoji and sticker support, and the ability to customize your messaging app's settings to suit your preferences.
