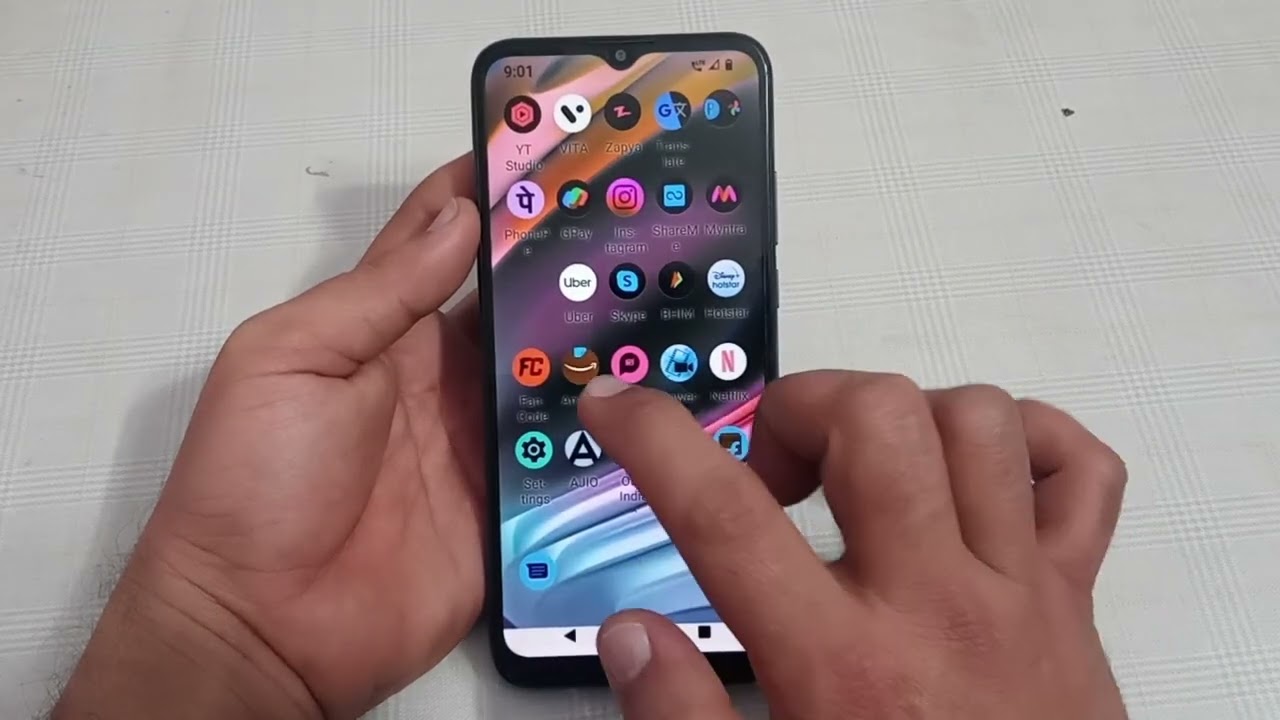
Are you looking for a convenient way to download music from your computer to your Moto G smartphone? Well, you’ve come to the right place! In this article, we will guide you through the step-by-step process of transferring your favorite songs from your computer to your trusty Moto G device.
Having your favorite music readily available on your smartphone allows you to enjoy your tunes on the go, whether you’re commuting to work, hitting the gym, or simply relaxing at home. With the Moto G’s user-friendly interface and ample storage capacity, you can have a portable music library right at your fingertips.
We understand that the process of transferring music files may seem daunting at first, especially for those who are new to the world of smartphones. But fear not! We will break down the process into easy-to-follow steps, ensuring that you can start jamming to your favorite tunes in no time.
Inside This Article
- Overview
- Step 1: Connect your Moto G to your computer
- Step 2: Transfer music files to Moto G
- Step 3: Access and play the downloaded music on your Moto G
- Troubleshooting tips for downloading music to Moto G
- Conclusion
- FAQs
Overview
If you’re a music lover and own a Moto G smartphone, you’re in luck. The Moto G allows you to enjoy your favorite tunes on the go, whether you’re commuting, exercising, or just relaxing at home. So, how do you download music from your computer to your Moto G? In this article, we will walk you through the step-by-step process of transferring music files to your Moto G, ensuring that you have a seamless music experience.
The process of downloading music from your computer to your Moto G is fairly straightforward. You’ll need to connect your Moto G to your computer, transfer the music files, and then access and play the downloaded music on your Moto G. Let’s dive into the details of each step.
Before we proceed, make sure you have the necessary USB cable to connect your Moto G to your computer. Additionally, ensure that you have the music files you want to transfer ready on your computer, whether it’s your personal collection or downloaded from a music streaming service.
Step 1: Connect your Moto G to your computer
Before you start downloading music from your computer to your Moto G, you’ll need to establish a physical connection between the two devices. Luckily, connecting your Moto G to your computer is a simple and straightforward process. Follow these steps:
1. Begin by locating the USB cable that came with your Moto G. This cable is essential for connecting your smartphone to your computer.
2. Once you’ve found the USB cable, plug the smaller end of the cable into the charging port on your Moto G. The charging port is usually located at the bottom or side of the device.
3. After plugging in the cable to your Moto G, take the larger end of the cable and insert it into an available USB port on your computer. Ensure that you have selected a USB port that is functioning correctly.
4. At this point, your Moto G should be connected to your computer. You may see a notification on your smartphone confirming the connection. If not, don’t worry, as long as the cable is securely inserted, your Moto G is connected.
5. It’s worth mentioning that if your computer prompts you to install any drivers or software for your Moto G, follow the on-screen instructions to complete the installation process. This is crucial for establishing a smooth connection and enabling the transfer of music files.
By following these simple steps, you have successfully connected your Moto G to your computer. Now you’re ready to move on to the next step and start transferring music files to your smartphone.
Step 2: Transfer music files to Moto G
Once you have successfully connected your Moto G to your computer, it’s time to transfer your favorite music files to your device. Here’s how you can do it:
1. Open the folder containing your music files: Navigate to the folder on your computer where your music files are stored. This can be your Music folder or any other folder where you have saved your music.
2. Select the music files you want to transfer: Use your cursor to select the music files you want to transfer to your Moto G. You can choose individual files or select multiple files by holding down the Ctrl key (Command key for Mac users) and clicking on the desired files.
3. Copy the selected files: Once you have selected the music files, right-click on the selected files and choose the “Copy” option from the context menu.
4. Locate the Moto G storage: On your computer, open the “File Explorer” or “Finder” and navigate to the Moto G storage. This can typically be found under “Devices and Drives” or “This PC” on Windows or under “Devices” on a Mac.
5. Open the Music folder on Moto G: Inside the Moto G storage, locate and open the “Music” folder. If the folder does not exist, you can create a new folder and name it “Music” to organize your music files.
6. Paste the copied files: Right-click inside the Moto G Music folder and choose the “Paste” option from the context menu. Your music files will be copied from your computer to the Moto G.
7. Wait for the transfer to complete: The time it takes to transfer the music files will depend on the size of the files and the speed of your connection. Be patient and wait for the transfer to complete.
8. Safely disconnect your Moto G: Once the transfer is complete, safely eject your Moto G from your computer. On Windows, you can do this by right-clicking on the Moto G icon in the notification area and choosing the “Eject” option. On a Mac, you can drag the Moto G icon to the trash bin to safely disconnect it.
Congratulations! You have successfully transferred your music files to your Moto G. Now you can enjoy your favorite tunes on the go.
Step 3: Access and play the downloaded music on your Moto G
Now that you have successfully downloaded music files to your Moto G, it’s time to access and play them. Follow these steps to enjoy your favorite tunes on your smartphone:
1. Open the music player app on your Moto G. You can usually find this app icon in your app drawer or on your home screen.
2. Once the music player app is open, you should see different tabs or categories such as “Songs,” “Artists,” “Albums,” and “Playlists.” Click on the tab that corresponds to the category you want to explore.
3. If you want to browse through your downloaded music by song, click on the “Songs” tab. This will display a list of all the songs available on your Moto G.
4. To navigate your music by album, click on the “Albums” tab. This will show you a list of all the albums that contain your downloaded music. Click on an album to view its songs.
5. If you prefer to organize your music by artist, click on the “Artists” tab. This will display a list of artists whose songs are stored on your Moto G. Click on an artist’s name to see the songs associated with them.
6. Lastly, if you have created any playlists, click on the “Playlists” tab. Here, you can access your custom playlists and listen to the songs you have curated.
7. Once you have chosen a category to explore, you can simply tap on a song, album, artist, or playlist to start playing your downloaded music. The music player app on Moto G usually provides options for shuffling, repeating, and creating queues to enhance your listening experience.
8. To control the playback, utilize the playback controls at the bottom or top of the music player screen. These controls typically include play/pause, skip forward, skip backward, and volume adjustment buttons.
Congratulations! You have successfully accessed and played the music you downloaded on your Moto G. Enjoy the catchy beats and melodic tunes on your smartphone wherever you go!
Troubleshooting tips for downloading music to Moto G
While downloading music to your Moto G from your computer may seem like a straightforward process, you may encounter some common issues along the way. To help you troubleshoot these problems and ensure a smooth experience, we have compiled a list of tips to assist you in successfully downloading music to your Moto G.
1. Check your USB connection: The first step in troubleshooting is to ensure that your Moto G is properly connected to your computer. Make sure the USB cable is securely plugged into both devices and that the connection is stable. If you’re still unable to transfer music files, try using a different USB cable or port.
2. Enable USB debugging: Sometimes, you may need to enable USB debugging on your Moto G to establish a connection with your computer. To do this, go to Settings > Developer Options and toggle the USB debugging option on. If you don’t see Developer Options in your settings, go to About Phone and tap on Build Number several times until you see the message “You are now a developer.
3. Check your computer’s drivers: If your computer doesn’t recognize your Moto G when connecting it via USB, it may be due to missing or outdated drivers. Visit the official website of your computer’s manufacturer or the Moto G support page to download and install the necessary drivers.
4. Verify file compatibility: Ensure that the music files you are trying to transfer to your Moto G are compatible with the device. Moto G supports various audio formats such as MP3, AAC, WMA, and WAV. If you are unsure about the format of your music files, try converting them to a supported format using a reputable file conversion software before transferring them.
5. Clear storage space: Insufficient storage space on your Moto G can hinder the downloading process. Check if your device has enough available storage to accommodate the music files you want to transfer. If necessary, delete unwanted files or move them to the cloud or an external storage device to free up space.
6. Ensure proper permissions: If you’re encountering issues when trying to transfer music files, make sure that your Moto G has the necessary permissions to access the files on your computer. On your Moto G, go to Settings > Storage > USB computer connection and ensure that the MTP (Media Transfer Protocol) option is selected.
7. Restart your devices: Sometimes, a simple restart can resolve connectivity issues between your Moto G and your computer. Restart both your Moto G and your computer, and then try the downloading process again.
8. Update your software: Outdated software on either your Moto G or computer can cause compatibility issues. Ensure that your Moto G’s operating system and your computer’s operating system are up to date. Check for software updates on both devices and install any available updates.
9. Try alternative transfer methods: If you’re still experiencing difficulties, consider using alternative methods to transfer music to your Moto G. You can try using cloud storage services, such as Google Drive or Dropbox, or transfer the music files via Bluetooth or a microSD card.
By following these troubleshooting tips, you should be able to overcome any obstacles you encounter when downloading music to your Moto G from your computer. Enjoy your favorite tunes on the go!
In conclusion, downloading music from your computer to your Moto G smartphone is a simple and straightforward process. By following the steps outlined in this article, you can easily transfer your favorite songs and create a personalized music library on your device.
Whether you prefer using a USB cable or a file-sharing app, there are various methods to choose from based on your preference and convenience. Remember to check for compatibility between your computer and Moto G to ensure seamless transfer of music files.
With the ability to carry a vast collection of songs wherever you go, your Moto G becomes your portable jukebox, allowing you to enjoy your favorite music on the go. So, don’t wait any longer – start downloading your music and immerse yourself in an incredible audio experience with your Moto G smartphone.
FAQs
1. How Do I Transfer Music From My Computer to Moto G?
To transfer music from your computer to your Moto G, follow these steps:
- Connect your Moto G to your computer using a USB cable.
- On your Moto G, swipe down from the top of the screen to open the notification panel, and tap on “USB for charging”.
- Select “Transfer files” or “File transfer” to access your device’s storage on your computer.
- On your computer, open the file explorer and locate the music files you want to transfer.
- Simply drag and drop the music files from your computer to the music folder on your Moto G’s storage.
- Once the transfer is complete, disconnect the USB cable and you can now enjoy the music on your Moto G.
2. Can I Transfer Music Wirelessly to My Moto G?
Yes, you can transfer music wirelessly to your Moto G using various methods such as Bluetooth and Wi-Fi Direct. Here’s how:
- Bluetooth: Enable Bluetooth on both your Moto G and the device you want to transfer music from. Pair the devices, then simply select the music files and choose to send them via Bluetooth to your Moto G.
- Wi-Fi Direct: Make sure Wi-Fi Direct is enabled on your Moto G. On the device you want to transfer music from, go to Wi-Fi settings and select your Moto G from the available devices. Follow the on-screen instructions to establish a connection, then select and transfer the music files.
3. What Audio Formats Does Moto G Support?
The Moto G supports various audio formats for music playback, including MP3, AAC, WMA, WAV, and FLAC. These formats ensure compatibility with the majority of music files and provide high-quality sound on your Moto G.
4. How Can I Organize and Manage Music on My Moto G?
To organize and manage your music on your Moto G, you can use the pre-installed music player app or download a third-party music app from the Google Play Store. These apps allow you to create playlists, sort music by artist, album or genre, edit information like song titles and album cover art, and even automatically organize your music library based on tags and metadata.
5. Can I Stream Music on My Moto G?
Yes, you can stream music on your Moto G using various music streaming apps like Spotify, Apple Music, Google Play Music, and more. Simply download the desired music streaming app from the Google Play Store, sign in or create an account, and you can enjoy unlimited music streaming and access to millions of songs right on your Moto G.
