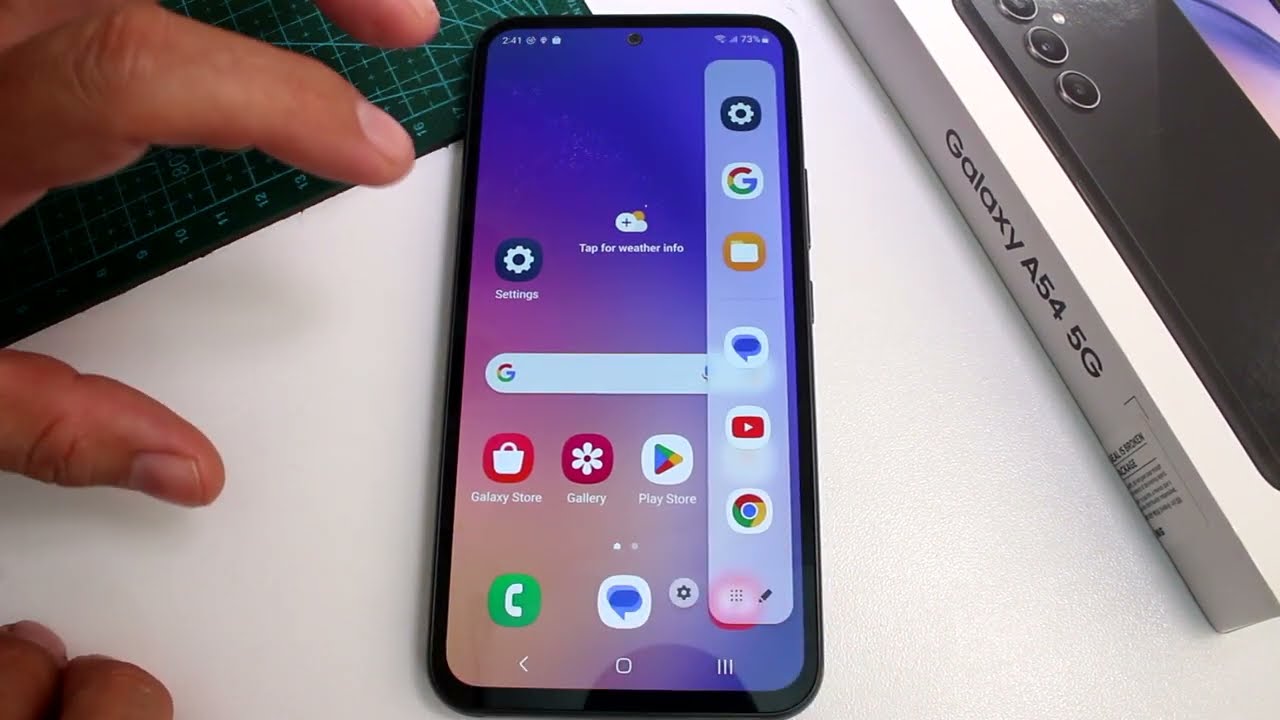
Sure, I can help you with that. Here's the introduction wrapped in the
tag:
So, you have a Samsung Galaxy A and you’re contemplating how to transform it into a basic phone? Whether it’s for yourself, a family member, or a friend, simplifying the features of a smartphone can be a practical and beneficial decision. By streamlining the functionality, you can reduce distractions and focus on the essential functions of communication and basic tasks. In this article, we’ll explore the step-by-step process of turning your Galaxy A into a basic phone, allowing you to optimize its usability for specific needs. Let’s delve into the details of this transformation and discover how to make the most of your device’s capabilities.
Inside This Article
- Removing Unnecessary Apps
- Simplifying Home Screen
- Disabling Notifications
- Limiting Background Data Usage
- Conclusion
- FAQs
Removing Unnecessary Apps
When it comes to transforming your Galaxy A into a basic phone, one of the first steps is to declutter the device by removing unnecessary apps. Many smartphones come preloaded with a variety of applications that may not be essential for basic phone functionality. By identifying and uninstalling these apps, you can streamline the user interface and optimize the device for simplified use.
Start by assessing the apps installed on your Galaxy A. Identify the ones that you rarely or never use. These may include social media platforms, games, or productivity tools that are not essential for basic phone usage. Once you’ve identified these non-essential apps, proceed to uninstall them from your device. This process can typically be completed through the device’s settings or app management interface.
Additionally, consider disabling or uninstalling any system apps or bloatware that you do not require. While some system apps are integral to the device’s operation, others may be unnecessary for basic phone functionality. By removing these apps, you can free up storage space and declutter the app drawer, creating a more streamlined user experience.
Simplifying Home Screen
Once you’ve removed the unnecessary apps and disabled notifications, it’s time to focus on simplifying the home screen of your Galaxy A. A clutter-free home screen can make navigation and accessing essential functions much easier for a basic phone user. Here are some tips to achieve this:
Organize Essential Apps: Arrange the most essential apps, such as Phone, Messages, and Contacts, on the home screen. This ensures that the user can easily locate and access these vital functions without navigating through multiple screens.
Use Folders: Group similar apps into folders to minimize the number of icons displayed on the home screen. For example, you can create a “Utilities” folder to contain apps like Calculator, Clock, and Calendar. This reduces visual clutter and simplifies the overall appearance of the home screen.
Remove Widgets: Widgets can be visually distracting and may not be necessary for basic phone users. Consider removing any unnecessary widgets from the home screen to streamline its appearance and focus on essential functions.
Set a Simple Wallpaper: Choose a clean and simple wallpaper to avoid visual distractions. A minimalist wallpaper can contribute to a more user-friendly and less overwhelming home screen for a basic phone user.
Minimal App Icons: Limit the number of app icons on the home screen to the most essential ones. This reduces visual clutter and makes it easier for the user to locate and access important functions without feeling overwhelmed by numerous icons.
Disabling Notifications
Notifications are a crucial aspect of smartphones, alerting users to important events and updates. However, for those looking to streamline their Galaxy A into a basic phone, managing and minimizing notifications is essential. Here’s how to disable notifications effectively:
1. Accessing Notification Settings: To begin, navigate to the “Settings” app on your Galaxy A. From there, locate and select “Notifications” to access the notification settings for individual apps.
2. Reviewing App Notifications: Once in the notification settings, you’ll see a list of installed apps. Review each app’s notification settings to determine which ones can be disabled. Look for non-essential apps that can function without sending notifications.
3. Disabling App Notifications: For each app, you can toggle the switch to turn off notifications. This action prevents the app from displaying any notifications, helping to declutter your smartphone experience.
4. Customizing Notification Channels: Some apps offer various notification channels, allowing you to fine-tune the types of notifications you receive. Consider customizing these channels to limit the notifications to only the most critical information.
5. Silencing Persistent Notifications: Certain apps may display persistent notifications that cannot be disabled through the standard settings. To address this, you can long-press on the persistent notification and adjust its settings to minimize its impact.
By following these steps to disable notifications on your Galaxy A, you can significantly reduce distractions and streamline your smartphone into a more basic, focused device.
Limiting Background Data Usage
Background data usage can quickly deplete your phone’s resources and drain the battery. By limiting background data usage, you can ensure that your Galaxy A operates more efficiently, conserves battery life, and minimizes unnecessary data consumption.
One effective way to limit background data usage is by restricting certain apps from utilizing data in the background. You can do this by navigating to the “Settings” menu, selecting “Apps,” and then choosing the specific app you want to restrict. From there, you can toggle the option to restrict background data usage for that particular app.
Additionally, you can enable the “Data Saver” mode on your Galaxy A. This feature restricts background data usage for all apps, allowing only essential data to be transmitted while running in the background. Activating Data Saver can significantly reduce overall data consumption and help prolong your phone’s battery life.
Another effective method to limit background data usage is by managing app permissions. By reviewing and adjusting app permissions in the “Settings” menu, you can control which apps are allowed to access data in the background, thereby minimizing unnecessary data usage and preserving battery power.
Furthermore, regularly monitoring your data usage and identifying apps that consume excessive background data can help you take proactive measures to limit their usage. By staying informed about your data consumption patterns, you can make informed decisions about which apps to restrict from using data in the background.
By implementing these strategies to limit background data usage on your Galaxy A, you can optimize its performance, extend battery life, and ensure that your data is utilized efficiently, without unnecessary drain or depletion.
Conclusion
Transforming your Galaxy A into a basic phone can significantly enhance its performance and battery life, making it a more efficient and streamlined device for your needs. By implementing the suggested adjustments and optimizations, you can tailor your smartphone to better suit your usage patterns and preferences. Whether it’s minimizing background processes, disabling non-essential features, or utilizing power-saving modes, these simple yet effective strategies can help you maximize the functionality and usability of your Galaxy A. With these modifications, you can enjoy a more responsive, longer-lasting device that aligns with your specific requirements, ultimately improving your overall smartphone experience.
FAQs
Q: Can I turn my Galaxy A smartphone into a basic phone?
Yes, you can. By following a few simple steps, you can transform your Galaxy A smartphone into a basic phone with limited features and functionality.
Q: Will making my Galaxy A into a basic phone affect its original settings?
No, the process of simplifying your Galaxy A will not permanently alter its original settings. You can always revert to its original state if needed.
Q: Can I still use essential apps on my simplified Galaxy A?
Yes, you can choose to retain essential apps such as calling, messaging, and alarm functions while removing non-essential apps and features.
Q: Will the battery life of my Galaxy A improve after simplifying it?
Simplifying your Galaxy A can potentially extend its battery life, as it reduces the background processes and overall usage of the device.
Q: Is it possible to reverse the changes and restore the original features of my Galaxy A?
Absolutely. You can easily reverse the changes and restore the original features of your Galaxy A by following the reverse process.
