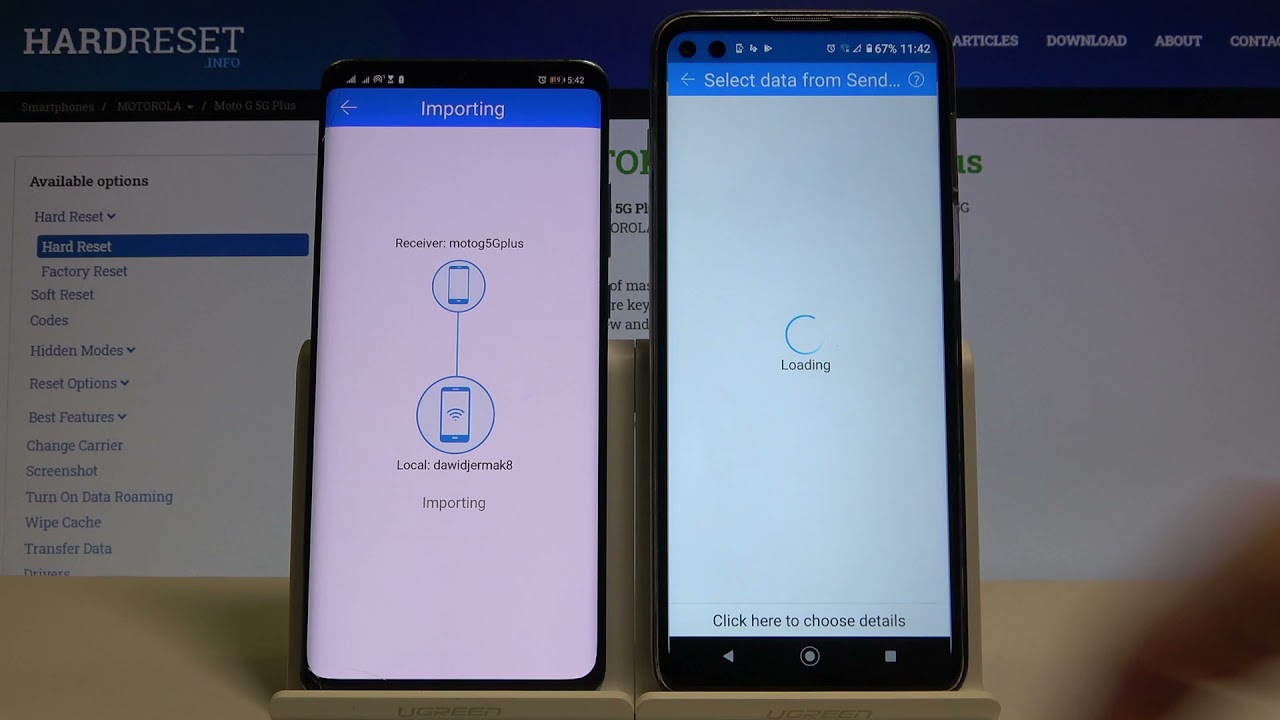
So, you’ve just purchased your brand-new Moto G smartphone, and you’re excited to start using all the exciting features it has to offer. But before you can fully enjoy your new device, there’s one important task to tackle – migrating your data from your old phone to your Moto G.
Transferring data can seem like a daunting process, but fear not! In this comprehensive guide, we’ll walk you through the steps to successfully migrate your data to your Moto G. From contacts and photos to apps and settings, we’ve got you covered. With our expert tips and tricks, you’ll be up and running on your new Moto G in no time. So, let’s get started and ensure a smooth transition to your new smartphone!
Inside This Article
- Why Migrate Data from Old Phone to Moto G?
- Methods to Migrate Data from Old Phone to Moto G
- Using Built-in Data Transfer Feature
- Using Google Account Sync
- Via Bluetooth
- Using Third-Party Apps
- Conclusion
- FAQs
Why Migrate Data from Old Phone to Moto G?
When you get your hands on a new Moto G smartphone, you may wonder why it’s important to migrate data from your old phone. Well, migrating data to your Moto G is crucial for several reasons. Let’s explore why:
1. Smooth Transition: Migrating data from your old phone to Moto G ensures a smooth transition between devices. It allows you to seamlessly carry over essential information like contacts, messages, photos, and apps.
2. Convenience: Manually transferring data from your old phone to Moto G can be time-consuming and tedious. By using the data migration methods available, you can save yourself from the hassle of manually re-adding or transferring each piece of information.
3. Personalization: Your old phone likely contains a myriad of personalized settings, such as wallpapers, ringtones, and app preferences. By migrating your data, you can retain these personalization elements and make the Moto G truly feel like your own.
4. App Continuity: One of the benefits of migrating data to Moto G is the ability to enjoy a seamless app experience. By transferring the apps from your old phone, you won’t have to go through the process of re-downloading and reconfiguring each app on your new device.
5. Peace of Mind: Migrating data to Moto G ensures that your important files and information are safeguarded. By having a backup of your data on your new device, you can have peace of mind in case anything happens to your old phone.
6. Save Space: If you’re running out of storage space on your old phone, migrating data to Moto G allows you to transfer your files and free up space on your previous device.
Moving your data from your old phone to a new Moto G is the key to a seamless and hassle-free transition. With the ability to transfer contacts, messages, apps, and personalized settings, you can make your new phone feel like home in no time!
Methods to Migrate Data from Old Phone to Moto G
If you’ve recently upgraded to a Moto G smartphone and want to transfer your data from your old phone, you’re in luck. There are several methods you can use to migrate your data to your new Moto G seamlessly. In this article, we’ll explore four popular methods that will help you transfer your contacts, messages, photos, videos, and more to your Moto G quickly and efficiently.
Let’s dive into the different methods you can use to migrate data from your old phone to your Moto G.
1. Using Built-in Data Transfer Feature
The first method is to use the built-in data transfer feature on Moto G. This method is convenient and straightforward, especially if you’re already familiar with the Moto G interface. Follow the steps below:
- Power on your new Moto G and complete the setup process.
- When you reach the ‘Copy apps and data’ screen, select ‘A backup from an Android phone.
- On your old phone, install the ‘Motorola Migrate’ app from the Google Play Store.
- Open the Motorola Migrate app on your old phone and follow the on-screen instructions to connect to your Moto G.
- Select the data you want to migrate, such as contacts, messages, photos, and apps.
- Once the transfer is complete, you’ll find all your data on your Moto G.
2. Using Google Account Sync
Another easy way to migrate your data is by using Google Account sync. This method is suitable if you’ve been using a Google account on your old phone. Here’s how to do it:
- On your old phone, go to the ‘Settings’ menu and find the ‘Accounts’ or ‘Cloud and Accounts’ option.
- Select your Google account and enable sync for contacts, calendars, emails, and other data.
- On your Moto G, log in with the same Google account during the initial setup or through the ‘Accounts’ settings. Ensure that the sync options are enabled.
- Wait for your Moto G to sync with your Google account and fetch all the contacts, emails, and other data associated with it.
3. Via Bluetooth
If you have a limited amount of data to transfer and both your old phone and Moto G support Bluetooth, you can opt to transfer files directly between the two devices. Here’s how:
- On your old phone, enable Bluetooth in the ‘Settings’ menu.
- On your Moto G, go to ‘Settings’ and find the ‘Bluetooth’ option.
- Pair your old phone with your Moto G by selecting the device name from the available devices list.
- Select the files you want to transfer, such as photos, videos, or documents, and choose the option to share them via Bluetooth.
- Accept the transfer on your Moto G, and the files will be saved directly to your device.
4. Using Third-Party Apps
If the above methods don’t satisfy your data migration needs, you can explore third-party apps available on the Google Play Store. These apps offer additional features and customization options for transferring data between devices. Some popular apps include ShareIt, Xender, and Samsung Smart Switch. Simply install the app on both devices, follow the on-screen instructions, and transfer your data effortlessly.
No matter which method you choose, make sure to double-check that all your important data has been successfully transferred to your Moto G before discontinuing use of your old phone. Transferring your data to your new Moto G will ensure a seamless transition and allow you to enjoy all your favorite apps, contacts, and memories on your new device.
Using Built-in Data Transfer Feature
If you recently purchased a new Moto G smartphone and are wondering how to transfer data from your old phone to the Moto G, you’re in luck. Moto G offers a built-in data transfer feature that makes the process seamless and hassle-free. This feature allows you to transfer photos, contacts, messages, apps, and other important information from your old phone to your new Moto G effortlessly.
The first step is to ensure that both your old phone and Moto G have sufficient battery power or are connected to a power source. Once you have done that, follow these simple steps to initiate the data transfer:
- Turn on your Moto G and complete the initial setup process. Make sure you have inserted the SIM card and connected to Wi-Fi.
- On the Moto G home screen, go to the “Settings” menu and scroll down to find the “System” option. Tap on it to proceed.
- In the “System” menu, select the “Advanced” option and look for the “Backup” section. Tap on it to access the backup settings.
- Within the backup settings, you will find the “Copy data” option. Tap on it to open the data transfer feature.
- Now, you will see different options for data transfer, such as transferring data from an old Android phone, iOS device, or using a cable connection. Select the appropriate option based on your old phone.
- Follow the on-screen instructions to initiate the data transfer process. The Moto G will guide you through the steps to connect your old phone and transfer the data seamlessly.
- After the data transfer is complete, you can verify that all your files, contacts, and apps have been successfully migrated to your new Moto G.
Using the built-in data transfer feature on your Moto G is a convenient and efficient way to migrate data from your old phone. It eliminates the need for additional cables or external storage devices, making the transition to your new phone a breeze.
It is worth mentioning that the transfer process may vary slightly depending on the operating system and version of your old phone. However, the Moto G’s data transfer feature is designed to be compatible with a wide range of devices, ensuring a smooth transition regardless of the make or model of your previous phone.
Now that you know how to use the built-in data transfer feature on your Moto G, you can confidently migrate all your data from your old phone and make the most of your new smartphone experience.
Using Google Account Sync
One of the easiest and most convenient ways to migrate data from your old phone to your Moto G is by using Google Account Sync. Google provides a seamless way to sync various data types, including contacts, calendars, app data, and even Wi-Fi networks and passwords.
To initiate the data migration process, follow these simple steps:
- On your old phone, make sure you are signed in with your Google Account.
- Go to your phone’s Settings and look for the “Accounts” or “Cloud and Accounts” section.
- Select “Google” from the list of account types.
- Choose the data you want to sync, such as Contacts, Calendars, etc.
- Tap on the “Sync Now” or “Sync” option to start the synchronization process.
Once the sync is complete, you can set up your Moto G and sign in with the same Google Account. During the initial setup process, make sure to select the option to restore data from your Google Account. Your contacts, calendars, and other synced data will then be automatically transferred to your new phone.
It’s important to note that the availability of data syncing options may vary depending on the make and model of your old phone. Some devices may offer more granular control over which data types are synced, while others may have limited options.
Using Google Account Sync not only helps you migrate data seamlessly but also ensures that your data is backed up in the cloud, providing an added layer of security and accessibility.
However, it’s worth mentioning that Google Account Sync does not transfer all types of data, such as app data or media files. For a comprehensive data migration, you may need to explore alternative methods or use a combination of different techniques.
Via Bluetooth
Another method to migrate data from your old phone to Moto G is by using Bluetooth. Bluetooth is a wireless technology that allows devices to connect and share data over short distances. Here’s how you can use Bluetooth to transfer your data:
1. Open the settings on your old phone and navigate to the Bluetooth settings. Make sure Bluetooth is turned on.
2. On your Moto G, go to the settings and turn on Bluetooth as well. Make sure the device is set to discoverable so that it can be detected by your old phone.
3. On your old phone, search for available devices and select your Moto G from the list of detected devices.
4. On your Moto G, you will receive a prompt to accept the Bluetooth connection from your old phone. Accept the connection to establish the link between the two devices.
5. Once the connection is established, you can now select the files or data you want to transfer. Depending on your old phone, you may need to navigate to the specific files or folders you want to transfer.
6. Select the files or folders, and then choose the option to send or share them via Bluetooth.
7. On your Moto G, you will receive a notification asking you to accept the incoming file transfer. Accept the transfer, and the selected files will be transferred from your old phone to your Moto G over Bluetooth.
8. Once the transfer is complete, you can go to the respective folders or applications on your Moto G to access the transferred data.
It’s important to note that the speed of data transfer over Bluetooth may vary depending on the file size and Bluetooth version supported by your devices. Larger files may take longer to transfer, so it’s recommended to use this method for smaller files or a limited amount of data.
Additionally, ensure that both devices have sufficient battery life to complete the transfer process without any interruptions. You may also need to keep the devices in close proximity for a stable Bluetooth connection.
This method can be a convenient option if you don’t have access to a computer or if the other methods mentioned earlier are not viable for transferring your data.
Using Third-Party Apps
If the built-in data transfer features or Google account sync options do not work for you, another option you can explore is using third-party apps. There are several apps available in the app stores that specialize in data migration and transfer between smartphones. These apps offer additional features and flexibility, making the process even smoother.
To get started, you’ll need to search for and download a reliable data transfer app from your app store. Some popular options include “Xender,” “Shareit,” and “Dr.fone – Switch.” Once installed, follow these steps:
- Open the data transfer app on both your old phone and Moto G.
- On your old phone, choose the option to “Send” or “Export” data.
- Select the files, contacts, photos, or any other data you want to transfer.
- On your Moto G, choose the option to “Receive” or “Import” data.
- Wait for the devices to connect, and the transfer process to begin.
- Once the transfer is complete, you’ll find the transferred data on your Moto G.
Using third-party apps can be a convenient method when other options fail or if you prefer a more feature-rich transfer process. These apps usually offer faster transfer speeds and the ability to transfer different types of files simultaneously.
However, it’s important to exercise caution when using third-party apps and ensure you download from trusted sources to avoid any malicious software. Additionally, some apps may require both devices to have the app installed for successful data transfer.
Before using a third-party app, make sure to research and read user reviews to ensure its reliability and compatibility with your devices. It’s also a good practice to backup your data before attempting any transfers to avoid any potential data loss during the process.
Conclusion
In conclusion, migrating data from an old phone to a Moto G is a seamless process that allows users to seamlessly transition to a new device without losing valuable information. With various methods available, such as using Google backup or third-party transfer apps, users can choose the option that best suits their needs and preferences.
Whether it’s transferring contacts, photos, messages, or app data, the Moto G provides a user-friendly experience that ensures a smooth transfer of data. Empowered by the latest technology, the Moto G offers superior performance and functionality, making it an ideal choice for those seeking to upgrade their smartphone experience.
By following the steps outlined in this article, users can ensure a hassle-free transfer of data from their old phone to the Moto G, allowing them to enjoy all the features and capabilities of their new device without missing a beat.
So, if you’re ready for a new smartphone adventure with the Moto G, don’t fret about the data migration process. It’s easier than you think, and in no time, you’ll be up and running with your new device, enjoying its features and experiencing the ultimate in smartphone performance.
FAQs
1. Can I transfer data from my old phone to the Moto G?
Yes, you can easily transfer data from your old phone to the Moto G. The Moto G comes with built-in migration tools and supports various data transfer methods.
2. What are the different methods I can use to transfer data to my Moto G?
There are several methods you can use to transfer data to your Moto G. You can use a physical USB cable to connect your old phone to the Moto G and directly transfer files. Another option is to use cloud storage services such as Google Drive or Dropbox to upload your data from your old phone and then download it on your Moto G. Additionally, you can use third-party apps like Motorola Migrate or Smart Switch to facilitate the transfer process.
3. Can I transfer my contacts and messages to the Moto G?
Yes, you can transfer your contacts and messages to the Moto G. If you’re using an Android phone, you can sync your contacts with your Google account and then sign in to the same Google account on your Moto G to retrieve them. For messages, you can use apps like SMS Backup & Restore or backup your messages to a cloud service and restore them on your Moto G.
4. Will transferring data from my old phone to the Moto G delete the data from my old phone?
Transferring data from your old phone to the Moto G does not automatically delete the data from your old phone. However, it is always recommended to create a backup of your data before performing any transfers to ensure nothing is lost during the process.
5. Can I transfer apps from my old phone to the Moto G?
While you can transfer some apps from your old phone to the Moto G, not all apps are transferable. Some apps may be tied to specific devices or operating systems and may not be compatible with the Moto G. However, you can easily re-download your apps from the Google Play Store on your Moto G.
