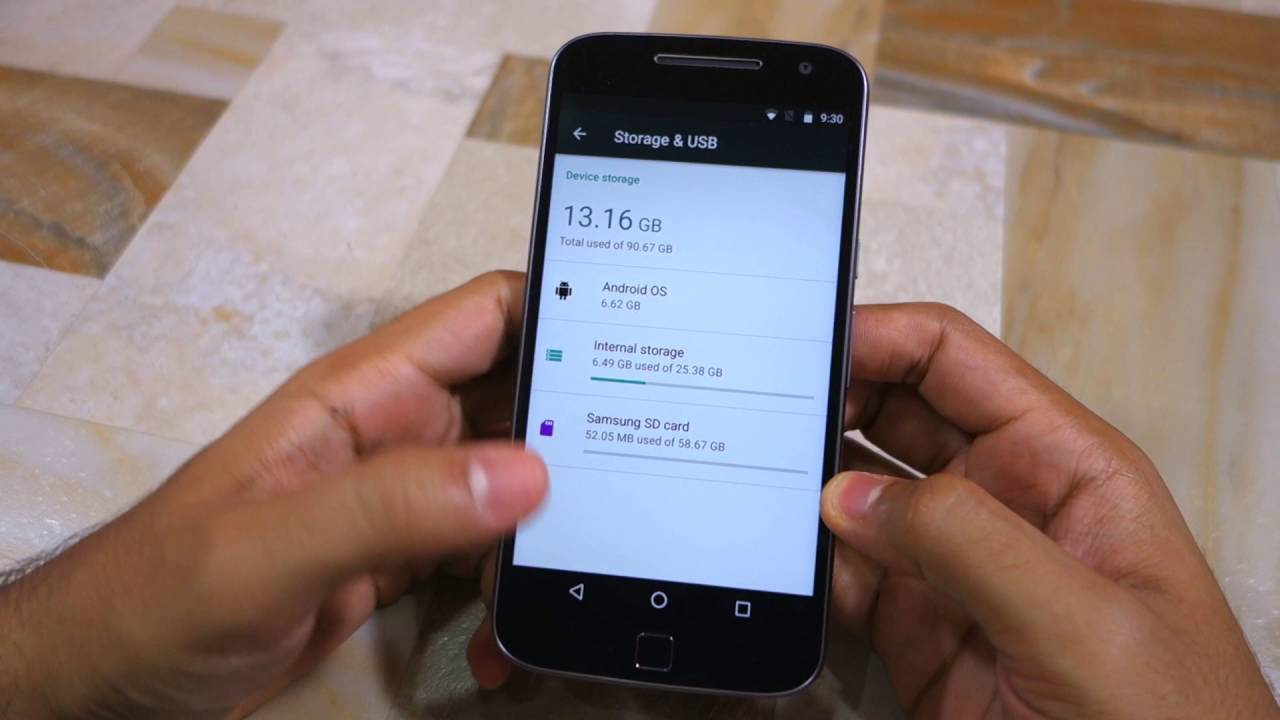
The Moto G Power is a fantastic smartphone that offers incredible battery life and performance. With its powerful hardware and ample storage space, it is the go-to device for many users. However, if you find that your internal storage is running low due to a plethora of apps, don’t worry! The Moto G Power allows you to move apps to the SD card, freeing up space on your device. This feature can help you optimize your storage capacity and ensure a seamless experience on your smartphone. In this article, we will guide you through the process of moving apps to the SD card on the Moto G Power, providing you with step-by-step instructions and useful tips along the way. Let’s get started!
Inside This Article
- Why Move Apps to SD Card on Moto G Power?
- Step-by-Step Guide to Move Apps to SD Card on Moto G Power
- Troubleshooting: Common Issues and Solutions
- Conclusion
- FAQs
Why Move Apps to SD Card on Moto G Power?
The Moto G Power is a fantastic smartphone with impressive features and capabilities. However, like any other phone, it has limited internal storage. As you download and install more apps, your phone’s storage can quickly fill up, leaving you with little space for new apps, photos, or videos. This is where moving apps to the SD card becomes essential.
Moving apps to the SD card on your Moto G Power provides several benefits. Firstly, it frees up valuable internal storage space, allowing you to store more apps, photos, and files. Secondly, it helps optimize the performance of your device by reducing the burden on the system’s internal memory.
Additionally, moving apps to the SD card can make managing your apps much easier. You can categorize apps and store them on the SD card based on your preferences. This not only helps organize your device but also allows you to access your favorite apps quickly and efficiently.
Furthermore, if you plan on buying a new phone or resetting your Moto G Power in the future, the apps stored on the SD card can easily be transferred to the new device or restored after the reset. This saves you from the hassle of reinstalling all your apps and setting them up again.
Step-by-Step Guide to Move Apps to SD Card on Moto G Power
If you have a Moto G Power smartphone and find yourself running out of internal storage space, don’t worry! You can easily move apps to the SD card to free up space and keep your device running smoothly. Follow these simple steps to transfer your apps to the SD card on your Moto G Power:
- Go to the “Settings” menu on your Moto G Power. You can access this by swiping down from the top of the screen and tapping the gear icon.
- Scroll down and tap on “Storage & Memory.”
- Under the “Internal storage” section, tap on “Apps.”
- You will see a list of all the installed apps on your device. Select the app you want to move to the SD card.
- Tap on the “Storage used” option.
- You will now see the option to “Change” the storage location. Tap on it.
- A pop-up window will appear, giving you the option to move the app to the SD card. Tap on “SD Card” to select it.
- Finally, tap on “Move” to transfer the app to the SD card. Depending on the size of the app, it may take a few moments to complete the process.
That’s it! You have successfully moved an app to the SD card on your Moto G Power. Repeat these steps for any other apps you want to transfer.
Please note that not all apps can be moved to the SD card. Some system apps and certain apps that require constant access to the internal storage may not have the option to be moved. However, moving non-essential apps to the SD card can significantly free up space and improve the overall performance of your device.
Remember to regularly monitor your device’s storage and move apps to the SD card whenever necessary to maintain optimal storage space on your Moto G Power.
Troubleshooting: Common Issues and Solutions
While moving apps to an SD card on your Moto G Power can be a convenient way to free up storage space on your device, you may encounter some common issues along the way. Fortunately, these issues often have simple solutions, allowing you to get back on track quickly. Here are some common problems you may face and their respective solutions:
1. Problem: Unable to move certain apps to the SD card.
Solution: Not all apps can be moved to an SD card due to their design or restrictions imposed by the app developer. Check the app’s settings or documentation to see if it supports SD card migration. If not, consider deleting unnecessary data or applications to free up space on your internal storage.
2. Problem: Apps moved to the SD card disappear or become inaccessible.
Solution: Sometimes, apps may appear to vanish or become unresponsive after being moved to the SD card. This can occur if the SD card is improperly inserted or if it becomes corrupted. Remove the SD card, ensure it is properly inserted, and restart your device. If the problem persists, try formatting the SD card or using a different one.
3. Problem: Sluggish performance or slow app loading times after moving apps to the SD card.
Solution: While moving apps to an SD card can save internal storage space, it may result in slower performance or slower loading times for certain apps. This is because accessing data from an SD card can be slower than accessing it from internal storage. Consider moving only non-essential apps to the SD card to minimize the impact on performance or consider upgrading to a higher-speed SD card.
4. Problem: Error messages when attempting to move apps to the SD card.
Solution: If you encounter error messages stating that an app cannot be moved to the SD card, ensure that your SD card is not write-protected. Some SD cards have a physical switch that can be toggled to enable or disable write protection. Additionally, make sure your SD card has enough free space to accommodate the app. If necessary, delete unnecessary files or apps from the SD card.
5. Problem: Apps on the SD card do not update automatically.
Solution: By default, apps on the SD card do not update automatically. To ensure your apps stay updated, go to the Settings menu, select “Apps & Notifications,” then select the app you want to update. From there, check if the “Auto-update” option is enabled for that particular app. If not, enable it to receive updates.
By addressing these common issues and following the corresponding solutions, you can overcome any hiccups you may encounter while moving apps to the SD card on your Moto G Power. Enjoy the extra storage space and improved device performance!
Conclusion
In conclusion, knowing how to move apps to an SD card on your Moto G Power can greatly enhance the performance and storage capabilities of your device. By following the steps mentioned in this guide, you can free up valuable internal storage space and enjoy a smoother overall smartphone experience.
Remember, not all apps can be moved to an SD card, so it’s important to prioritize the ones that are taking up the most space. Additionally, it’s worth noting that while moving apps to an SD card can save storage space, it may slightly impact the app’s performance, especially if the SD card has slower read and write speeds than the internal storage.
By making use of this feature on your Moto G Power, you can take full advantage of the expandable storage that the device offers, ensuring that you have plenty of space for your favorite apps, photos, and videos. So go ahead and start organizing your apps today for a smoother and more efficient smartphone experience!
FAQs
1. Can I move apps to the SD card on my Moto G Power?
Yes, you can move certain apps to the SD card on your Moto G Power. This feature allows you to free up internal storage space on your device by moving apps and their associated data to the SD card.
2. How do I move apps to the SD card on my Moto G Power?
To move apps to the SD card on your Moto G Power, follow these steps:
- Go to the Settings menu on your phone.
- Select the “Apps & Notifications” option.
- Tap on “See all apps” or “App info” depending on your device’s settings.
- Choose the app you want to move.
- Tap on the “Storage” option.
- Select “Change” or “Move to SD card” if available.
- Confirm your selection and wait for the app to be moved to the SD card.
3. Can I move all apps to the SD card on my Moto G Power?
Not all apps can be moved to the SD card. Some apps, especially system apps or apps that are required to be on internal storage for optimal performance, cannot be moved. However, many user-installed apps can be moved to the SD card to free up space on your device.
4. Will moving apps to the SD card affect their performance?
In most cases, moving apps to the SD card does not significantly affect their performance. However, if the SD card is of low quality or has limited read/write speeds, it may result in slower app loading times or occasional lags. It is recommended to use a high-quality, class 10 or higher SD card for better performance.
5. Can I move apps back to the internal storage from the SD card?
Yes, you can move apps back from the SD card to the internal storage on your Moto G Power. Simply follow the same steps mentioned earlier, but instead of selecting “Move to SD card,” choose “Move to internal storage.” This will transfer the app and its data back to the device’s internal storage.
