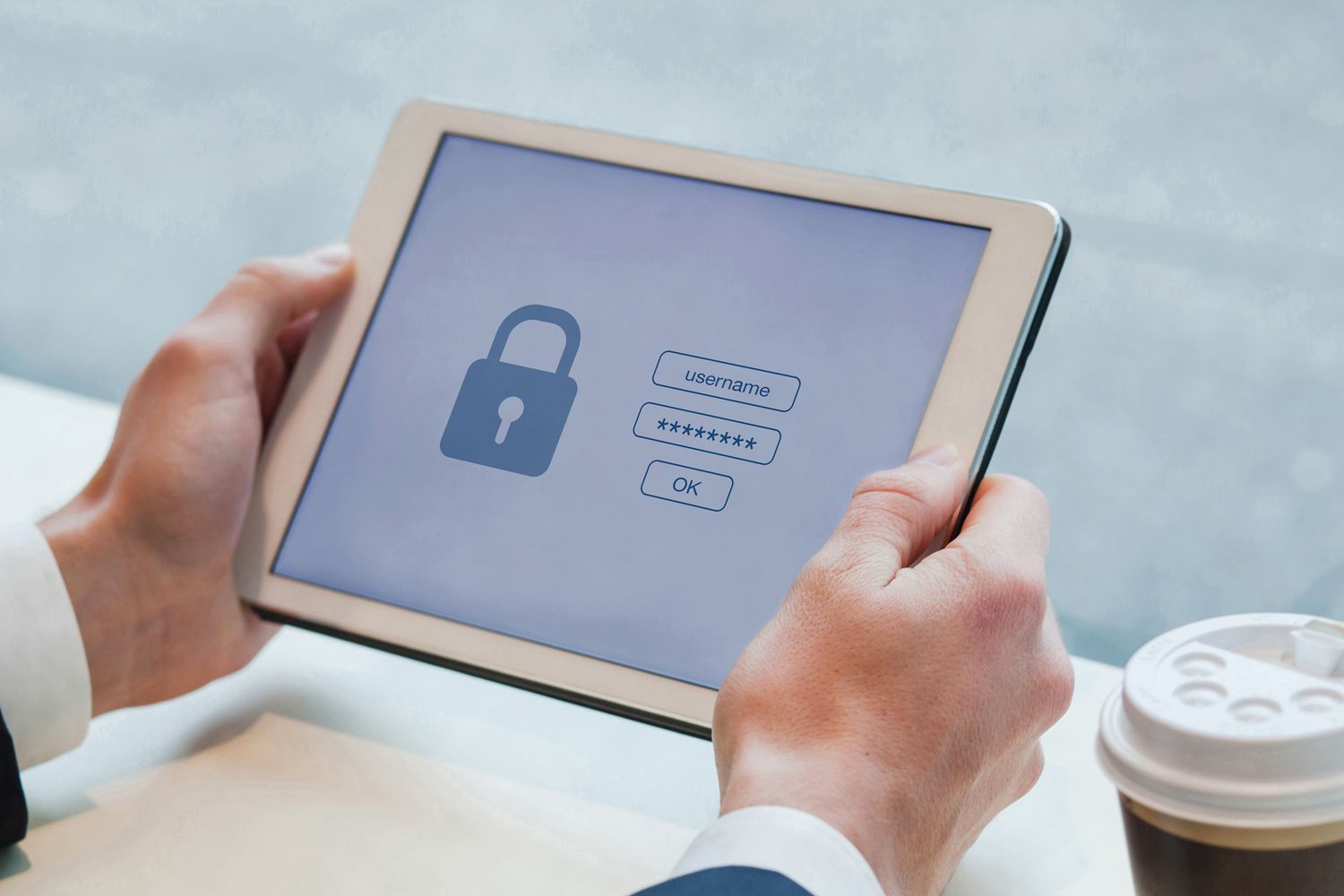
Sure, here's the introduction wrapped in the
tag:
Welcome to the world of Samsung Galaxy A tablets! Setting a password for your Samsung Galaxy A tablet account is a crucial step in securing your device and protecting your personal information. Whether it’s for work or personal use, safeguarding your tablet with a strong password is essential in today’s digital age. In this comprehensive guide, we’ll walk you through the step-by-step process of setting up a password for your Samsung Galaxy A tablet account. By the end of this article, you’ll have the knowledge and confidence to ensure that your device remains secure and your data stays protected.
Inside This Article
- Setting Up a Password for Your Samsung Galaxy A Tablet Account
- Creating a Strong Password
- Enabling Biometric Security Options
- Using Two-Factor Authentication
- Conclusion
- FAQs
Setting Up a Password for Your Samsung Galaxy A Tablet Account
Setting up a password for your Samsung Galaxy A tablet account is a crucial step in securing your device and personal information. With the increasing reliance on mobile devices for various tasks, it’s essential to implement robust security measures to safeguard your data and privacy. By setting up a password, you add an extra layer of protection to prevent unauthorized access to your tablet and the sensitive information it holds.
When creating a password for your Samsung Galaxy A tablet account, it’s important to choose a strong and unique combination of characters. A strong password typically includes a mix of uppercase and lowercase letters, numbers, and special symbols. Avoid using easily guessable information, such as your name, birthdate, or simple words, as these can be vulnerable to hacking attempts. Instead, opt for a complex and unpredictable password that is difficult for others to crack.
Furthermore, consider enabling biometric security options on your Samsung Galaxy A tablet for added protection. Biometric security features, such as fingerprint recognition and facial authentication, provide a convenient and secure way to access your device. By utilizing these advanced technologies, you can enhance the overall security of your tablet and streamline the authentication process, making it more seamless and efficient.
Another effective security measure to complement your password is two-factor authentication (2FA). By enabling 2FA on your Samsung Galaxy A tablet, you add an extra layer of verification beyond just entering a password. This typically involves receiving a one-time code on a trusted device or through SMS, which must be entered alongside your password to gain access to your tablet account. 2FA significantly strengthens the security of your device, making it more resilient against unauthorized access attempts.
Sure, I can help you with that. Here's the content for "Creating a Strong Password" section:
html
Creating a Strong Password
When setting up a password for your Samsung Galaxy A tablet account, it’s crucial to create a strong and unique password to protect your personal information. A strong password typically consists of a combination of uppercase and lowercase letters, numbers, and special characters.
It’s advisable to avoid using easily guessable information such as your name, birthdate, or common words. Instead, consider using a passphrase that is meaningful to you but difficult for others to guess. For example, you could combine unrelated words and replace letters with numbers or special characters to increase complexity.
Furthermore, refrain from reusing passwords across multiple accounts. Each online account, including your Samsung Galaxy A tablet account, should have its own distinct password to minimize the risk of unauthorized access if one of your accounts is compromised.
Let me know if you need any further assistance!
Enabling Biometric Security Options
Biometric security options provide an additional layer of protection for your Samsung Galaxy A tablet, offering a convenient and secure way to access your device. By utilizing unique physical characteristics, such as fingerprints or facial features, biometric authentication enhances the overall security of your tablet.
When setting up biometric security, you can opt for fingerprint recognition or facial recognition, both of which are available on the Samsung Galaxy A tablet. These features allow you to unlock your device swiftly and effortlessly, without the need to remember complex passwords or patterns.
By accessing the tablet’s settings and navigating to the security options, you can easily enable biometric authentication. Once activated, the tablet will prompt you to register your fingerprint or facial data, which will serve as your personalized access key.
After successfully registering your biometric data, you can use it to unlock your tablet, authorize app installations, and securely access sensitive information stored on the device. This advanced security measure not only safeguards your data but also streamlines the authentication process, granting you quick and convenient access to your tablet.
Using Two-Factor Authentication
Two-factor authentication (2FA) adds an extra layer of security to your Samsung Galaxy A Tablet account by requiring not only a password and username but also something that only the user has on them, i.e., a piece of information only they should know or have immediately to hand – such as a physical token.
When you enable 2FA, you’ll need to provide a second factor, typically a code sent to your registered mobile number or an authentication app on your smartphone, to verify your identity. This significantly reduces the risk of unauthorized access even if your password is compromised.
To set up 2FA on your Samsung Galaxy A Tablet, navigate to the “Security” or “Privacy” settings in your account. Look for the “Two-Factor Authentication” option and follow the on-screen instructions to enable it. Once activated, you’ll receive prompts for the additional verification step whenever you log in from an unrecognized device or location.
It’s important to note that 2FA may require a bit of extra time during the login process, but the enhanced security it provides is well worth it. With 2FA in place, you can rest assured that your Samsung Galaxy A Tablet account is better protected against unauthorized access and potential security breaches.
html
Conclusion
Setting a password for your Samsung Galaxy A tablet account is a crucial step in securing your personal data and ensuring privacy. By following the simple steps outlined in this guide, you can protect your device from unauthorized access and safeguard sensitive information. With the added layer of security provided by a strong password, you can use your tablet with confidence, knowing that your data is safe from prying eyes. Remember to choose a unique and complex password, and consider enabling additional security features, such as biometric authentication, for enhanced protection. By taking these proactive measures, you can enjoy peace of mind while making the most of your Samsung Galaxy A tablet.
FAQs
**Q: How do I set a password for my Samsung Galaxy A tablet account?**
A: To set a password for your Samsung Galaxy A tablet account, you can navigate to the “Settings” app, select “Biometrics and Security,” and then choose “Screen lock type” to set up a password.
Q: Can I use a fingerprint or facial recognition as a password for my Samsung Galaxy A tablet account?
A: Yes, you can use biometric options such as fingerprint or facial recognition to secure your Samsung Galaxy A tablet account. Simply go to "Settings," choose "Biometrics and Security," and then select "Screen lock type" to set up these security features.
Q: What should I do if I forget my Samsung Galaxy A tablet account password?
A: If you forget your Samsung Galaxy A tablet account password, you can attempt to unlock the device using your Google account credentials. Alternatively, you can perform a factory reset, but this will erase all data on the tablet.
Q: Can I change my Samsung Galaxy A tablet account password?
A: Yes, you can change your Samsung Galaxy A tablet account password by accessing the "Settings" app, selecting "Biometrics and Security," and then choosing "Screen lock type" to modify your password.
Q: Is it possible to use a combination of password and biometric security for my Samsung Galaxy A tablet account?
A: Absolutely! You can enhance the security of your Samsung Galaxy A tablet account by combining a traditional password with biometric authentication methods such as fingerprint or facial recognition. Simply go to "Settings," select "Biometrics and Security," and then choose "Screen lock type" to set up this dual security feature.
