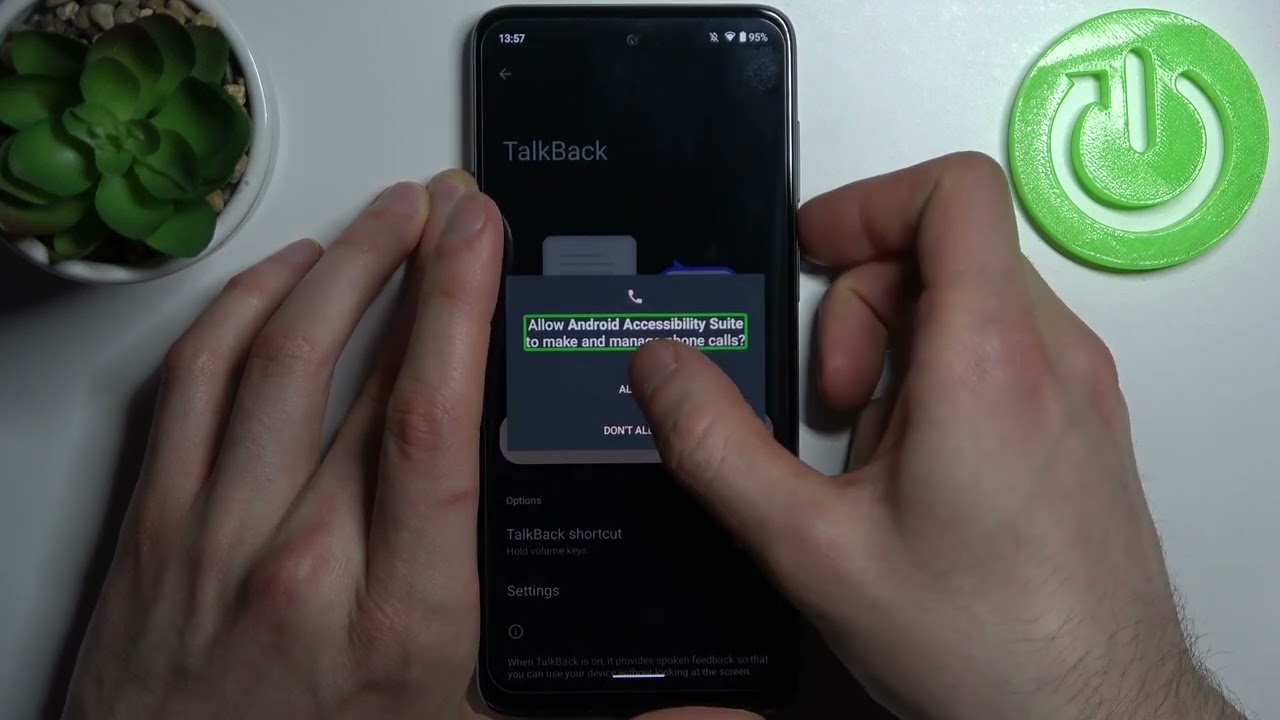
The Moto G Power is a popular smartphone known for its impressive battery life and excellent performance. However, some users may find the Talkback feature to be a bit overwhelming or unnecessary. If you’re looking for a way to turn off Talkback on your Moto G Power, you’ve come to the right place. In this article, we will guide you through the step-by-step process of disabling Talkback on your device, ensuring a smoother and more intuitive user experience. So, whether you’re tired of constant voice prompts or simply want to explore other accessibility options, we have you covered. Let’s dive in and learn how to turn off Talkback on your Moto G Power.
Inside This Article
- Enabling TalkBack on Moto G Power
- Understanding the TalkBack Feature
- Step-by-Step Guide to Turn Off TalkBack on Moto G Power
- Troubleshooting Common Issues with TalkBack on Moto G Power
- Conclusion
- FAQs
Enabling TalkBack on Moto G Power
One of the accessibility features offered by the Moto G Power is TalkBack. TalkBack is a screen reader that provides auditory feedback for users with visual impairments. Enabling TalkBack can be done in just a few simple steps, allowing you to take advantage of its features and enhance your overall experience with the device.
To enable TalkBack on your Moto G Power, follow these steps:
- Open the settings menu by swiping down from the top of the screen and tapping the gear icon.
- Scroll down and select the “Accessibility” option.
- Tap on the “TalkBack” option, which is usually found under the “Vision” or “Screen reader” section.
- Toggle the switch to turn on TalkBack.
- You will see a popup window notifying you about enabling TalkBack and the changes it will make. Tap on “OK” to continue.
- Follow the instructions on the screen to complete the setup process.
Once TalkBack is enabled, you will begin to hear spoken feedback as you navigate through the device’s interface. This can help you understand and interact with the different elements on the screen, making it easier to use your Moto G Power.
Remember that TalkBack may alter the way you navigate and interact with your device, so it may take some time to get used to the new interface. If you find TalkBack to be challenging or not suitable for your needs, you can easily turn it off following the steps outlined below.
Understanding the TalkBack Feature
Before we dive into turning off the TalkBack feature on your Moto G Power, it’s important to understand what TalkBack is and how it functions. TalkBack is an accessibility feature available on Android devices that helps individuals with visual impairments navigate their smartphones.
TalkBack provides spoken feedback, allowing users to hear spoken descriptions of the various elements on their screen, such as icons, buttons, and text. It also provides audio cues for navigation, informing users about their current location on the screen and the actions they can perform.
With TalkBack enabled, users can interact with their Moto G Power using gestures, which are different from the usual touch interactions. For example, to select an item or activate a button, a user would double-tap on the screen instead of single-tapping.
This feature is incredibly helpful for those who are blind or have low vision, as it allows them to independently use their smartphones and access the same functionalities as sighted users.
While TalkBack is a fantastic accessibility tool, it may inadvertently get enabled, causing confusion or frustration for users who are not familiar with its functionality. In such cases, it becomes necessary to know how to turn off TalkBack on the Moto G Power.
Step-by-Step Guide to Turn Off TalkBack on Moto G Power
If you’re looking to learn how to turn off TalkBack on your Moto G Power, you’ve come to the right place. TalkBack is an accessibility feature that reads out loud the content on your phone’s screen, assisting individuals with visual impairments in navigating their devices. However, if you find TalkBack to be disruptive or simply don’t need it anymore, you can easily disable it following these simple steps.
1. Unlock your Moto G Power: Wake up your phone and unlock it by entering your PIN, password, or using the fingerprint sensor.
2. Access the Settings menu: Swipe down from the top of the screen to reveal the notification shade, and then tap on the gear icon in the top-right corner to access the Settings menu.
3. Open the Accessibility options: In the Settings menu, scroll down and tap on the “Accessibility” option. You may have to swipe up or down to find it, depending on your phone’s configuration.
4. Disable TalkBack: Within the Accessibility menu, locate and tap on the “TalkBack” option. You will find it under the “Screen readers” section. On the TalkBack screen, you will see a toggle switch. Simply tap on the switch to turn off TalkBack.
5. Confirm the action: A confirmation dialog will appear, asking if you’re sure you want to turn off TalkBack. Tap on “OK” to confirm and disable TalkBack on your Moto G Power.
That’s it! You have successfully turned off TalkBack on your Moto G Power. You should no longer hear the content being read out loud when navigating your phone’s interface. If you ever want to enable TalkBack again in the future, simply follow these steps and toggle the switch back on.
We hope this step-by-step guide has been helpful in assisting you with turning off TalkBack on your Moto G Power. If you have any further questions or need additional assistance, please refer to the frequently asked questions (FAQs) section below.
Troubleshooting Common Issues with TalkBack on Moto G Power
TalkBack is a helpful accessibility feature on the Moto G Power that assists users with visual impairments by providing spoken feedback. However, like any other technology, it can sometimes encounter issues. In this section, we will explore some common problems that users may encounter with TalkBack on the Moto G Power and provide troubleshooting tips to resolve them.
1. TalkBack not turning off: If you’re unable to turn off TalkBack on your Moto G Power, try using the two-finger swipe gesture from top to bottom on the screen. This should disable TalkBack and allow you to navigate back to the Accessibility settings to turn it off completely.
2. App compatibility issues: Occasionally, TalkBack may not work properly with certain apps on your Moto G Power. If you encounter issues, try updating the app to its latest version from the Google Play Store. If the problem persists, you may need to contact the app developer for further assistance.
3. TalkBack freezing or lagging: If TalkBack freezes or lags on your Moto G Power, it may be due to insufficient device resources. Try closing unnecessary apps running in the background or restarting your device. Additionally, clearing the cache for the TalkBack app can also help improve its performance.
4. Gesture conflicts: TalkBack relies on various gestures for navigation, which may conflict with gestures used by other apps or the system. If you find that certain gestures are not functioning as expected, you can try adjusting the gesture settings in the Moto G Power’s Accessibility menu to resolve the conflict.
5. Speech rate issues: TalkBack provides the option to adjust the speech rate to your preference. However, if you’re experiencing issues with the speech rate being too fast or too slow, try adjusting it in the TalkBack settings. You can find these settings by going to Settings > Accessibility > TalkBack > Speech Rate.
6. Screen reader misinterpretation: In some cases, TalkBack may misinterpret certain elements on the screen, leading to inaccurate spoken feedback. If you encounter this issue, double-check the settings in the TalkBack menu to ensure you have the correct options selected.
7. TalkBack not responding to gestures: If TalkBack is not responding to gestures on your Moto G Power, make sure that the feature is enabled in the Accessibility settings. If it’s already enabled and you’re still experiencing issues, try disabling and re-enabling TalkBack to see if that resolves the problem.
8. Battery drain: Some users have reported excessive battery drain when TalkBack is enabled on their Moto G Power. To mitigate this issue, you can try reducing the speech rate or only enabling TalkBack when necessary. Additionally, optimizing your device’s battery settings can also help extend battery life.
By following these troubleshooting tips, you can overcome common issues with TalkBack on your Moto G Power and continue using this valuable accessibility feature smoothly. If you’re still facing persistent problems, consider reaching out to Motorola customer support for further assistance.
Conclusion
In conclusion, turning off Talkback mode on your Moto G Power is a fairly simple process that can be done in just a few steps. Talkback mode is a valuable accessibility feature for users with visual impairments, but it can sometimes be enabled unintentionally, causing inconvenience for those who don’t need it. By following the instructions provided in this article, you can easily disable Talkback mode and restore the normal functioning of your device.
Remember to double-tap and swipe using two fingers to navigate through the settings menu and effectively disable Talkback mode. If you encounter any difficulties or have any further questions, don’t hesitate to reach out to Motorola support or refer to their official documentation for assistance.
Now that you have learned how to turn off Talkback mode on your Moto G Power, you can enjoy the seamless and intuitive experience of using your smartphone without any accessibility features interfering. Whether you are browsing the internet, messaging friends, or playing games, you can navigate the device with ease and efficiency.
So go ahead and disable Talkback mode on your Moto G Power, and enjoy the optimal smartphone experience tailored to your needs and preferences.
FAQs
1. How do I turn off Talkback on Moto G Power?
To turn off Talkback on your Moto G Power, you can follow these steps:
- Open the Settings app on your phone.
- Scroll down and tap on Accessibility.
- Under Accessibility, find and tap on Visibility enhancements.
- Look for the Talkback option and tap on it.
- Toggle the switch to turn Talkback off.
2. What is Talkback on Moto G Power?
Talkback is an accessibility feature on Moto G Power that provides spoken feedback for users who have visual impairments. It allows the phone to read out text, menus, and other elements on the screen, making it easier for visually impaired users to navigate and interact with their device.
3. Why would I want to turn off Talkback on my Moto G Power?
While Talkback can be a helpful feature for individuals with visual impairments, some users may find it unnecessary or disruptive for their daily use. Turning off Talkback ensures that you can navigate your phone without spoken feedback and revert to the default interaction experience.
4. Can I customize Talkback settings on my Moto G Power?
Yes, Moto G Power offers various customization options for Talkback. To access these settings, follow these steps:
- Open the Settings app on your phone.
- Scroll down and tap on Accessibility.
- Under Accessibility, find and tap on Visibility enhancements.
- Look for the Talkback option and tap on it.
- From here, you can adjust settings such as speech rate, volume, and feedback types to personalize your Talkback experience.
5. Is Talkback available on other Moto devices?
Yes, Talkback is available on various Moto smartphones, including Moto G Power and other models. Moto aims to provide inclusive features to cater to users with varying accessibility needs, and Talkback is one such feature that allows for a more accessible smartphone experience.
