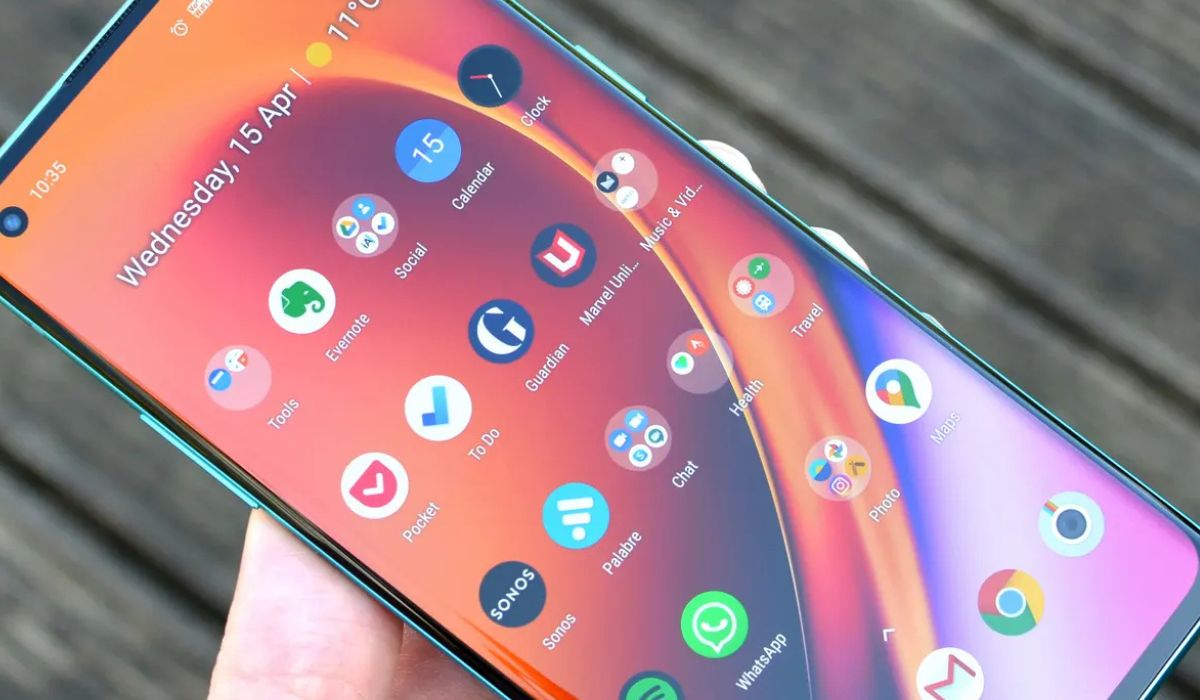
The OnePlus 8 is a powerful and feature-packed smartphone that offers a premium user experience. With its stunning display, impressive camera capabilities, and blazing fast performance, it’s no wonder why users want to capture and share their screen moments with others. Taking a screenshot on the OnePlus 8 is a simple and essential feature that allows users to capture and save images of their screen for various purposes, such as sharing funny conversations, capturing important information, or troubleshooting technical issues. In this article, we will guide you through the step-by-step process of how to take a screenshot on the OnePlus 8, so you can easily capture and share your favorite moments with friends, family, or colleagues.
Inside This Article
- How to Take Screenshot on OnePlus 8
- Method 1: Using Hardware Buttons
- Method 2: Using Gesture Navigation
- Method 3: Using the Quick Settings Panel
- Method 4: Using OnePlus’ Built-in Screen Recorder
- Conclusion
- FAQs
How to Take Screenshot on OnePlus 8
The OnePlus 8 is a powerful and feature-packed smartphone that offers a seamless user experience. One of the most commonly performed tasks on any smartphone is taking a screenshot, and the OnePlus 8 makes it quick and easy to capture what’s on your screen. In this article, we will guide you through different methods to take a screenshot on your OnePlus 8.
Using the Hardware Buttons
One of the simplest and most conventional ways to take a screenshot on the OnePlus 8 is by using the hardware buttons. Here’s how:
- Locate the power button on the right side of your OnePlus 8.
- Find the volume down button, which is located on the left side.
- When you have the content on your screen that you want to capture, simultaneously press and hold the power button and volume down button for a few seconds.
- You will see a screenshot animation and hear a distinct sound to signify that the screenshot has been successfully taken.
- The screenshot will be saved in your phone’s gallery, and you can access it through the Photos or Gallery app.
Using Gestures
If you prefer a more gesture-based approach, the OnePlus 8 also offers the ability to take a screenshot using gestures. Here’s how:
- Enable the Gesture Navigation feature on your OnePlus 8 by going to Settings > Buttons & Gestures > Navigation Bar & Gestures.
- Once enabled, swipe up from the bottom center of the screen and hold your finger for a moment.
- A toolbar will appear at the bottom of the screen. Tap on the “Screenshot” icon to capture the screen.
- The screenshot will be saved in your phone’s gallery for easy access.
Using the Notification Panel
The OnePlus 8 also provides a convenient way to take a screenshot directly from the notification panel. Here’s how:
- Swipe down from the top of the screen to access the notification panel.
- Look for the “Screenshot” option and tap on it.
- Wait for a moment, and you will see a notification confirming that the screenshot has been captured.
- You can tap on the notification to view and edit the screenshot, or access it later from your phone’s gallery.
Using Third-Party Apps
If you prefer more advanced features or additional customization options, you can also explore third-party screenshot apps available on the Google Play Store. These apps offer a wide range of functionalities, such as capturing long screenshots, adding annotations, and sharing options.
Taking a screenshot on your OnePlus 8 is a simple process, and you can choose the method that best suits your preference. Whether you opt for the hardware buttons, gestures, or utilize third-party apps, capturing and storing your screen’s content has never been easier.
Method 1: Using Hardware Buttons
One of the easiest ways to take a screenshot on your OnePlus 8 is by using the hardware buttons. The OnePlus 8 features a physical volume down button and a power button on the side of the device. Here’s how you can capture a screenshot using this method:
- Open the screen or content you want to capture on your OnePlus 8.
- Press and hold the volume down button and the power button simultaneously.
- After holding them for a moment, you will see a visual indication that the screenshot has been captured.
- You can release the buttons once the screenshot has been taken.
- You can find the screenshot in the notification panel or the Gallery app.
Using the hardware buttons to take a screenshot on the OnePlus 8 is a straightforward and reliable method. It allows you to capture anything on your screen quickly and easily, whether it’s a funny meme, an important message, or a screenshot for troubleshooting purposes.
Method 2: Using Gesture Navigation
One of the stylish and convenient methods to take a screenshot on your OnePlus 8 is by using gesture navigation. With the OnePlus 8’s full-screen display and gesture-based navigation, capturing a screenshot becomes even easier. Follow the steps below to take screenshots using gesture navigation:
- Open the screen or app from which you want to capture a screenshot.
- Swipe up from the bottom of the screen and hold your finger in the middle for a moment. This will activate the app switcher or recent apps menu.
- Look for the screenshot icon, usually located at the bottom right corner of the screen.
- Tap on the screenshot icon once, and your device will capture the screenshot.
After capturing the screenshot, you will see a pop-up notification confirming the successful capture. From there, you can either share the screenshot, edit it, or dismiss the notification. The captured screenshot will automatically be saved to your gallery or the Screenshots folder in the file manager, where you can access it later.
Gesture navigation provides a fluid and intuitive way to interact with your OnePlus 8, making it easy to navigate without physical buttons. By using gestures to take screenshots, you can capture important moments, share information, or troubleshoot issues with just a few simple swipes.
Note that the screenshots taken using gesture navigation will capture the entire screen, including the navigation bar and status bar. If you want to capture a specific portion of the screen without the bars, you can use other methods like using the hardware buttons or third-party apps.
Method 3: Using the Quick Settings Panel
Another quick and convenient way to take a screenshot on your OnePlus 8 is by using the Quick Settings Panel. This feature allows you to access various settings and actions directly from the notification shade.
To take a screenshot using the Quick Settings Panel, follow these simple steps:
- Swipe down from the top of your screen to open the notification shade.
- Scroll down to view the full Quick Settings Panel.
- Look for the “Screenshot” icon, which resembles a phone screen with a dotted outline.
- Tap on the “Screenshot” icon.
- Wait for a moment, and your screen will flash, indicating a successful screenshot. You will also see a notification confirming the capture.
- To access your screenshot, swipe down the notification shade and tap on the screenshot notification. Alternatively, you can find it in your Gallery app under the “Screenshots” folder.
The Quick Settings Panel method is especially useful when you want to capture a screenshot quickly without having to press any physical buttons. It’s perfect for capturing time-sensitive content or capturing a series of screenshots in quick succession.
Keep in mind that the specific layout and appearance of the Quick Settings Panel may vary slightly based on the version of OxygenOS installed on your OnePlus 8.
Method 4: Using OnePlus’ Built-in Screen Recorder
If you want to take a screenshot on your OnePlus 8, but also want to capture a video of what’s happening on your screen, you can use the built-in screen recorder feature. This feature allows you to record your screen and save it as a video file. Here’s how you can do it:
Step 1: Swipe down from the top of your screen to access the notification panel.
Step 2: Look for the “Screen Recorder” option and tap on it. If you can’t find it, you may need to customize your notification panel by swiping left and tapping on the pencil icon to add the Screen Recorder shortcut.
Step 3: Once you tap on the Screen Recorder option, a pop-up will appear with the recording controls. You can choose to record the screen with or without audio, and adjust other settings like video format and resolution.
Step 4: When you’re ready to start recording, tap the “Start” button. You’ll see a countdown on the screen, indicating that the recording has started.
Step 5: To stop the recording, tap the “Stop” button in the notification panel. The video will be saved to your phone’s gallery.
Using the built-in screen recorder is a convenient way to capture those moments when a static screenshot just doesn’t cut it. Whether you want to record a tutorial, showcase a bug, or capture gameplay footage, the OnePlus 8’s built-in screen recorder has got you covered.
Conclusion
Learning how to take a screenshot on the OnePlus 8 is an essential skill for any user. Whether you want to capture a funny meme, save important information, or share a stunning image with your friends, the process is quick and easy. With the combination of the power button and volume down button, you can capture any moment on your OnePlus 8 in an instant.
Remember, screenshots can be a handy tool for troubleshooting issues, providing evidence, or simply capturing memories. So, make sure to master this feature and unlock the full potential of your OnePlus 8 smartphone!
If you still have questions about taking screenshots on the OnePlus 8, refer to the provided FAQs below for more information.
FAQs
1. Can I take a screenshot on the OnePlus 8?
Yes, you can easily take a screenshot on the OnePlus 8 by using the following methods:
- Press the power button and volume down button at the same time.
- Swipe down from the top of the screen to access the notification panel, and then tap the screenshot icon.
- Use a three-finger swipe gesture on the screen to capture a screenshot.
Whether you want to capture an interesting conversation or save a memorable moment from a video, taking a screenshot on your OnePlus 8 is a breeze.
2. Where are the screenshots saved on the OnePlus 8?
By default, screenshots taken on the OnePlus 8 are saved in the “Screenshots” folder in the gallery app. You can easily access your screenshots by opening the gallery app and navigating to the “Screenshots” folder. From there, you can view, edit, and share your screenshots with ease.
3. Can I capture a long screenshot on the OnePlus 8?
Yes, the OnePlus 8 offers a feature called “Scrolling screenshot” that allows you to capture a long screenshot of a webpage, conversation, or any other content that extends beyond your screen. To capture a scrolling screenshot, take a regular screenshot using one of the methods mentioned earlier, and then tap on the “Scrolling screenshot” option that appears at the bottom of the screen. The OnePlus 8 will automatically capture and stitch together the entire content for you.
4. How can I edit a screenshot on the OnePlus 8?
The OnePlus 8 comes with a built-in screenshot editor that allows you to quickly and easily edit your screenshots. After taking a screenshot, you can immediately tap on the screenshot preview that appears at the bottom of the screen. This will open the screenshot editor, where you can crop, annotate, highlight, or add text to your screenshot. Once you’re satisfied with the edits, you can save or share the edited screenshot as desired.
5. Is there a way to take a screenshot without using the physical buttons on the OnePlus 8?
Yes, if you prefer not to use the physical buttons to take a screenshot on the OnePlus 8, you can enable the “Assistive ball” feature. The assistive ball is a floating button that provides quick access to various functions, including taking a screenshot. To enable it, go to the Settings app, tap on “Buttons & gestures,” and then select “Assistive ball.” Once enabled, you can customize the assistive ball to include a screenshot option, allowing you to capture screenshots with just a few taps.
