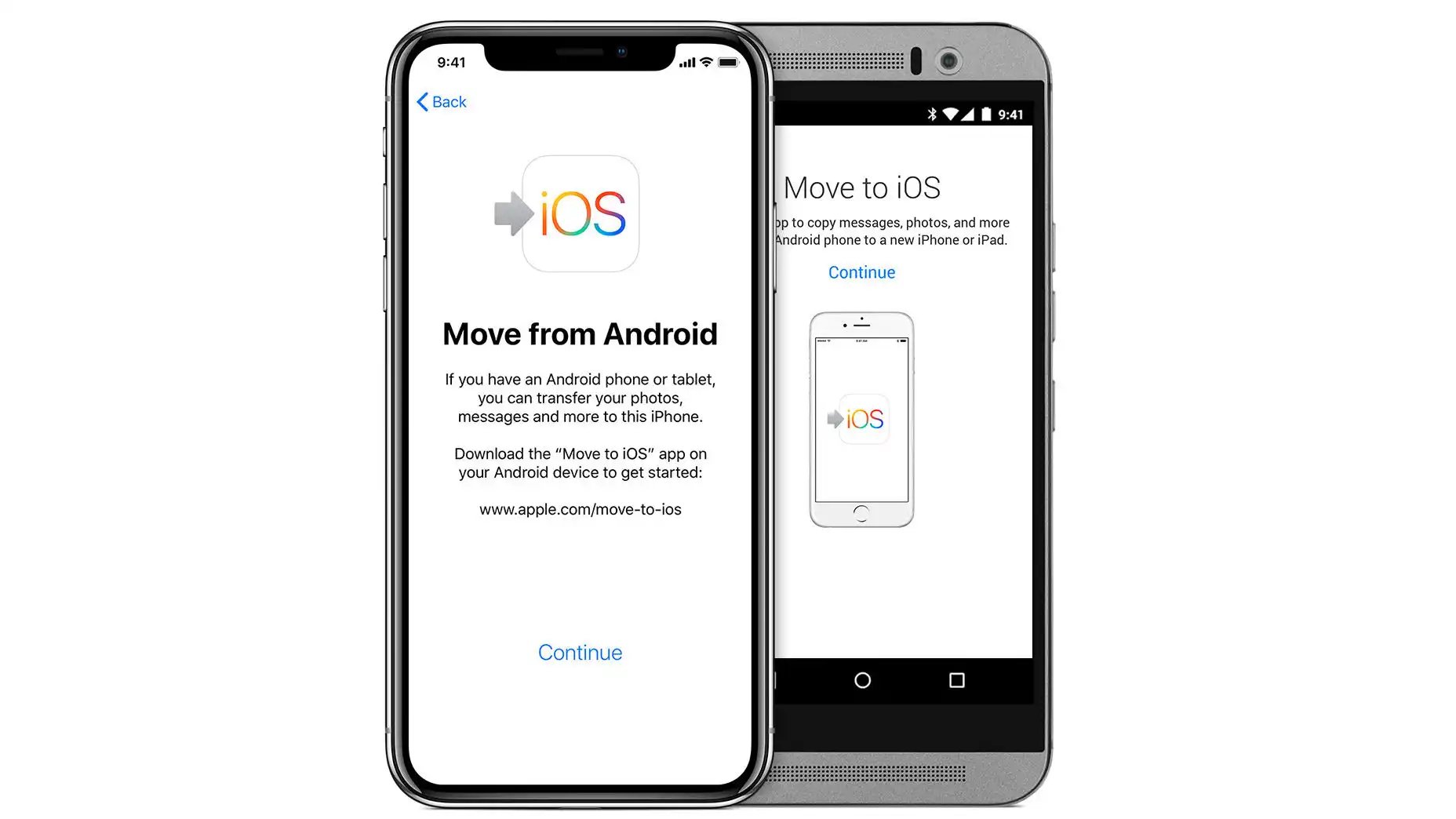
Are you ready to make the switch from your Android phone to an iPhone? One of the most common concerns when transitioning between devices is transferring important data, like pictures. Luckily, in today’s digital age, moving pictures from an Android to an iPhone is easier than ever.
In this comprehensive guide, we will walk you through the process of transferring pictures from your Android phone to your new iPhone. Whether you have cherished memories or important work-related photos, we have you covered.
Stay tuned and discover the various methods available to seamlessly transfer your pictures. By the end of this article, you’ll be able to effortlessly migrate your photo library to your new iPhone and never lose those precious moments.
Inside This Article
- # How to Transfer Pictures from Android to iPhone (2023)
- Method 1: Using the Google Photos App
- Method 2: Using a Computer and USB Cable
- Method 3: Using a Cloud Storage Service
- Method 4: Using a Third-Party App
- Conclusion
- FAQs
# How to Transfer Pictures from Android to iPhone (2023)
Welcome to the ultimate guide on how to transfer pictures from an Android device to an iPhone! We understand that when you switch to a new phone, you want to make sure that all your precious memories are safely transferred along with it. In this article, we will provide you with step-by-step instructions and different methods to ensure a seamless and successful transfer of your photos.
Method 1: Using the Google Photos App
If you have been using the Google Photos app to store your pictures on your Android device, transferring them to your new iPhone will be a breeze. Follow these simple steps:
- Make sure you have the Google Photos app installed on both your Android device and iPhone.
- Open the app on your Android device and sign in with your Google account.
- Select the photos you want to transfer by tapping on them. You can choose individual photos or select multiple photos by long-pressing and dragging your finger.
- Tap on the three-dot menu at the top right corner of the screen and select “Save to device”.
- Open the Google Photos app on your iPhone and sign in with the same Google account.
- You will find your transferred photos in the “Library” section of the app. You can now view and access them on your iPhone.
Method 2: Using a Computer and USB Cable
If you prefer to transfer pictures from your Android device to your iPhone using a computer, follow these steps:
- Connect your Android device to your computer using a USB cable.
- On your Android device, swipe down from the top of the screen and select “File transfer” or “Transfer files”. This will allow your computer to access the files on your Android device.
- Open a file explorer or Finder window on your computer and navigate to your Android device.
- Copy the photos you want to transfer from your Android device and paste them into a folder on your computer.
- Disconnect your Android device from the computer and connect your iPhone.
- Open iTunes (or Finder on macOS Catalina and later) and select your iPhone.
- Navigate to the “Photos” tab and check the box next to “Sync Photos”.
- Select the folder on your computer where you saved the Android photos and click on “Apply” or “Sync”.
- Your photos will now be transferred to your iPhone and will be accessible in the Photos app.
Method 3: Using a Cloud Storage Service
Transferring pictures from Android to iPhone can also be done using a cloud storage service like Google Drive or Dropbox. Here’s how you can do it:
- Download and install the respective cloud storage app on both your Android device and iPhone.
- Open the app on your Android device and sign in with your account.
- Select the photos you want to transfer and upload them to the cloud storage.
- On your iPhone, open the cloud storage app and sign in with the same account.
- Download the uploaded photos to your iPhone.
- Your pictures will now be available on your iPhone and you can view them using the Photos app or any other image viewer installed on your device.
Method 4: Using a Third-Party App
If none of the above methods work for you, there are third-party apps available that can help you transfer pictures from your Android device to your iPhone. These apps are designed specifically for cross-platform photo transfer and offer a simple and efficient way to move your pictures. Some popular third-party apps include PhotoSync, Send Anywhere, and AirDroid. Simply install the app on both devices, follow the instructions, and transfer your photos effortlessly.
With these methods at your disposal, you can easily transfer pictures from your Android device to your new iPhone without losing any of your precious memories. Whether you choose to use the Google Photos app, a computer and USB cable, a cloud storage service, or a third-party app, you can rest assured that your photos will be safely transferred to your new device.
Remember, it’s always a good idea to create a backup of your photos before transferring them, just to be on the safe side. Now, go ahead and enjoy your new iPhone with all your favorite pictures by your side!
Method 1: Using the Google Photos App
In this method, you will learn how to transfer pictures from your Android device to an iPhone using the Google Photos app. The Google Photos app provides a seamless way to back up and restore your photos across different devices.
Here are the steps to transfer your pictures:
- Install the Google Photos app: First, download and install the Google Photos app from the Google Play Store on your Android device. Once installed, open the app and sign in with your Google account.
- Back up your photos: In the Google Photos app, tap on the three-line menu icon in the top-left corner. Then, go to Settings > Backup & sync. Toggle on the “Backup & sync” option to enable automatic backup of your photos. Make sure you are connected to a stable Wi-Fi network to avoid excessive data usage.
- Wait for the backup to complete: Depending on the number of photos you have, it may take some time for the backup process to finish. Ensure that your Android device is connected to a power source during this process to prevent interruptions.
- Set up your iPhone: On your iPhone, go to the App Store and install the Google Photos app. Once installed, open the app and sign in with the same Google account you used on your Android device.
- Restore your photos: After signing in, the Google Photos app on your iPhone will start syncing with your Google account. This process may take a while, so make sure you have a strong and stable internet connection. Once the syncing is complete, you will find all your backed-up photos in the Google Photos app on your iPhone.
By following these steps, you can easily transfer your photos from your Android device to your iPhone using the Google Photos app. Remember to keep your Android device connected to a power source during the backup process, and ensure a stable internet connection for a smooth restoration on your iPhone.
Method 2: Using a Computer and USB Cable
This method explains how to transfer pictures from Android to iPhone using a computer and a USB cable. It involves steps to connect your Android device to the computer, copy the photos to the computer, and then transfer them to your iPhone.
Transferring pictures from Android to iPhone through a computer and USB connection is a straightforward process that ensures a direct transfer without the need for any additional apps or services.
Here’s a step-by-step guide on how to transfer pictures from Android to iPhone using a computer and USB cable:
- Connect your Android device to your computer using a USB cable.
- On your Android device, swipe down from the top of the screen to access the notification panel, and then tap on the USB notification.
- Select “File Transfer” or “Transfer Files” from the options that appear. This will enable your computer to access the files on your Android device.
- On your computer, open the file explorer or Finder (for Mac users) and locate your Android device. It should appear as a connected device.
- Double-click on the Android device icon to open it and navigate to the folder containing the pictures you want to transfer.
- Select the desired pictures and copy them to a location on your computer, such as the desktop or a designated folder.
- Disconnect your Android device from the computer.
- Now, connect your iPhone to the computer using a different USB cable.
- Open iTunes (if it doesn’t open automatically) and select your iPhone from the device list.
- In the “Summary” tab, scroll down to the “Options” section and check the box next to “Manually manage music and videos.”
- Navigate to the folder where you copied the photos from your Android device.
- Drag and drop the selected photos from the computer folder into the “Photos” section under your iPhone in iTunes.
- Wait for the photos to finish transferring to your iPhone. This may take a few moments depending on the size of the photos and the speed of your computer.
- Once the transfer is complete, disconnect your iPhone from the computer.
That’s it! You have successfully transferred pictures from your Android device to your iPhone using a computer and USB cable. You can now access your photos on your iPhone’s Photos app.
It’s important to note that when you transfer photos to your iPhone using this method, the images will be stored in your iPhone’s internal storage. Make sure you have enough free space on your iPhone to accommodate the transferred photos.
This method allows for a quick and reliable transfer of pictures from Android to iPhone, ensuring that your precious memories are seamlessly moved to your new device.
Method 3: Using a Cloud Storage Service
Here, you will discover how to transfer pictures from Android to iPhone using a cloud storage service such as Google Drive or Dropbox. This method involves uploading the photos from your Android device to the cloud, and then downloading them to your iPhone.
1. Start by installing the cloud storage app on both your Android device and iPhone. You can find these apps on the Google Play Store for Android or the App Store for iPhone.
2. Open the cloud storage app on your Android device and create an account if you don’t already have one. Sign in using your credentials.
3. Once you’re signed in, locate the option to upload photos. It may be labeled as “Upload,” “Add,” or a similar term. Tap on it to begin the uploading process.
4. Choose the photos you want to transfer from your Android device to iPhone. You can select individual photos or entire albums, depending on your preference. Make sure to give the upload process enough time to complete, especially if you have a large number of photos.
5. Once the photos are uploaded to the cloud storage service, open the app on your iPhone and sign in to the same account you used on your Android device.
6. After signing in, navigate to the location where the photos were uploaded. You should see the uploaded photos or albums in your cloud storage app on your iPhone.
7. Select the photos you want to transfer to your iPhone and choose the option to download or save them to your device. The process may vary depending on the specific cloud storage app you’re using.
8. Give the app some time to complete the download process, especially if you’re transferring a large number of photos. Once downloaded, you can find the transferred photos in your iPhone’s gallery app or the designated folder.
Note: Using a cloud storage service to transfer photos from Android to iPhone allows you to access and download your pictures from any device with the same cloud storage app installed.
Using a cloud storage service is an efficient and convenient method to transfer pictures from your Android device to your iPhone. Whether you choose Google Drive, Dropbox, or another cloud storage provider, this method ensures that your photos are securely stored in the cloud and easily accessible on your new iPhone.
Additionally, it eliminates the need for a physical connection between your devices, making it a practical option for transferring pictures wirelessly.
Method 4: Using a Third-Party App
If the above methods don’t work for you, there are third-party apps available that can help you transfer pictures from Android to iPhone. These apps are designed to provide a seamless photo transfer experience between different platforms.
One popular third-party app for transferring pictures is “PhotoSync.” This app allows you to wirelessly transfer photos and videos between your Android device and iPhone. Simply install the app on both devices, connect them to the same Wi-Fi network, and follow the on-screen instructions to initiate the transfer.
Another option is “SHAREit,” a versatile app that supports cross-platform photo transfer. With SHAREit, you can easily share photos, videos, and other files between your Android and iPhone devices. The app uses Wi-Fi Direct technology, ensuring a fast and efficient transfer process.
If you prefer a cloud-based approach, the “OneDrive” app by Microsoft is worth considering. With OneDrive, you can upload your photos from your Android device to the cloud and then access them on your iPhone. The app provides seamless integration and synchronization across different platforms, making it a convenient option for photo transfer.
For those who prioritize privacy and security, the “Resilio Sync” app is a great choice. It utilizes end-to-end encryption to ensure the safe transfer of your photos. Simply install the app on both your Android device and iPhone, create a sync folder, and transfer your photos securely.
It’s important to note that while third-party apps can be convenient for photo transfer, make sure to choose reputable apps from reliable sources. Read user reviews, check app ratings, and ensure that the app is compatible with your devices before downloading.
Overall, using a third-party app can be a viable solution if the previous methods don’t work for you. These apps offer different features and functionalities, allowing you to transfer pictures from your Android to iPhone with ease. Explore the options available, choose the app that best suits your needs, and enjoy a hassle-free photo transfer experience.
Conclusion
Transferring pictures from an Android to an iPhone might seem like a daunting task, but with the right tools and knowledge, it can be a smooth and hassle-free process. Whether you choose to use a third-party application or utilize the native features of the devices, there are several methods available to transfer your precious memories from one device to another.
Remember to back up your data before attempting any transfer to avoid any potential loss. Additionally, familiarize yourself with the specific steps for your Android and iPhone models, as the process may vary slightly.
By following the guidelines provided in this article, you can rest assured that your pictures will be safely transferred to your new iPhone, allowing you to continue cherishing those special moments.
FAQs
Q: Can I transfer pictures from my Android device to an iPhone?
A: Yes, it is possible to transfer pictures from an Android device to an iPhone. There are several methods you can use to accomplish this. Keep reading to learn how.
Q: How can I transfer pictures from Android to iPhone using a computer?
A: To transfer pictures from Android to iPhone using a computer, you can follow these steps:
- Connect your Android device to the computer using a USB cable and ensure it is recognized.
- Copy the pictures from your Android device and paste them onto your computer’s local storage.
- Disconnect your Android device and connect your iPhone to the computer.
- Open iTunes or Finder (on macOS Catalina and above) and click on your iPhone.
- Select the “Photos” tab and check the “Sync Photos” option.
- Choose the folder where you saved the pictures from your Android device.
- Click on “Apply” or “Sync” to start transferring the pictures to your iPhone.
Q: Can I transfer pictures from Android to iPhone using a cloud storage service?
A: Yes, you can use a cloud storage service to transfer pictures from Android to iPhone. Here’s how:
- Install the cloud storage app on both your Android device and iPhone.
- Upload the pictures from your Android device to the cloud storage service.
- Open the cloud storage app on your iPhone and log in with the same account.
- Download the pictures from the cloud storage service to your iPhone.
Q: Is there a direct method to transfer pictures from Android to iPhone?
A: Unfortunately, there is no direct method to transfer pictures from Android to iPhone without using a computer or cloud storage. However, you can consider using third-party apps or services that allow cross-platform transfers.
Q: Can I transfer pictures from Android to iPhone using a third-party app?
A: Yes, there are third-party apps available on both the Google Play Store and the App Store that can help you transfer pictures from Android to iPhone. Some popular options include SHAREit, Xender, and Send Anywhere. Simply install the app on both devices, follow the instructions, and select the pictures you want to transfer.
