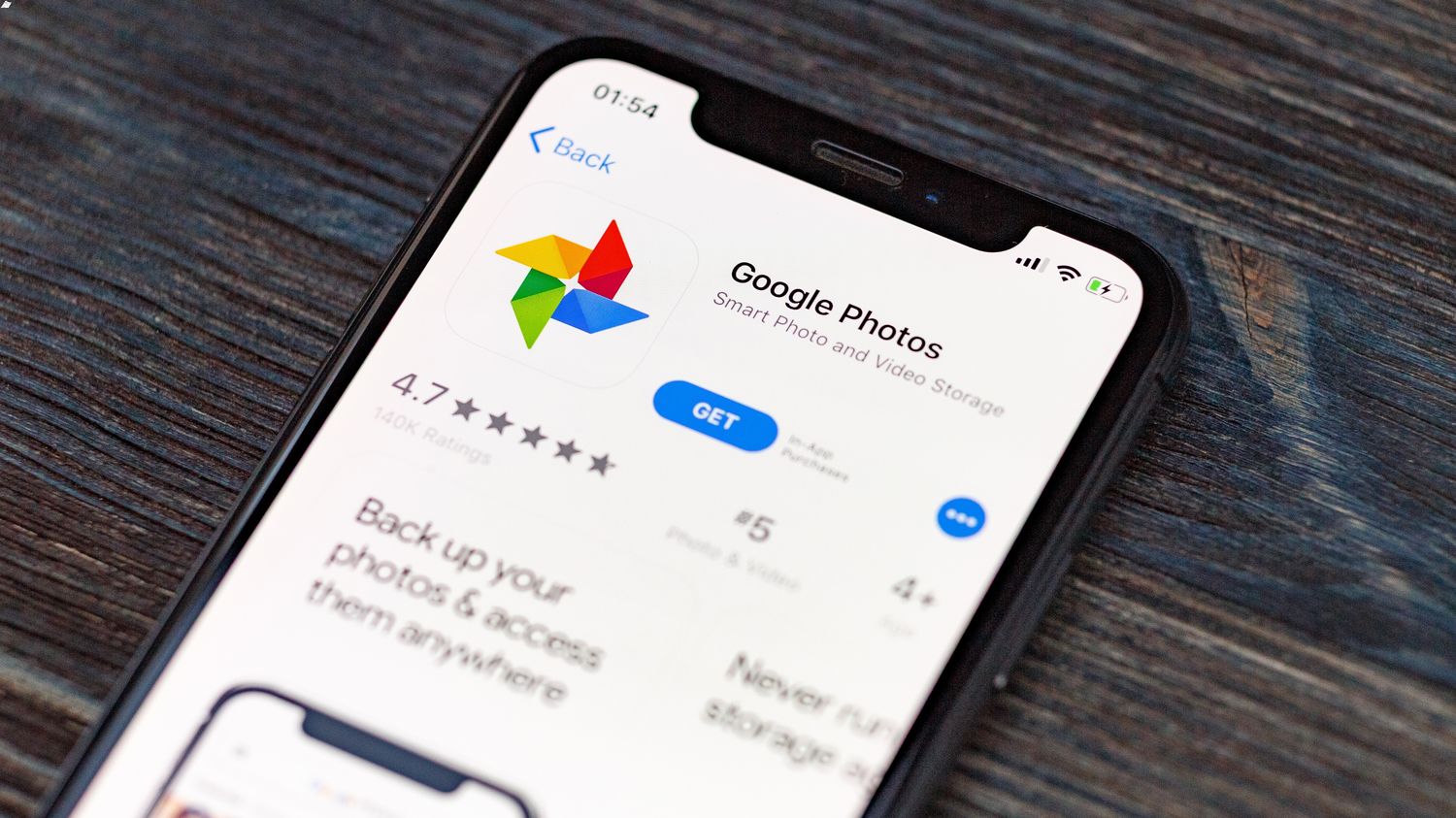
Are you looking to save pictures from Google on your phone? Whether it's for creating a personal collection, sharing images with friends, or using them as wallpapers, knowing how to save pictures from Google on your phone can be incredibly useful. In this article, we'll explore the various methods for saving images from Google on your smartphone. From using the Google app to downloading images from the web browser, we'll cover the step-by-step process for each method. By the end of this guide, you'll be equipped with the knowledge to effortlessly save pictures from Google on your phone, allowing you to access and enjoy your favorite images anytime, anywhere. Let's dive in and discover the simple yet effective ways to save those captivating visuals to your phone's gallery.
Inside This Article
- Accessing Google Photos App
- Selecting and Saving Pictures
- Using Google Drive to Save Pictures
- Using a Computer to Save Pictures
- Conclusion
- FAQs
Accessing Google Photos App
Google Photos is a versatile and user-friendly application that allows you to store, organize, and share your photos and videos. Accessing the Google Photos app is a straightforward process, and it offers a seamless way to manage your visual content.
Opening the App
To begin, ensure that the Google Photos app is installed on your smartphone. If not, you can easily download it from the Google Play Store for Android devices or the App Store for iOS devices. Once the app is installed, simply tap on the Google Photos icon to open it.
Logging In
Upon opening the app, you may be prompted to log in to your Google account. If you already have a Google account, enter your credentials to access your photos and videos. If you don't have a Google account, you can create one by following the on-screen instructions.
Navigating the Interface
Once you are logged in, you will be greeted by the intuitive interface of Google Photos. The app is designed to be user-friendly, with easy-to-navigate menus and options. You can swipe through your photos, view them in different layouts, and access various features such as albums, shared content, and the search function.
Understanding the Features
Google Photos offers a range of features to enhance your photo management experience. These include the ability to create albums, edit photos, and share content with others. Additionally, the app utilizes advanced algorithms to automatically organize your photos based on people, places, and things, making it effortless to locate specific images.
Uploading and Syncing
One of the key benefits of using Google Photos is its seamless integration with your Google account. This allows for automatic uploading and syncing of your photos and videos, ensuring that your visual content is securely backed up and accessible across multiple devices.
By following these simple steps, you can easily access the Google Photos app and begin exploring its myriad features for managing and preserving your precious memories. Whether you're looking to save storage space on your device or create a digital archive of your photos, Google Photos provides a convenient and efficient solution for all your visual content needs.
Selecting and Saving Pictures
When it comes to managing your photo collection on your smartphone, the process of selecting and saving pictures is essential for preserving cherished memories and creating a digital archive. With the Google Photos app, this task becomes remarkably convenient and efficient.
Browsing and Selecting Photos
Upon opening the Google Photos app, you will be greeted by a visually appealing interface that showcases your entire photo library. Navigating through your photos is a seamless experience, allowing you to swipe through your collection and effortlessly select the images you wish to save.
To select a photo, simply tap on it to highlight it. You can then continue browsing and tap on additional photos to add them to your selection. This intuitive process enables you to curate your photo collection with ease, whether you're organizing images from a recent event or creating a compilation of your favorite pictures.
Saving Selected Photos
Once you have chosen the photos you want to save, the next step is to preserve them securely within the Google Photos app. Saving selected photos is a straightforward process that ensures your cherished memories are safely stored and easily accessible.
To save your selected photos, look for the "Save" or "Add to" option, typically represented by a small icon or text at the top or bottom of the screen. Tapping on this option will prompt you to choose a destination for your photos, such as an existing album or a new collection. This flexibility allows you to organize your photos according to specific events, themes, or individuals, making it effortless to locate them in the future.
Automatic Backup and Syncing
In addition to manually selecting and saving photos, Google Photos offers the invaluable benefit of automatic backup and syncing. This means that once you've selected and saved your photos, they are seamlessly backed up to your Google account's cloud storage, ensuring that they are protected against loss or damage.
Furthermore, the syncing feature ensures that your saved photos are accessible across all your devices connected to the same Google account. Whether you're using a smartphone, tablet, or computer, your selected photos will be readily available, allowing you to enjoy and share them with ease.
By leveraging the intuitive selection and saving features of the Google Photos app, you can effectively curate and preserve your photo collection, creating a digital archive of cherished moments that can be revisited and shared for years to come.
Using Google Drive to Save Pictures
Google Drive serves as a powerful and versatile platform for storing and organizing digital content, including photos. Leveraging the capabilities of Google Drive to save pictures offers a seamless and efficient way to create backups, share images, and access your photo collection across various devices.
Uploading Photos to Google Drive
To begin using Google Drive to save pictures, you can start by uploading your photos directly from your smartphone. The Google Drive app, available for both Android and iOS devices, provides a user-friendly interface for seamlessly transferring your photos to the cloud.
Upon opening the Google Drive app, navigate to the desired location within your Drive where you wish to store the photos. Then, tap on the "+" or "Upload" icon, typically located at the bottom of the screen. This action will prompt you to select the photos you want to upload from your device's gallery. Once the photos are chosen, simply confirm the upload, and they will be securely stored within your Google Drive account.
Organizing and Managing Photos
Google Drive offers robust organizational features that enable you to manage your photo collection with ease. After uploading your photos, you can create folders to categorize them based on events, dates, or specific themes. This organizational structure ensures that your photos are neatly arranged and easily accessible whenever you need them.
Furthermore, Google Drive allows you to add descriptive titles and relevant tags to your photos, enhancing their searchability within your Drive. This feature is particularly useful when you have a large number of photos and need to quickly locate specific images.
Sharing and Collaboration
Another compelling aspect of using Google Drive to save pictures is the seamless sharing and collaboration capabilities it offers. You can effortlessly share individual photos or entire folders with friends, family, or colleagues, granting them viewing or editing access as needed. This functionality is invaluable for sharing memorable moments with loved ones or collaborating on photo-centric projects.
Accessing Photos Across Devices
One of the key advantages of saving pictures to Google Drive is the ability to access them across multiple devices. Whether you're using a smartphone, tablet, or computer, your photos stored in Google Drive are readily accessible, providing a consistent and convenient experience across various platforms.
By utilizing Google Drive to save pictures, you can create a secure and organized repository for your photo collection, ensuring that your cherished memories are preserved and easily accessible whenever you need them. This seamless integration with Google's ecosystem empowers you to manage and safeguard your photos with confidence, knowing that they are backed up and available whenever and wherever you need them.
Using a Computer to Save Pictures
Utilizing a computer to save pictures offers a convenient and efficient approach to managing your digital photo collection. Whether you're looking to create backups, organize your photos into folders, or perform advanced editing, leveraging the capabilities of a computer provides a robust platform for these tasks.
Transferring Photos from Smartphone to Computer
The initial step in using a computer to save pictures involves transferring your photos from your smartphone to the computer. This can be achieved through various methods, including connecting your smartphone to the computer via a USB cable or utilizing wireless transfer options such as Bluetooth or cloud-based services.
Once your smartphone is connected to the computer, you can navigate to the device's storage or photo gallery and select the photos you wish to transfer. Simply drag and drop the selected photos from your smartphone to a designated folder on your computer, providing a seamless and efficient means of transferring your visual content.
Organizing and Managing Photos on the Computer
Upon transferring your photos to the computer, you gain access to a myriad of organizational and management tools to curate your photo collection. You can create folders and subfolders to categorize your photos based on events, dates, or specific themes, facilitating easy navigation and retrieval of images.
Furthermore, many operating systems offer built-in photo management applications that enable you to add descriptive tags, ratings, and keywords to your photos, enhancing their searchability and organization. This level of control empowers you to create a well-structured and easily navigable photo library on your computer.
Editing and Enhancing Photos
Saving pictures to a computer opens up opportunities for advanced photo editing and enhancement. With access to powerful photo editing software, you can retouch, crop, adjust colors, and apply various artistic effects to your photos, elevating their visual appeal and ensuring they reflect your creative vision.
Additionally, the larger screen real estate of a computer provides a more immersive and detailed view of your photos, allowing for precise editing and fine-tuning of image attributes. This level of control over the editing process empowers you to refine your photos to perfection before saving them within your computer's storage.
Creating Backups and Syncing Across Devices
Once your photos are saved on the computer, you have the option to create backups using external storage devices or cloud-based services. This redundancy ensures that your photos are securely preserved, safeguarding them against potential data loss or hardware failures.
Furthermore, by saving your photos on a computer, you can seamlessly sync them across multiple devices, such as laptops, desktops, and external drives. This synchronization capability ensures that your photo collection remains consistent and accessible regardless of the device you are using, providing a seamless and integrated experience.
In conclusion, saving pictures from Google on your phone is a simple process that can be done in just a few steps. By following the methods outlined in this article, you can easily save and access images from Google on your smartphone. Whether you're looking to save photos for personal use or to use them as wallpapers or backgrounds, the options provided offer convenient ways to accomplish this task. With these techniques at your disposal, you can quickly and efficiently save pictures from Google on your phone, allowing you to enjoy and utilize your favorite images whenever you desire.
FAQs
-
How can I save pictures from Google on my phone?
- To save pictures from Google on your phone, simply open the image you want to save, tap and hold on the image, and then select the "Save image" option from the menu that appears.
-
Can I save images from Google directly to my phone's gallery?
- Yes, when you save an image from Google, it is typically saved directly to your phone's gallery or a designated "Downloads" folder, depending on your device and settings.
-
Are there any copyright considerations when saving images from Google?
- It's important to be mindful of copyright laws when saving images from Google. If you plan to use the images for commercial purposes or public distribution, ensure that you have the necessary permissions or that the images are labeled for reuse.
-
What should I do if I encounter issues while trying to save images from Google on my phone?
- If you encounter difficulties saving images from Google on your phone, ensure that you have a stable internet connection and sufficient storage space. Additionally, check your device's permissions settings to ensure that you have the necessary access to save images.
-
Can I organize the images I save from Google into albums on my phone?
- Yes, after saving images from Google, you can create albums or folders in your phone's gallery to organize and categorize the images based on your preferences. This can help you easily locate and access the saved images when needed.
