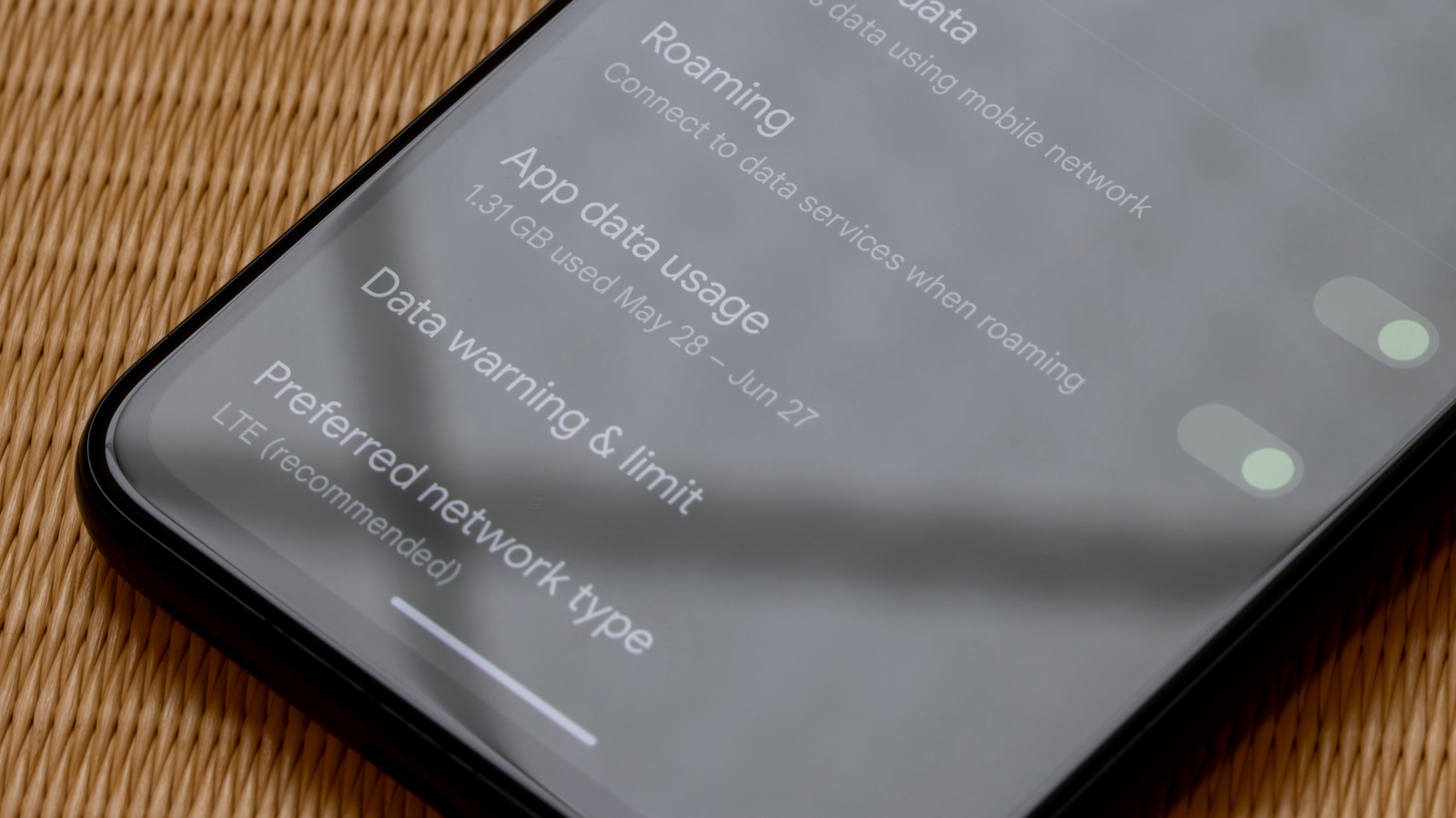
Sure, here's the introduction wrapped in the
tag:
Are you planning a trip and wondering how to turn on roaming on your Galaxy S21? Roaming allows you to use your mobile device outside of your carrier’s coverage area, ensuring you stay connected while traveling. Activating roaming on your Galaxy S21 is a straightforward process that can be done through the device’s settings. In this article, we’ll guide you through the steps to enable roaming on your Galaxy S21, ensuring that you can seamlessly stay connected and enjoy uninterrupted communication while traveling. Let’s dive into the simple yet essential process of turning on roaming on your Galaxy S21.
Inside This Article
- Enabling Roaming on Galaxy S21
- Accessing Network Settings
- Activating Roaming
- Managing Roaming Preferences
- Conclusion
- FAQs
Enabling Roaming on Galaxy S21
Roaming allows your Galaxy S21 to connect to a different network when you’re outside your carrier’s coverage area. This feature ensures that you can still make calls, send texts, and use data even when you’re in a different location. Enabling roaming on your Galaxy S21 is essential for staying connected while traveling or when your primary network is unavailable.
Before enabling roaming on your Galaxy S21, it’s important to understand the potential costs associated with using a different network. Roaming charges can vary depending on your carrier and the location where you’re using your phone. Some carriers offer international roaming plans, while others may have specific rates for different regions.
By enabling roaming on your Galaxy S21, you can seamlessly stay connected while traveling without experiencing interruptions in your communication services. Whether you’re on a business trip, vacation, or simply in an area with limited network coverage, having roaming enabled ensures that you can continue to use your phone without restrictions.
Accessing Network Settings
Accessing the network settings on your Samsung Galaxy S21 is a straightforward process that allows you to manage various connectivity options, including roaming. To access the network settings, start by unlocking your device and navigating to the home screen.
Once on the home screen, swipe down from the top of the display to access the notification panel. From the notification panel, locate and tap on the “Settings” icon, which resembles a gear. This action will open the device’s settings menu, providing access to a wide range of configuration options.
Within the settings menu, scroll down or swipe up to reveal additional options until you locate and tap on the “Connections” category. This will open a submenu containing various connectivity settings, including Wi-Fi, Bluetooth, and more.
Next, tap on “Mobile networks” to access the mobile connectivity settings. Within the mobile networks menu, you can manage your SIM card settings, access data usage information, and configure roaming preferences. By tapping on “Roaming” or “Roaming settings,” you can further customize your roaming options based on your preferences and travel needs.
Accessing the network settings on your Galaxy S21 is essential for managing your device’s connectivity features, including roaming, to ensure a seamless and tailored mobile experience.
**
Activating Roaming
**
Activating roaming on your Galaxy S21 allows you to use your phone’s services while outside your carrier’s coverage area. This feature is particularly useful when traveling internationally or in areas where your carrier doesn’t have coverage. Enabling roaming ensures that you can stay connected and access essential services, such as calls, texts, and data, even when you’re away from your home network.
To activate roaming on your Galaxy S21, you’ll need to access the device’s settings and navigate to the network settings section. From there, you can enable roaming and manage your roaming preferences to control how your phone connects to other networks while roaming.
It’s important to note that using your phone’s services while roaming may incur additional charges, so it’s essential to check with your carrier regarding roaming fees and plans before enabling this feature. Some carriers offer international roaming packages that can help you stay connected without incurring exorbitant fees, so it’s worth exploring these options before traveling.
Once roaming is enabled on your Galaxy S21, you can enjoy the convenience of staying connected even when you’re outside your carrier’s coverage area. Whether you’re traveling abroad or simply in an area with limited network coverage, activating roaming ensures that you can make and receive calls, send texts, and access data without interruptions.
Sure, here's the content for "Managing Roaming Preferences":
html
Managing Roaming Preferences
Once roaming is activated on your Galaxy S21, it’s important to manage your roaming preferences to ensure a seamless experience while traveling. Samsung’s One UI provides convenient options for controlling your device’s behavior when roaming on other networks.
1. Data Roaming: To manage your data usage while roaming, navigate to Settings > Connections > Mobile networks. Here, you can enable or disable data roaming as per your requirements. Keep in mind that using data while roaming may incur additional charges, so it’s advisable to monitor your usage closely.
2. Preferred Network Type: In the same Mobile networks settings, you can choose your preferred network type while roaming. The options typically include 2G, 3G, 4G, and 5G. Select the most suitable network type based on the available options in the roaming area to optimize your connectivity.
3. Roaming Guard: Some devices offer a “Roaming Guard” feature that allows you to set usage limits or receive notifications when roaming. This can be helpful in avoiding unexpected charges and staying within your budget while using your phone abroad.
4. Network Selection: You can also manually select a network while roaming by going to Settings > Connections > Mobile networks > Network operators. This can be useful if your device doesn’t automatically connect to the preferred network in a roaming area.
By managing these roaming preferences, you can ensure that your Galaxy S21 operates efficiently and cost-effectively when using cellular services outside your home network.
Conclusion
Enabling roaming on your Galaxy S21 opens up a world of connectivity, allowing you to stay connected while traveling internationally. With the steps outlined in this guide, you can easily activate roaming on your device and enjoy seamless communication and data access wherever you go. It’s important to be mindful of roaming charges and consider purchasing a local SIM card or an international roaming plan from your carrier to avoid unexpected fees. By understanding how to manage your roaming settings, you can make the most of your Galaxy S21’s capabilities and stay connected no matter where your adventures take you.
FAQs
Q: How do I turn on roaming on my Galaxy S21?
A: To turn on roaming on your Galaxy S21, go to "Settings," then "Connections," and finally, "Mobile networks." Here, you can toggle the "Data roaming" switch to enable roaming on your device.
Q: Will turning on roaming incur additional charges?
A: Yes, enabling roaming may result in additional charges, especially when using mobile data or making calls while abroad. It's advisable to check with your mobile service provider for specific roaming fees and options.
Q: Can I use my Galaxy S21 in other countries without turning on roaming?
A: While you can use your Galaxy S21 for emergency calls without enabling roaming, it's recommended to turn on roaming to access mobile data and make regular calls while traveling abroad.
Q: What should I be aware of when using my Galaxy S21 with roaming enabled?
A: When using your Galaxy S21 with roaming enabled, be mindful of potential data charges, call rates, and text message fees. It's essential to understand your mobile plan's roaming terms and conditions to avoid unexpected costs.
Q: How do I know if my Galaxy S21 is roaming?
A: When your Galaxy S21 is roaming, you may notice a different network name or symbol on the device's status bar. Additionally, your phone may display a roaming indicator, indicating that it's connected to a network outside your home service area.
