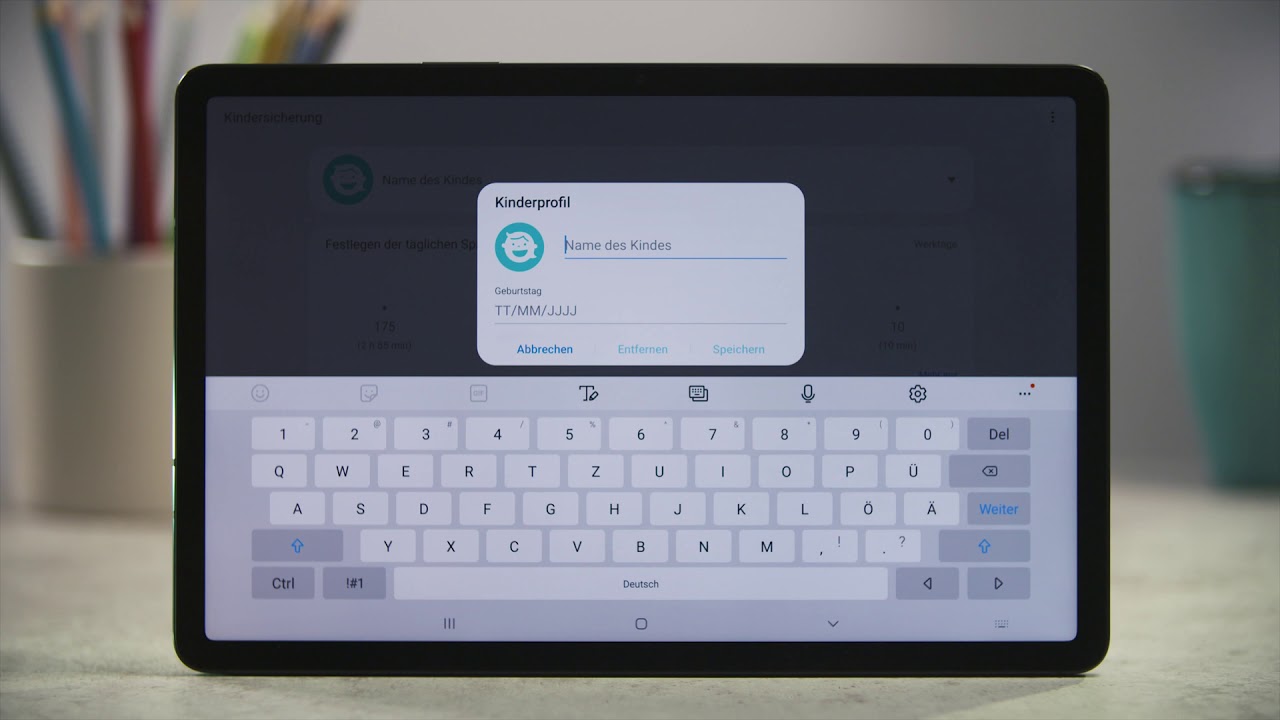
Are you looking for a convenient way to utilize your Samsung Galaxy A Pad as a writing pad for your computer? With the increasing need for seamless integration between devices, many individuals are seeking efficient methods to leverage their tablets for enhanced productivity. In this article, we will explore the steps to transform your Samsung Galaxy A Pad into a writing pad for your computer, allowing you to effortlessly jot down notes, sketch, or annotate documents directly from your tablet. Whether you're a student, professional, or creative enthusiast, this innovative approach can streamline your workflow and provide a versatile solution for various tasks. Let's delve into the intricacies of this process and unlock the potential of your Samsung Galaxy A Pad as a valuable writing tool for your computer.
Inside This Article
- Connecting Your Samsung Galaxy A Pad to Your Computer
- Setting Up Your Samsung Galaxy A Pad as a Writing Pad
- Using Your Samsung Galaxy A Pad as a Writing Pad
- Troubleshooting and Tips for Using Your Samsung Galaxy A Pad as a Writing Pad
- Conclusion
- FAQs
Connecting Your Samsung Galaxy A Pad to Your Computer
Connecting your Samsung Galaxy A Pad to your computer is a seamless process that allows you to utilize your tablet as a writing pad. To begin, ensure that your tablet and computer are connected to the same Wi-Fi network. This is crucial for establishing a stable connection between the two devices.
Next, download and install the Samsung Flow app on your tablet from the Google Play Store. This app serves as the bridge between your tablet and computer, enabling seamless connectivity and functionality. Once installed, open the app and follow the on-screen instructions to complete the setup process.
On your computer, navigate to the official Samsung website and download the Samsung Flow software. Install the software and launch the application. Ensure that both your tablet and computer have Bluetooth enabled to facilitate the pairing process.
Once the Samsung Flow app is running on both devices, you can initiate the pairing process. Follow the on-screen prompts to pair your tablet with your computer. Once the pairing is successful, your Samsung Galaxy A Pad will be connected to your computer, ready to be used as a writing pad.
Setting Up Your Samsung Galaxy A Pad as a Writing Pad
Setting up your Samsung Galaxy A Pad as a writing pad for your computer is a straightforward process that can enhance your productivity and creativity. To begin, ensure that your Samsung Galaxy A Pad and computer are connected to the same Wi-Fi network. This is crucial for seamless communication between the devices.
Next, download and install a reliable writing pad app on your Samsung Galaxy A Pad. There are several options available on the Google Play Store, such as “Samsung Notes” or “Squid,” which offer versatile features for note-taking and sketching. Once the app is installed, open it and explore its settings to customize the writing experience according to your preferences.
After installing the app, navigate to the settings on your computer and search for “Bluetooth and other devices.” Select “Add a Bluetooth or other device” and choose “Bluetooth” from the options. Ensure that Bluetooth is enabled on your Samsung Galaxy A Pad. Your computer will then detect the device and establish a connection.
Once the connection is established, your Samsung Galaxy A Pad will function as a writing pad for your computer, allowing you to seamlessly jot down notes, sketch, or annotate documents using the stylus or touchscreen. This setup provides a convenient and intuitive way to interact with your computer, fostering a more tactile and natural writing experience.
Sure, here's the content for "Using Your Samsung Galaxy A Pad as a Writing Pad" section:
html
Using Your Samsung Galaxy A Pad as a Writing Pad
Once your Samsung Galaxy A Pad is connected to your computer and the writing pad app is set up, you can start using it as a writing pad. The tablet’s touch screen becomes a digital writing surface, allowing you to use a stylus or your finger to write or draw directly onto the tablet.
Open your preferred writing or drawing app on your computer and begin writing or drawing on the Samsung Galaxy A Pad. Your strokes will appear in real-time on the computer screen, allowing you to seamlessly use the tablet as a writing pad for your computer.
Utilize the pressure sensitivity of the Samsung Galaxy A Pad’s stylus to vary line thickness and shading, providing a natural writing and drawing experience. This feature makes it ideal for tasks such as note-taking, sketching, or creating digital art directly on your computer.
Troubleshooting and Tips for Using Your Samsung Galaxy A Pad as a Writing Pad
While using your Samsung Galaxy A Pad as a writing pad for your computer, you may encounter some issues or want to optimize your experience. Here are some troubleshooting tips and useful pointers to enhance your usage:
If you experience connectivity issues between your Samsung Galaxy A Pad and your computer, ensure that both devices are connected to the same Wi-Fi network. Additionally, check for any software updates for your pad and computer to ensure compatibility and smooth operation.
To improve the responsiveness of your writing pad, consider using a stylus or digital pen designed for your Samsung Galaxy A Pad. These accessories can provide greater precision and control, enhancing your writing and drawing experience.
When using your Samsung Galaxy A Pad as a writing pad, it’s essential to maintain a comfortable and ergonomic setup. Position the pad at a suitable angle and height to reduce strain on your wrists and ensure a natural writing position, promoting long-term comfort and productivity.
Should you encounter latency or lag while using your Samsung Galaxy A Pad as a writing pad, close any unnecessary applications running in the background. This can free up system resources and improve the responsiveness of the pad, resulting in a smoother writing and drawing experience.
Consider customizing the settings of your writing pad application to suit your preferences. Explore options for adjusting pen sensitivity, palm rejection, and other input-related features to personalize your writing and drawing experience on your Samsung Galaxy A Pad.
Regularly clean the screen of your Samsung Galaxy A Pad to maintain optimal responsiveness and clarity. Use a soft, microfiber cloth to remove fingerprints, smudges, and dust, ensuring that your writing and drawing activities are not hindered by a dirty or obscured screen.
When using your Samsung Galaxy A Pad as a writing pad for extended periods, take regular breaks to prevent fatigue and discomfort. Engage in simple wrist and hand stretches to promote circulation and reduce the risk of strain or repetitive motion-related discomfort.
Experiment with different writing and drawing applications available for your Samsung Galaxy A Pad to discover the one that best suits your needs and preferences. Explore the features and capabilities of various apps to find the ideal tool for your creative and productivity endeavors.
By implementing these troubleshooting tips and utilizing the suggested pointers, you can optimize your experience when using your Samsung Galaxy A Pad as a writing pad for your computer, enhancing productivity and creativity while minimizing potential issues.
Conclusion
Using your Samsung Galaxy A Pad as a writing pad for your computer can significantly enhance your productivity and convenience. With the right apps and settings, you can seamlessly connect your devices and leverage the versatility of your Galaxy A Pad for writing tasks. Whether you’re jotting down notes, sketching ideas, or annotating documents, the Galaxy A Pad offers a user-friendly interface and powerful features to streamline your workflow. By harnessing the potential of your device, you can transform it into a multifunctional tool, bridging the gap between digital and analog writing experiences. Embrace the flexibility and creativity that the Samsung Galaxy A Pad brings to your writing process, and unlock a world of possibilities at your fingertips.
FAQs
Q: Can I use my Samsung Galaxy A Pad as a writing pad for my computer?
A: Yes, you can use your Samsung Galaxy A Pad as a writing pad for your computer by leveraging its screen mirroring or casting features.
Q: What software do I need to use my Samsung Galaxy A Pad as a writing pad for my computer?
A: You can use various software options, such as Samsung DeX, SideSync, or third-party apps like Splashtop Wired XDisplay or Duet Display, to utilize your Samsung Galaxy A Pad as a writing pad for your computer.
Q: Do I need any additional accessories to use my Samsung Galaxy A Pad as a writing pad for my computer?
A: Depending on the method you choose, you may need accessories like a USB cable, an HDMI adapter, or a compatible wireless display adapter to connect your Samsung Galaxy A Pad to your computer.
Q: Can I use my Samsung Galaxy A Pad as a writing pad for both Windows and Mac computers?
A: Yes, you can use your Samsung Galaxy A Pad as a writing pad for both Windows and Mac computers, provided that you have the necessary software and compatible hardware.
Q: Are there any limitations to using my Samsung Galaxy A Pad as a writing pad for my computer?
A: While using your Samsung Galaxy A Pad as a writing pad for your computer offers convenience, there may be some limitations, such as latency issues, screen resolution discrepancies, or compatibility constraints with certain applications.
