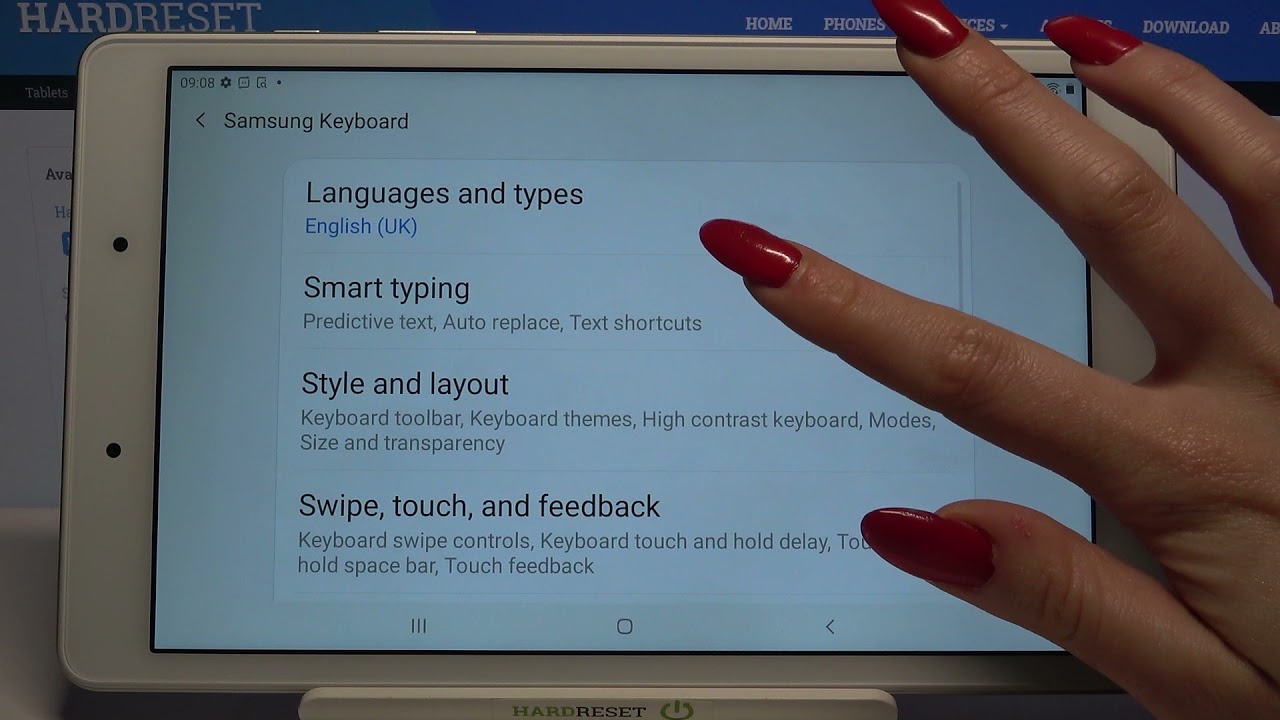
Are you struggling to ensure that your written communication on your Samsung Galaxy A Tablet is error-free? If so, you’re likely seeking a way to activate the spell check feature to enhance the accuracy of your texts and documents. Fortunately, turning on spell check on your Samsung Galaxy A Tablet is a straightforward process that can significantly improve the quality of your written content. In this article, we’ll delve into the steps to enable spell check on your device, allowing you to compose messages, emails, and documents with confidence. Let’s explore the simple yet impactful method to activate spell check and elevate your writing experience on the Samsung Galaxy A Tablet.
Inside This Article
- Enabling Spell Check on Samsung Galaxy A Tablet
- Accessing Language and Input Settings
- Activating Spell Check Feature
- Customizing Spell Check Options
- Conclusion
- FAQs
Enabling Spell Check on Samsung Galaxy A Tablet
If you’re looking to enhance your typing experience on the Samsung Galaxy A Tablet by enabling spell check, you’re in the right place. With spell check enabled, you can ensure that your written communication is free from embarrassing typos and spelling errors. Let’s delve into the steps to activate this useful feature on your Samsung tablet.
First, it’s important to access the Language and Input settings on your Samsung Galaxy A Tablet. These settings allow you to customize the language preferences and input methods, including the spell check feature.
Once you’ve accessed the Language and Input settings, it’s time to activate the spell check feature. By enabling this function, your tablet will automatically identify and highlight misspelled words as you type, providing you with the opportunity to correct them before finalizing your message.
Furthermore, you can customize the spell check options to align with your preferences. Whether you prefer autocorrection, suggestions for misspelled words, or other related features, the customization options allow you to tailor the spell check functionality to suit your needs.
Accessing Language and Input Settings
Accessing the language and input settings on your Samsung Galaxy A tablet is a fundamental step in customizing your device’s spell check feature. These settings allow you to manage the language preferences, keyboard settings, and other input options, ensuring that your device functions according to your specific needs.
To access the language and input settings, begin by navigating to the “Settings” app on your Samsung Galaxy A tablet. You can typically find the “Settings” app on your home screen or in the app drawer. Once located, tap on the “Settings” app to enter the device’s settings menu.
Within the “Settings” menu, scroll down and look for the “General Management” option. Tap on “General Management” to expand the submenu, and then select “Language and Input” from the list of available options. This will direct you to the language and input settings, where you can configure various input-related features, including spell check.
Activating Spell Check Feature
Once you’ve accessed the Language and Input settings on your Samsung Galaxy A tablet, you can easily activate the spell check feature to ensure that your written content is free from typos and spelling errors. Here’s how you can do it:
1. Navigate to the “Language and Input” section within the settings menu of your tablet. This is where you can manage the various language and keyboard settings on your device.
2. Look for the “Spell Check” option within the Language and Input settings. Once located, toggle the switch to enable the spell check feature. This action activates the system’s ability to detect and highlight spelling errors as you type.
3. After enabling spell check, you can further customize its behavior by exploring additional options such as auto-correction, personalized dictionary, and language preferences. These settings allow you to tailor the spell check feature to best suit your writing style and language requirements.
By activating the spell check feature on your Samsung Galaxy A tablet, you can significantly enhance the accuracy and professionalism of your written communication, whether it’s composing emails, crafting documents, or engaging in social media interactions.
Customizing Spell Check Options
Customizing the spell check options on your Samsung Galaxy A tablet allows you to personalize the way the device checks and corrects your spelling. This feature enables you to tailor the spell check experience to your specific preferences and writing style, enhancing the overall usability of your tablet.
One of the key aspects of customizing spell check options is the ability to add or remove words from the device’s dictionary. This feature ensures that the spell check function recognizes and autocorrects words that are frequently used in your vocabulary, reducing the likelihood of false corrections and improving the accuracy of the spell check tool.
Additionally, customizing spell check options empowers you to adjust the autocorrection settings based on your typing habits. You can modify the autocorrection sensitivity, allowing the device to adapt to your typing style and provide more accurate corrections, thereby streamlining the typing experience on your Samsung Galaxy A tablet.
Furthermore, customizing spell check options enables you to select the languages for which spell check is active, catering to multilingual users who may require spell check support for different languages. This customization feature ensures that the spell check function is optimized for your specific language needs, enhancing the versatility and usability of your tablet.
By customizing the spell check options on your Samsung Galaxy A tablet, you can fine-tune the spell check feature to align with your individual preferences and linguistic requirements, ultimately optimizing the accuracy and functionality of the spell check tool to suit your unique usage patterns.
**
Conclusion
**
Enabling spell check on your Samsung Galaxy A tablet is a simple yet impactful way to enhance your typing experience. By ensuring that your device is equipped with this essential feature, you can minimize spelling errors and present your thoughts with clarity and precision. Whether you’re crafting an important email, composing a social media post, or engaging in any form of written communication, having spell check enabled can significantly boost your confidence and professionalism. With the straightforward steps provided, you can effortlessly activate spell check on your Samsung Galaxy A tablet and enjoy the benefits of accurate and polished writing. Embrace the convenience and accuracy that spell check offers, and elevate your digital communication to new heights.
FAQs
Q: How do I turn on spell check on my Samsung Galaxy A tablet?
A: To enable spell check on your Samsung Galaxy A tablet, navigate to Settings > General management > Language and input > On-screen keyboard > Samsung keyboard > Smart typing. Toggle the Spell check switch to enable it.
Q: Can I add custom words to the spell check dictionary on my Samsung Galaxy A tablet?
A: Yes, you can add custom words to the spell check dictionary on your Samsung Galaxy A tablet. Simply open the Settings app, go to General management > Language and input > On-screen keyboard > Samsung keyboard > Smart typing > Personalized data. From there, select Learn from my typing to add custom words to the dictionary.
Q: Why is spell check not working on my Samsung Galaxy A tablet?
A: If spell check is not working on your Samsung Galaxy A tablet, ensure that it is enabled in the keyboard settings. If it is already enabled, try restarting the device or updating the keyboard app to resolve any potential issues.
Q: Does the Samsung Galaxy A tablet support multiple languages for spell check?
A: Yes, the Samsung Galaxy A tablet supports spell check for multiple languages. You can manage the languages for spell check by accessing the Language and input settings and selecting the desired languages for spell check.
Q: Can I customize the spell check settings on my Samsung Galaxy A tablet?
A: Yes, you can customize the spell check settings on your Samsung Galaxy A tablet. Navigate to Settings > General management > Language and input > On-screen keyboard > Samsung keyboard > Smart typing to access various options for customizing the spell check feature.
