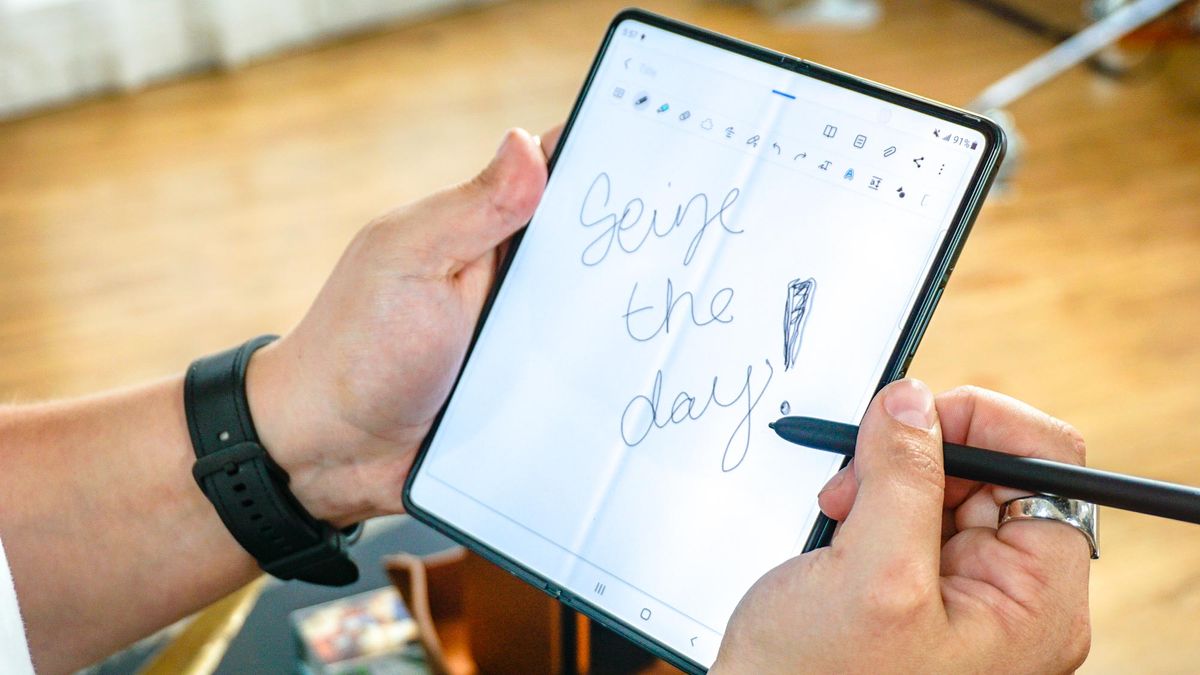
The S Pen is a remarkable tool that adds a new dimension to the already impressive Galaxy Z Fold 3. This innovative stylus offers a seamless and intuitive way to interact with your device, allowing you to unleash your creativity and productivity. Whether you're jotting down notes, sketching, or navigating the interface with precision, the S Pen elevates the user experience to a whole new level. In this article, we'll delve into the various ways you can harness the power of the S Pen on your Galaxy Z Fold 3, unlocking its full potential and making the most of its unique features. So, let's embark on this journey to discover how to use the S Pen effectively and enhance your overall experience with the Galaxy Z Fold 3.
Inside This Article
- Getting to Know the S Pen
- Using the S Pen on the Main Screen
- Using the S Pen on the Cover Screen
- Customizing S Pen Settings
- Conclusion
- FAQs
Getting to Know the S Pen
So, you’ve got your hands on the stellar Galaxy Z Fold 3, and you’re ready to take full advantage of its remarkable features. One of the standout features of this cutting-edge device is the S Pen, a versatile tool that elevates your user experience to a whole new level.
The S Pen is not just any ordinary stylus; it’s a sophisticated instrument designed to seamlessly integrate with the Galaxy Z Fold 3’s innovative technology. With its responsive tip and pressure sensitivity, the S Pen allows for precise and natural writing, drawing, and navigating, making it a game-changer for productivity and creativity on the go.
When you hold the S Pen in your hand, you’ll notice its sleek and ergonomic design, which provides a comfortable and natural grip. The button on the S Pen serves as a multifunctional tool, enabling quick access to various features and commands with just a press or a double press, adding an extra layer of convenience to your interactions with the device.
Using the S Pen on the Main Screen
Using the S Pen on the main screen of your Galaxy Z Fold 3 opens up a world of possibilities. Whether you’re taking notes, sketching, or editing documents, the S Pen enhances your productivity and creativity.
When you remove the S Pen from its slot, the Air Command menu pops up, offering a range of useful features. From creating notes to capturing screenshots and annotating images, the Air Command menu provides quick access to the S Pen’s capabilities.
With the S Pen, you can effortlessly jot down notes during a call, annotate PDFs, or unleash your artistic side by sketching and drawing. The pressure sensitivity and precise tip of the S Pen make it feel like you’re using a traditional pen and paper, but with the added benefits of digital technology.
Additionally, the S Pen’s ability to convert your handwriting to text makes it a valuable tool for those who prefer handwritten notes but also need the convenience of digital text. This feature seamlessly integrates the tactile experience of writing with the efficiency of digital text, allowing for a smooth transition between the two.
Using the S Pen on the Cover Screen
While the Galaxy Z Fold 3’s Cover Screen may seem compact, it’s still a handy space for S Pen usage. The Cover Screen offers a convenient platform for quick note-taking, doodling, and navigating the device with the S Pen. The S Pen’s precision and responsiveness on the Cover Screen add a new dimension to your multitasking capabilities.
When using the S Pen on the Cover Screen, you can jot down notes, make quick sketches, or navigate the interface with ease. The S Pen’s fine tip and pressure sensitivity ensure a seamless experience, allowing you to express your creativity or jot down important thoughts without needing to unfold the device.
Additionally, the Cover Screen’s responsiveness to the S Pen enables efficient interaction with apps, menus, and notifications. Whether you’re responding to messages, accessing quick settings, or browsing content, the S Pen on the Cover Screen provides a level of control and precision that enhances your overall user experience.
Customizing S Pen Settings
One of the remarkable features of the Galaxy Z Fold 3’s S Pen is the ability to customize its settings to suit your preferences. To access the S Pen settings, navigate to the “Settings” app on your device and select “Advanced features.” From there, tap on “S Pen” to reveal a plethora of customization options at your fingertips.
Once inside the S Pen settings, you can fine-tune various aspects of the S Pen’s functionality. For instance, you can adjust the air command settings, which dictate the actions performed when you remove the S Pen from its slot or press the S Pen button. This allows you to tailor the S Pen’s behavior to align with your workflow and usage patterns.
Furthermore, you can customize the S Pen’s shortcuts to streamline your productivity. By assigning specific apps or functions to the S Pen’s gestures or button presses, you can expedite common tasks and access frequently used features with unparalleled convenience.
Additionally, the S Pen settings enable you to modify the writing and drawing experience to cater to your unique style. You can adjust the pressure sensitivity, pen stroke thickness, and other parameters to ensure that the S Pen responds precisely to your touch, empowering you to unleash your creativity with unparalleled accuracy.
Moreover, the S Pen settings offer the ability to personalize the S Pen’s pointer and sound effects, allowing you to imbue your interactions with a touch of individuality. Whether it’s customizing the pointer’s appearance or selecting your preferred sound for S Pen actions, these options enable you to infuse your S Pen experience with a personal touch.
By delving into the S Pen settings on your Galaxy Z Fold 3, you can tailor the S Pen’s behavior, responsiveness, and aesthetics to align perfectly with your preferences, empowering you to leverage this innovative tool in a manner that resonates with your unique needs and creative inclinations.
Conclusion
Mastering the S Pen on the Galaxy Z Fold 3 opens up a world of possibilities, from effortless note-taking to precise editing and creative expression. The seamless integration of the S Pen with the device’s innovative foldable design exemplifies the cutting-edge technology and user-centric approach of Samsung. As users embrace the versatility and convenience of the S Pen, they can elevate their productivity and unleash their creativity in ways previously unimaginable on a smartphone. With its intuitive features and ergonomic design, the S Pen empowers users to seamlessly transition between tasks and modes, making the Galaxy Z Fold 3 a true game-changer in the realm of foldable smartphones.
FAQs
Q: What is the S Pen on the Galaxy Z Fold 3?
The S Pen is a stylus designed for use with the Galaxy Z Fold 3. It offers a precise and natural writing experience, making it an ideal tool for productivity and creativity.
Q: Is the S Pen included with the Galaxy Z Fold 3?
The S Pen is sold separately for the Galaxy Z Fold 3. However, Samsung offers a variety of S Pen options, including the S Pen Fold Edition and S Pen Pro, each with unique features and capabilities.
Q: Can I use any S Pen with the Galaxy Z Fold 3?
While the Galaxy Z Fold 3 is compatible with various S Pen models, it is recommended to use the S Pen designed specifically for this device to ensure optimal performance and compatibility.
Q: What are some of the features and functionalities of the S Pen on the Galaxy Z Fold 3?
The S Pen on the Galaxy Z Fold 3 offers a range of features, including precise writing and drawing, Air Command for quick access to useful tools, Screen Off Memo for jotting down notes when the screen is off, and enhanced multitasking capabilities.
Q: How do I attach and charge the S Pen on the Galaxy Z Fold 3?
The Galaxy Z Fold 3 features a convenient slot for securely attaching and charging the S Pen. When not in use, simply slide the S Pen into the designated slot to ensure it is readily available and charged for your next task.
