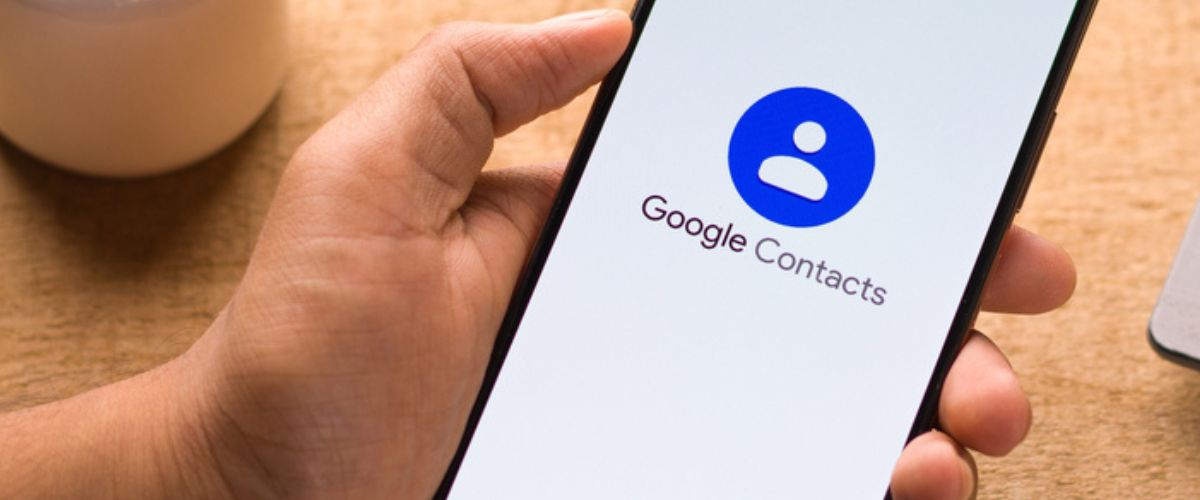
Where Are My Google Contacts on Huawei Mate SE?
If you've recently switched to a Huawei Mate SE and are wondering where your Google contacts have disappeared to, you're not alone. The transition to a new device can sometimes lead to confusion, especially when it comes to accessing essential data such as contacts. Fear not, as we'll guide you through the process of locating your Google contacts on your Huawei Mate SE. Whether you're a tech-savvy individual or someone who's new to the world of smartphones, understanding the whereabouts of your Google contacts is crucial for seamless communication and organization. Let's delve into the steps to retrieve your Google contacts and ensure that you have all your essential connections at your fingertips.
Inside This Article
- Setting Up Google Contacts on Huawei Mate SE
- Accessing Google Contacts on Huawei Mate SE
- Syncing Google Contacts with Huawei Mate SE
- Troubleshooting Google Contacts on Huawei Mate SE
- Conclusion
- FAQs
Sure, I can help with that. Here's the content for "Setting Up Google Contacts on Huawei Mate SE" section:
Setting Up Google Contacts on Huawei Mate SE
Setting up Google Contacts on your Huawei Mate SE is a straightforward process that allows you to seamlessly access and manage your contacts across devices. By integrating your Google account with your smartphone, you can effortlessly sync and organize your contacts, ensuring that you have access to your important connections whenever you need them.
To begin, navigate to the “Settings” app on your Huawei Mate SE and select “Accounts.” From there, tap on “Add account” and choose “Google” from the list of account types. You will be prompted to enter your Google account credentials, including your email address and password. Once you have successfully signed in, you can customize the sync settings to include Google Contacts. Ensure that the toggle next to “Contacts” is enabled to initiate the sync process.
After completing these steps, your Google Contacts will be seamlessly integrated into the native Contacts app on your Huawei Mate SE. This integration allows you to access, edit, and manage your Google Contacts directly from your smartphone, providing a convenient and centralized platform for staying connected with your network.
Accessing Google Contacts on Huawei Mate SE
Accessing your Google Contacts on the Huawei Mate SE is a seamless process that allows you to stay connected with your contacts wherever you go. To access your Google Contacts, simply navigate to the “Contacts” app on your Huawei Mate SE. This app is typically located on the home screen or within the app drawer, making it easily accessible.
Once you have opened the “Contacts” app, tap on the menu icon, usually represented by three horizontal lines or dots in the top-left or top-right corner of the screen. This will reveal a dropdown menu with various options, including “Google Contacts.” Tap on “Google Contacts” to access and view all your contacts that are synced with your Google account.
Alternatively, you can directly search for a specific contact by utilizing the search bar within the “Contacts” app. Simply tap on the search icon and enter the name of the contact you wish to find. This streamlined search functionality makes it effortless to locate and connect with your contacts on the Huawei Mate SE.
Syncing Google Contacts with Huawei Mate SE
Syncing your Google Contacts with your Huawei Mate SE is a convenient way to ensure that your contacts are always up to date across all your devices. Here’s how to do it:
1. Open the “Settings” app on your Huawei Mate SE and scroll down to find the “Accounts” option. Tap on it to proceed.
2. Select “Google” from the list of account types and enter your Google account credentials when prompted.
3. Once you’ve signed in, you should see a list of Google services that can be synced with your device. Ensure that the “Contacts” option is enabled by toggling the switch next to it.
4. After enabling contact syncing, your Google Contacts will be automatically synced with your Huawei Mate SE. Any changes or additions you make to your Google Contacts will be reflected on your device.
By following these simple steps, you can effortlessly sync your Google Contacts with your Huawei Mate SE, ensuring that your contact information is always readily available whenever you need it.
Troubleshooting Google Contacts on Huawei Mate SE
If you encounter issues with accessing or syncing your Google Contacts on your Huawei Mate SE, there are several troubleshooting steps you can take to resolve the problem.
1. Check Internet Connection: Ensure that your device has a stable internet connection, as Google Contacts require internet access to sync and update. If you’re experiencing connectivity issues, try switching between Wi-Fi and mobile data to see if the problem persists.
2. Update Google Contacts App: Head to the Google Play Store and check if there are any updates available for the Google Contacts app. Keeping the app updated can resolve compatibility issues and ensure smooth functionality.
3. Clear App Cache and Data: If the Google Contacts app is behaving unexpectedly, you can try clearing its cache and data. Go to Settings > Apps > Google Contacts, and then select “Clear Cache” and “Clear Data.” This can help eliminate any corrupt files or temporary data causing the issue.
4. Check Google Account Sync: Verify that your Google account is set to sync contacts. Navigate to Settings > Accounts > Google, select your Google account, and ensure that the “Contacts” option is enabled for syncing.
5. Restart Device: A simple restart can often resolve minor software glitches. Restart your Huawei Mate SE and check if the Google Contacts app functions as expected after the reboot.
6. Reinstall Google Contacts: If all else fails, consider uninstalling the Google Contacts app and reinstalling it from the Google Play Store. This can help resolve any underlying issues with the app installation.
By following these troubleshooting steps, you can address common issues related to Google Contacts on your Huawei Mate SE and ensure seamless access to your contact information.
Conclusion
When it comes to accessing your Google contacts on your Huawei Mate SE, the process might require a few extra steps due to the unique software features of Huawei devices. By following the steps outlined in this article, you can seamlessly integrate your Google contacts with your Huawei Mate SE, ensuring that your essential contacts are readily available at your fingertips. While the transition from one device to another can present its challenges, the ability to access your Google contacts on your Huawei Mate SE ensures that you can stay connected with ease, without the hassle of manual data entry or switching between multiple devices. With these simple steps, you can effortlessly sync your Google contacts and enjoy a seamless experience on your Huawei Mate SE.
FAQs
Q: How do I access my Google contacts on my Huawei Mate SE?
A: To access your Google contacts on your Huawei Mate SE, you can sync your Google account with the device. Go to "Settings," then "Accounts," and select "Google." Sign in with your Google account and ensure that "Contacts" is enabled for synchronization.
Q: Can I transfer my Google contacts to my Huawei Mate SE without syncing?
A: Yes, you can transfer your Google contacts to your Huawei Mate SE without syncing by exporting your contacts from Google Contacts as a .vcf file and then importing them into your device's contacts app.
Q: Why can't I see my Google contacts on my Huawei Mate SE?
A: If you can't see your Google contacts on your Huawei Mate SE, ensure that your Google account is properly synced with the device. Additionally, check the contacts settings to ensure that your Google account contacts are set to display on the device.
Q: Are there any third-party apps that can help me manage my Google contacts on my Huawei Mate SE?
A: Yes, there are several third-party contact management apps available on the Google Play Store that can help you manage your Google contacts on your Huawei Mate SE. These apps offer additional features for organizing, syncing, and backing up contacts.
Q: How can I back up my Google contacts on my Huawei Mate SE?
A: You can back up your Google contacts on your Huawei Mate SE by using the built-in backup feature in the device's settings. Additionally, you can use third-party backup apps available on the Google Play Store to create a secure backup of your Google contacts.
