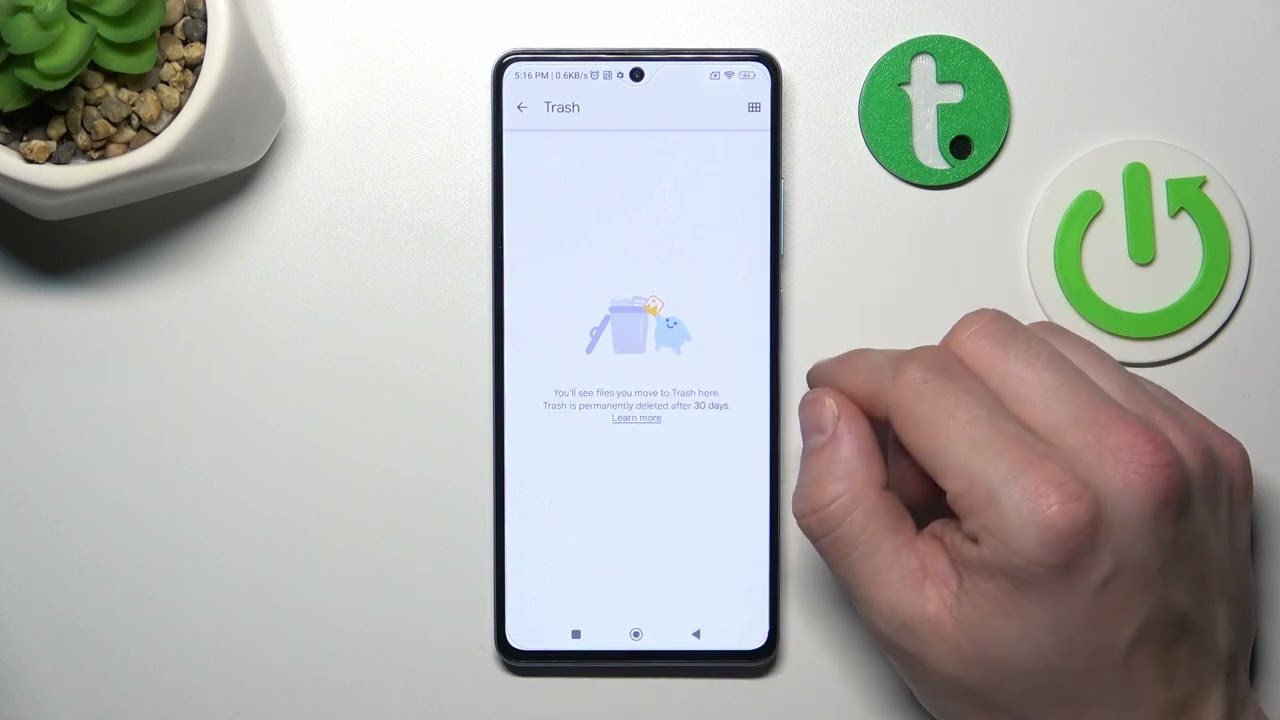
Welcome to the world of smartphones, where the Google Phone stands out as a popular choice for many users. If you’ve ever found yourself wondering, “Where is trash on Google Phone?” you’re not alone. Navigating the ins and outs of a smartphone’s interface can sometimes lead to moments of confusion, especially when it comes to managing files and applications. In this comprehensive guide, we’ll delve into the intricacies of finding and managing the “trash” or “recycle bin” on your Google Phone. Whether you’re looking to free up storage space or recover accidentally deleted files, we’ve got you covered with all the essential tips and tricks.
Inside This Article
- Finding the Trash Icon
- Accessing the Trash Folder
- Restoring Deleted Items
- Deleting Items Permanently
- Conclusion
- FAQs
Finding the Trash Icon
Looking for the Trash icon on your Google phone? Whether you’re using a Pixel, Nexus, or any other Android device, the location of the Trash icon may vary slightly based on the phone’s manufacturer and the version of the operating system. However, the Trash or Bin icon is typically found within the “Files” or “File Manager” app, which is pre-installed on most Android devices. This app allows you to manage and organize your files, including accessing and restoring deleted items.
On some Google phones, such as Pixel devices, you can find the Trash icon within the “Files” app by tapping on the menu icon (usually three vertical dots) in the top-right corner of the screen. From the menu, select “Trash” or “Bin” to access the deleted items. If you don’t see the Trash icon in the initial view, it may be located within the app’s settings or under a specific category, such as “Recycle Bin” or “Deleted Files.
Accessing the Trash Folder
Accessing the Trash folder on your Google phone is a straightforward process. To begin, navigate to the app drawer on your device by swiping up from the bottom of the screen or tapping the grid icon on your home screen. Once in the app drawer, locate and tap the “Files” app, which is typically represented by a folder icon.
Upon opening the “Files” app, you may find the Trash or Recycle Bin option within the app’s menu. Tap on this option to access the contents of your Trash folder. Here, you can view the files and folders that have been recently deleted from your device.
If you are unable to locate the Trash or Recycle Bin within the “Files” app, you can also check for the Trash folder in other file management apps that may be installed on your Google phone. Keep in mind that the location and accessibility of the Trash folder may vary depending on the specific file management app you are using.
Sure, here's the content for "Restoring Deleted Items" section:
html
Restoring Deleted Items
Accidentally deleting important files or photos can be a nightmare, but Google Phone makes it easy to restore deleted items. When you open the Trash folder, you’ll find all the recently deleted items listed there. Simply tap on the item you want to restore, and then select the “Restore” option. The item will be immediately returned to its original location, whether it’s a photo in the gallery or a document in your files.
If you’ve deleted multiple items and want to restore them all at once, Google Phone provides a convenient “Restore all” option. This allows you to quickly recover all the deleted items with just a few taps, saving you time and effort. It’s a reassuring feature that helps prevent the stress of permanently losing important files or memories.
It’s important to note that items in the Trash folder are only stored for a limited time before being permanently deleted. Therefore, it’s advisable to restore deleted items as soon as possible to avoid the risk of losing them forever. Google Phone’s user-friendly interface and intuitive design make the process of restoring deleted items a seamless and stress-free experience.
Deleting Items Permanently
When you delete items from your Google Phone, they are initially moved to the Trash folder, giving you a chance to recover them if needed. However, if you want to free up space and remove these items permanently, you can take the following steps.
First, open the Trash folder on your Google Phone. This can typically be found within the storage settings or in the app from which the items were deleted. Once in the Trash folder, you will see a list of items that are pending permanent deletion.
Next, select the items you want to delete permanently. You can typically do this by tapping and holding on an item to select it, then choosing the option to permanently delete it. Alternatively, there may be a “Delete permanently” or “Empty Trash” button that allows you to remove all items at once.
Before permanently deleting the items, it’s important to review them to ensure you won’t need them in the future. Once you are certain, proceed with the permanent deletion process. Keep in mind that once items are permanently deleted, they cannot be recovered, so it’s crucial to make sure you no longer need them.
After confirming the permanent deletion, the selected items will be removed from your Google Phone, freeing up storage space for new data and files. It’s a good practice to periodically empty the Trash folder to keep your device organized and optimize its storage capacity.
html
Conclusion
As we’ve explored, finding the “Trash” or “Bin” on a Google phone may not be as straightforward as on other devices. However, understanding the nuances of the Google ecosystem and its features can help you navigate this aspect with ease. By utilizing the Google Photos app, Google Drive, and the native Files app, you can effectively manage and retrieve deleted files. Additionally, leveraging the “Trash” feature within these applications can safeguard against accidental deletions. While the “Trash” may not be prominently labeled, Google’s approach to file management offers robust functionality once you familiarize yourself with its intricacies. With this knowledge in hand, you can confidently navigate your Google phone’s file system and ensure that your important data remains secure.
FAQs
**Q: Where is the Trash folder on Google Phone?**
A: The Trash folder on Google Phone can typically be found within the Google Photos app or the Google Drive app, depending on where the deleted files originated.
Q: Can I recover deleted items from the Trash on Google Phone?
A: Yes, you can often recover deleted items from the Trash on Google Phone within a certain time frame. However, the exact process may vary depending on the app and the specific device.
Q: How long do deleted items stay in the Trash on Google Phone?
A: Deleted items typically remain in the Trash on Google Phone for a specific period, which varies depending on the app and the settings. It's advisable to check the app's documentation or settings for details.
Q: Can I customize the Trash settings on Google Phone?
A: Yes, some Google Phone apps allow users to customize the Trash settings, such as the duration items remain in the Trash before permanent deletion. This feature can usually be found in the app's settings or preferences.
Q: Are deleted items in the Trash on Google Phone permanently removed from the device?
A: Deleted items in the Trash on Google Phone are not permanently removed until the Trash is emptied or the items exceed the retention period. It's important to be aware of the specific behavior of each app's Trash feature to avoid unintended data loss.
