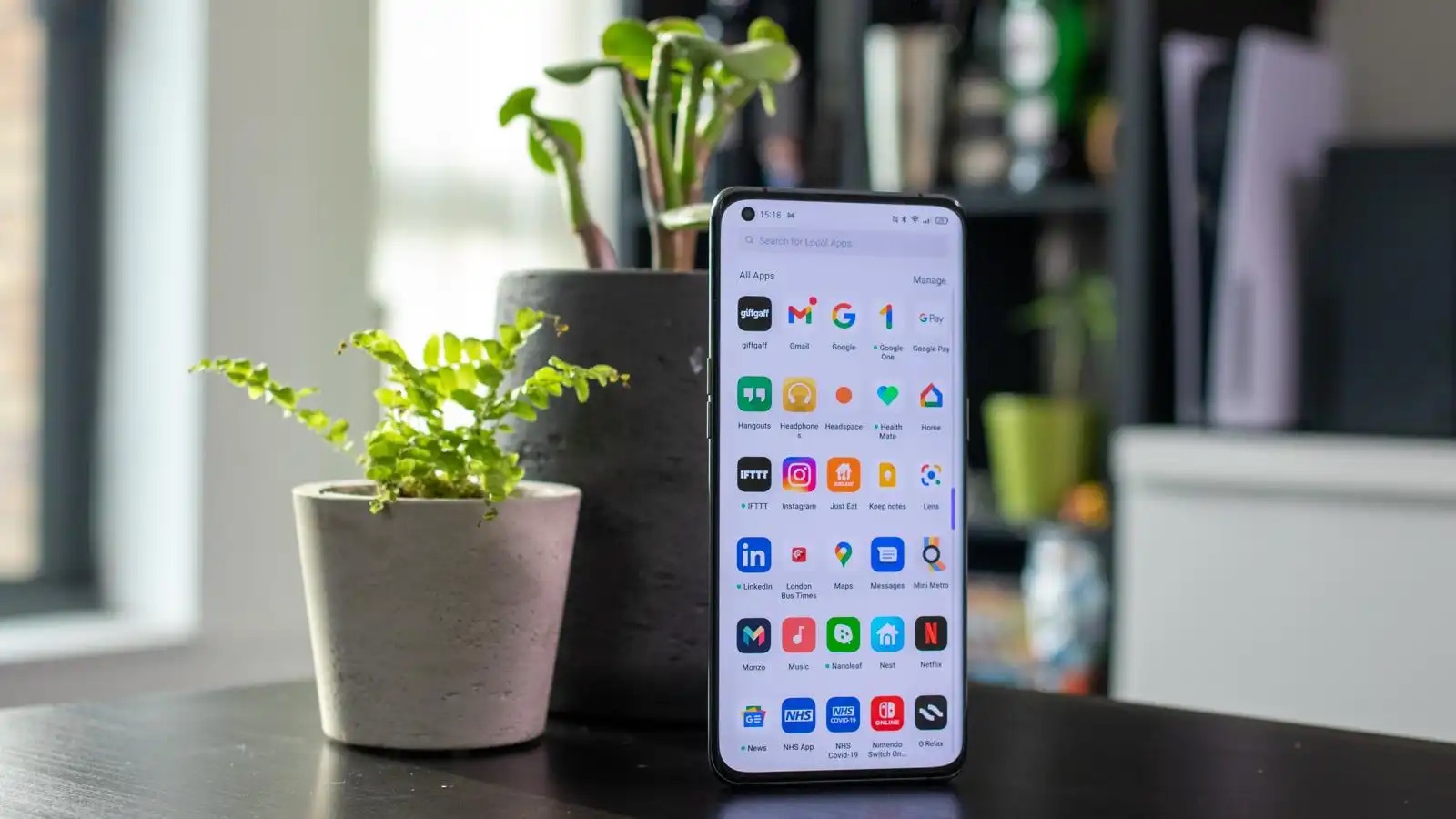
Are you tired of running out of storage space on your Android phone? One of the common culprits of limited storage is an accumulation of photos. Deleting unwanted photos can help free up precious space on your device, allowing you to install new apps, capture more memories, and enjoy a smoother operating experience. But how exactly do you delete photos from your Android phone? In this article, we will guide you through the steps to easily delete photos from your device. Whether you want to get rid of blurry shots, duplicates, or simply clear up some space, we’ve got you covered. So, let’s dive in and discover how to declutter your Android phone by deleting photos effortlessly.
Inside This Article
- Methods for Deleting Photos from an Android Phone
- Using the Gallery App
- #2. Using a File Manager App
- # 3. Using a Cloud Storage Service
- #4. Using a Third-Party App
- Conclusion
- FAQs
Methods for Deleting Photos from an Android Phone
When it comes to managing the storage space on your Android phone, deleting unwanted photos is an essential task. Clearing out old or duplicate photos not only frees up valuable space but also helps keep your photo albums organized. In this article, we will explore various methods for deleting photos from an Android phone, so you can choose the one that suits you best.
1. Using the Gallery App
The built-in Gallery app on most Android phones provides a straightforward way to delete photos. Simply open the Gallery app, navigate to the album or folder containing the photos you want to delete, and tap on the specific photo to view it in full screen. Look for the trash bin icon or the delete option, usually located in the bottom toolbar or within the menu options. Tap on it, confirm the deletion, and the photo will be removed from your device.
2. Using a File Manager App
If your phone doesn’t have a Gallery app or you prefer a different method, you can use a file manager app to delete photos. File manager apps like ES File Explorer, Solid Explorer, or Total Commander allow you to navigate through the folders on your device and manage files. Simply locate the folder containing your photos, select the ones you want to delete, and tap on the delete or trash option. Confirm the deletion, and the selected photos will be permanently removed from your Android phone.
3. Using a Cloud Storage Service
If you have backed up your photos to a cloud storage service like Google Photos or Dropbox, you can delete them directly from the cloud. Open the cloud storage app on your Android phone, find the photos you want to delete, and select them. Look for the delete or trash option, usually indicated by an icon or text. Confirm the deletion, and the photos will be removed from both your device and the cloud storage.
4. Using a Third-Party App
If you have a large number of photos to delete or want more advanced features, you can consider using a dedicated photo management app from the Play Store. Apps like Clean Master, Gallery Doctor, or Files by Google offer additional functionalities such as facial recognition for identifying and deleting similar photos, easy bulk selection, and options to free up storage space by clearing cache files. Simply install the app, follow the instructions for deleting photos, and enjoy a streamlined photo organization experience.
By using any of these methods, you can efficiently delete photos from your Android phone, reclaim storage space, and declutter your photo collection. Remember to double-check the photos you want to delete to avoid accidentally deleting precious memories. Choose the method that suits your preferences and needs, and enjoy a cleaner and more organized photo gallery on your Android device.
Using the Gallery App
If you want to delete photos from your Android phone, one of the easiest and most straightforward methods is using the built-in Gallery app. Here’s how:
Step 1: Open the Gallery app on your Android phone. You can usually find it on your home screen or in the app drawer.
Step 2: Browse through your photo albums or folders to locate the photos you want to delete. You can swipe left or right to navigate between albums.
Step 3: Once you’ve found a photo you want to remove, tap on it to open it in full-screen mode.
Step 4: Look for the trash can icon or the delete option, usually located in the top or bottom toolbar of the screen. Tap on it to initiate the deletion process.
Step 5: A confirmation message will typically appear, asking you to confirm if you want to delete the photo. Review the message and tap “Yes” or “Delete” to proceed.
Step 6: Repeat the process for each photo you want to delete. After you’ve completed deleting all the desired photos, you can exit the Gallery app.
Using the Gallery app to delete photos is a quick and convenient option for managing your photo library on your Android phone. However, keep in mind that the steps may vary slightly depending on the brand and model of your device.
#2. Using a File Manager App
If you’re looking for a more direct and efficient way to delete photos from your Android phone, using a file manager app is a great option. File manager apps give you full control over the files and folders on your device, allowing you to easily manage and delete photos.
Here’s a step-by-step guide on how to delete photos using a file manager app:
- First, head to the Google Play Store and download a file manager app. There are several options available, such as Solid Explorer, ES File Explorer, or Total Commander. Choose one that suits your preferences and install it on your device.
- Once the app is installed, open it and navigate to the “Pictures” or “DCIM” folder. These are the default folders where photos are usually stored on Android devices.
- Browse through the folders to locate the specific photos you want to delete. You can also use the search function in the app to quickly find a specific photo.
- Long-press on the photo you want to delete until a menu appears. Select the “Delete” or “Trash” option to remove the photo from your device.
- If you want to delete multiple photos at once, you can use the multi-select feature. Simply long-press on one photo, and then tap on the other photos you want to delete. Once you have selected all the desired photos, tap on the “Delete” or “Trash” option to remove them.
- Confirm the deletion by tapping on “OK” or “Yes” when prompted. The selected photos will then be permanently deleted from your Android phone.
Using a file manager app allows you to have more control and flexibility when managing your photos. You can easily navigate through different folders, search for specific photos, and delete them with just a few taps.
Remember to be cautious when deleting photos using a file manager app, as the deleted photos cannot be recovered from the recycle bin. Make sure to double-check your selection before confirming the deletion.
Now that you know how to use a file manager app to delete photos from your Android phone, you can easily keep your photo collection tidy and organized. Whether you want to free up storage space or remove unwanted images, using a file manager app simplifies the process and gives you full control over your photo library.
# 3. Using a Cloud Storage Service
Another convenient method to delete photos from your Android phone is by using a cloud storage service. Cloud storage services offer a secure and efficient way to store your files, including photos, in the cloud. By utilizing a cloud storage service, you can easily manage and delete photos without worrying about losing them permanently.
One popular cloud storage service you can use is Google Photos. If you have already backed up your photos to Google Photos, deleting them from your Android phone is a breeze. Simply open the Google Photos app, navigate to the “Photos” tab, and select the photos you want to delete. Once selected, tap the trash bin icon to delete the photos from your device.
Additionally, you can access your cloud storage service from your computer or other devices to delete photos. Login to your cloud storage account, locate the photo you want to delete, and delete it from there. The changes will be synced across all devices, including your Android phone.
It’s important to note that when you delete photos from a cloud storage service, they may be moved to a “Trash” or “Recycle Bin” folder, where they will remain for a certain period before being permanently deleted. This allows you to retrieve deleted photos in case you change your mind. However, it’s recommended to periodically empty the trash or recycle bin folder to free up storage space.
Using a cloud storage service not only allows you to delete photos from your Android phone, but it also provides a seamless way to back up and access your photos across multiple devices. This can be particularly useful if you are planning to switch to a new Android phone or if your current phone gets lost or damaged.
#4. Using a Third-Party App
If you want a more advanced and efficient method to delete photos from your Android phone, using a third-party app is a great option. There are numerous apps available on the Google Play Store that can help you manage and delete photos with ease. These apps often offer additional features and customization options to enhance your photo management experience.
One popular app for managing and deleting photos is Google Photos. Not only does it allow you to store and organize your photos, but it also offers a powerful search functionality and the ability to free up storage space by deleting unwanted photos. With its intuitive interface, Google Photos makes it easy to locate and select multiple photos for deletion.
Another highly recommended app is Clean Master. This app not only serves as a photo management tool, but also offers features for optimizing your device’s performance. It can identify and suggest photos to delete based on factors like blurry images, duplicates, and screenshots. With Clean Master, you can free up valuable storage space on your Android phone while keeping your photo collection organized.
If you’re interested in more specialized photo management apps, you can explore options like Gallery Doctor and Gallery Go. Gallery Doctor helps you identify and delete duplicate and similar photos, as well as blurred or dark images. Gallery Go, on the other hand, is a lightweight, offline photo manager designed for users with limited storage and internet connectivity.
When using third-party apps to delete photos, it’s important to choose reputable and trusted apps from the Google Play Store. Be sure to read user reviews and check the app’s permissions to ensure your personal data remains secure.
Using a third-party app offers a convenient and efficient way to delete photos from your Android phone. Whether you opt for Google Photos, Clean Master, or other specialized apps, you’ll have the tools you need to manage and organize your photo collection with ease.
Conclusion
Deleting photos from your Android phone is a simple process that can free up valuable storage space and help you keep your device organized. Whether you want to remove outdated pictures, blurry shots, or just make room for new memories, there are multiple methods to delete photos on an Android phone.
From using the built-in Gallery app to third-party photo management apps, you have the flexibility to choose the method that works best for you. Remember to regularly back up your important photos before deleting them, and always double-check that you’re removing the right images to avoid any accidental deletions.
By following the step-by-step instructions and tips outlined in this article, you can confidently delete photos from your Android phone without any hassle. Enjoy a clutter-free photo gallery and make the most of your device’s storage capacity!
FAQs
1. Can I delete multiple photos at once on my Android phone?
Yes, you can delete multiple photos at once on your Android phone. Most Android devices have a built-in gallery app that allows you to select multiple photos and delete them in batches. Simply open the gallery app, tap on the “Select” or “Edit” option, choose the photos you want to delete, and then tap on the delete icon or option.
2. Will deleting photos from my Android phone also delete them from the cloud backup?
It depends on the cloud backup service you are using. If you have enabled automatic backup and sync for your photos, deleting them from your Android phone may also delete them from the cloud backup. However, some cloud backup services, like Google Photos, have separate storage for original photos and backup copies, so deleting photos from your phone won’t affect the backup copies.
3. How can I recover deleted photos from my Android phone?
If you accidentally deleted photos from your Android phone, you may be able to recover them using a data recovery tool or app. There are several third-party apps available that can help you recover deleted photos, such as DiskDigger, Dr.Fone, and EaseUS MobiSaver. Additionally, some Android devices have a built-in “Trash” or “Recently Deleted” folder where deleted photos are temporarily stored. You can check if this option is available on your device.
4. Is there a way to permanently delete photos from my Android phone?
Yes, there is a way to permanently delete photos from your Android phone. When you delete photos normally, they are moved to a “Trash” or “Deleted Items” folder, where they can still be recovered. To permanently delete photos, you can empty the “Trash” or “Deleted Items” folder, or use a file shredder app to overwrite the deleted photos with random data, making them unrecoverable.
5. Can I recover deleted photos from a factory reset Android phone?
No, performing a factory reset on your Android phone will erase all data, including photos, from the device’s internal storage. Once the factory reset is complete, it is highly unlikely that you will be able to recover any deleted photos. It is always recommended to backup important data, including photos, before performing a factory reset.
