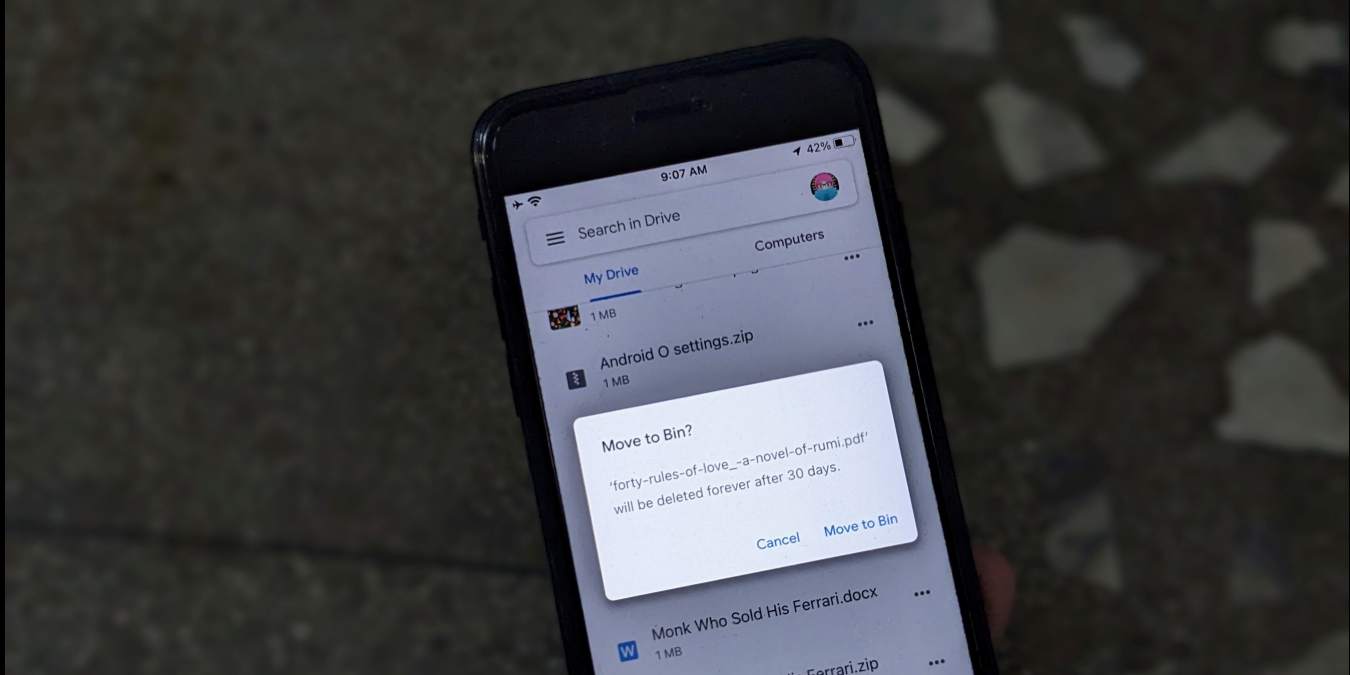
Are you struggling to delete files from Google Drive on your iPhone? Don’t worry, you’re not alone! Many users find it challenging to remove unwanted files from their Google Drive storage using their iPhone. Whether you want to make room for new files or simply organize your Drive more effectively, knowing how to delete files from Google Drive on your iPhone is essential.
In this article, we will guide you through the step-by-step process of deleting files from Google Drive on your iPhone. We will explore different methods to help you efficiently manage your files and free up space on your device. So, whether you’re a professional managing work files or a casual user looking to declutter your Drive, read on to discover how you can easily delete files from Google Drive using your iPhone.
Inside This Article
- Delete Files from Google Drive on iPhone
- Method 1: Using the Google Drive App
- Method 2: Using the Files App
- Method 3: Using the Google Drive Website
- Conclusion
- FAQs
Delete Files from Google Drive on iPhone
Google Drive is a popular cloud storage service that allows you to store and access your files from anywhere, including your iPhone. If you have files in your Google Drive that you no longer need or want to delete to free up storage space, you can easily do so directly from your iPhone. In this article, we will walk you through three different methods to delete files from Google Drive on your iPhone.
Method 1: Deleting Files Directly from Google Drive
The simplest way to delete files from Google Drive on your iPhone is by accessing your Google Drive account using a web browser. Here’s how you can do it:
- Open the Safari or any other web browser on your iPhone and go to drive.google.com.
- Sign in to your Google account if you haven’t already.
- Once you’re signed in, you will see the list of files and folders in your Google Drive. Locate the file that you want to delete.
- Swipe left on the file you want to delete to reveal the delete option.
- Tap on the delete button, and a confirmation prompt will appear.
- Confirm the deletion by tapping on the “Delete” button.
Method 2: Using Google Drive App on iPhone
If you prefer using a dedicated app to manage your Google Drive files on your iPhone, you can download and use the Google Drive app from the App Store. Here’s how you can delete files using the Google Drive app:
- Open the Google Drive app on your iPhone.
- Log in to your Google account if you haven’t already.
- Navigate to the file or folder that you want to delete.
- Tap and hold on the file or folder to select it.
- Tap on the “Trash bin” icon or the “More” option (represented by three dots) and then select “Remove” or “Delete” from the menu.
- Confirm the deletion by tapping on the “OK” or “Delete” button.
Method 3: Clearing Offline Files from Google Drive
If you have enabled the offline sync feature on the Google Drive app, you may have files that are stored locally on your iPhone. To delete these offline files, follow these steps:
- Open the Google Drive app on your iPhone.
- Tap on the menu icon (represented by three horizontal lines) at the top left corner of the screen.
- Select “Settings” from the menu.
- Tap on “Storage” and then on “Clear offline files”.
- A confirmation prompt will appear. Tap on the “Clear” button to delete the offline files.
By following these methods, you can easily delete files from Google Drive on your iPhone. Whether you use the web browser or the dedicated Google Drive app, you have the flexibility to manage and organize your files efficiently. Remember to double-check the files you wish to delete to avoid accidentally deleting any important documents.
So go ahead and declutter your Google Drive on your iPhone to make room for important files and enjoy a more organized storage experience!
Method 1: Using the Google Drive App
One of the easiest ways to delete files from Google Drive on your iPhone is by using the Google Drive app. The app provides a straightforward and user-friendly interface that allows you to manage your files efficiently. Here’s how you can delete files from Google Drive using the app:
1. Open the Google Drive app on your iPhone. If you haven’t installed the app yet, you can download it from the App Store.
2. Sign in to your Google account if you haven’t already. Enter your email and password to access your Google Drive account.
3. Once you’re signed in, you’ll see a list of your files and folders in Google Drive. Navigate to the folder or location where the file you want to delete is located.
4. Find the file you want to delete and tap on the three-dot menu icon next to it. This will open a drop-down menu with multiple options.
5. From the drop-down menu, select the “Remove” or “Delete” option, depending on the version of the Google Drive app you’re using. Confirm the action by tapping on “Delete” when prompted.
6. The file will be moved to the Trash folder within Google Drive. If you want to permanently delete the file, navigate to the Trash folder and repeat the same steps to delete it permanently.
7. Additionally, you can also select multiple files for deletion by tapping on the checkbox next to each file, and then tapping on the three-dot menu icon to delete them in bulk.
Using the Google Drive app is a quick and efficient way to delete files from your Google Drive on your iPhone. It provides you with a seamless experience and allows you to manage your files on the go.
Method 2: Using the Files App
If you prefer using the native Files app on your iPhone to manage your Google Drive files, follow these steps to delete files:
1. Open the Files app on your iPhone. You can find it on your home screen or by swiping down and using the search function.
2. Tap on the “Browse” tab at the bottom of the screen.
3. Look for the “Locations” section and tap on “Google Drive.”
4. Enter your Google account details if prompted.
5. Once you’ve signed in, you’ll see all your Google Drive files and folders.
6. Browse through the folders and locate the file or files you wish to delete.
7. Tap on the file to select it, or if you want to delete multiple files, tap on “Select” at the top right corner and choose the files you want to delete.
8. After selecting the file(s), tap on the delete icon, which looks like a trash can.
9. Confirm the deletion by tapping “Delete” when prompted.
10. The file(s) will be sent to the trash and will be permanently deleted after 30 days. If you want to free up space immediately, you can empty the trash by tapping on the “Trash” icon and selecting “Empty Trash.”
Remember that deleting a file from the Files app will also remove it from your Google Drive account, so be cautious when deleting files using this method.
Using the Files app to delete files from Google Drive offers a convenient way to manage your files directly on your iPhone. By following the steps outlined above, you can easily delete unwanted files and free up storage space without needing to open the Google Drive app.
Method 3: Using the Google Drive Website
If you prefer to manage your Google Drive files using the convenience of a web browser on your iPhone, you can use the Google Drive website. Here’s how you can delete files from Google Drive using the web interface:
- Open your preferred web browser on your iPhone and navigate to the Google Drive website.
- Sign in to your Google account if you haven’t already.
- Select the files that you want to delete by tapping on the checkboxes next to their names. You can select multiple files at once.
- Once you’ve selected the files, tap on the three-dot menu icon in the top-right corner of the screen.
- In the menu that appears, tap on the “Remove” option.
- A confirmation message will pop up, asking if you want to move the selected files to the trash. Tap on “Move to trash” to confirm the deletion.
- The selected files will be deleted and moved to the trash folder. To permanently delete them, tap on the “Trash” option in the left panel.
- Inside the trash folder, select the files you want to permanently delete, then tap on the three-dot menu icon and choose the “Delete forever” option.
- A final confirmation message will appear, asking if you want to delete the files permanently. Tap on “Delete forever” to complete the process.
Using the Google Drive website on your iPhone provides a straightforward way to manage and delete your files with ease. It offers more advanced options for file management, such as restoring files from the trash or organizing your drive with folders.
Remember, when deleting files from the Google Drive website, they will also be deleted from all devices synced to your Google Drive account.
Conclusion
In conclusion, deleting files from Google Drive on your iPhone is a simple process that can help you free up space and organize your digital life. Whether you want to remove temporary files, old documents, or unnecessary photos, Google Drive offers a user-friendly interface and intuitive options for deleting files. By following the step-by-step guide outlined in this article, you can easily remove files from your Google Drive on your iPhone in just a few taps.
Remember to double-check the deleted files in the trash folder and permanently delete them if you no longer need them. It is always a good practice to regularly clean up your Google Drive to ensure optimal storage capacity and efficiency. With these tips, you can streamline your digital workspace and make the most out of your iPhone’s storage. So, go ahead and start deleting those unnecessary files from your Google Drive today!
FAQs
1. Can I delete files from Google Drive on my iPhone?
Yes, you can delete files from Google Drive on your iPhone. Google Drive provides a mobile app for iOS devices, allowing you to manage and delete files directly from your iPhone.
2. How do I delete files from Google Drive on my iPhone?
To delete files from Google Drive on your iPhone, follow these steps:
- Open the Google Drive app on your iPhone.
- Navigate to the file or folder you want to delete.
- Swipe left on the file or folder you wish to delete.
- Tap the “More” button represented by three horizontal dots.
- Select the “Remove” option and confirm the deletion when prompted.
- The file or folder will be deleted from your Google Drive on iPhone.
3. Will deleting a file from Google Drive on my iPhone remove it from other devices?
If you delete a file from Google Drive on your iPhone, it will also be removed from your Google Drive on other devices linked to the same account. The deletion is synced across devices, ensuring consistent file management.
4. Can I recover a deleted file from Google Drive on my iPhone?
Yes, you may be able to recover a deleted file from Google Drive on your iPhone. Google Drive retains deleted files in the Trash folder for up to 30 days. To recover a deleted file, follow these steps:
- Open the Google Drive app on your iPhone.
- Tap the hamburger menu icon in the top left corner.
- Select “Trash” from the menu.
- Find the file you want to recover and tap on it.
- Tap the “Restore” button to recover the file.
Please note that if the file has been deleted from the Trash folder or if the 30-day retention period has passed, it may not be possible to recover it.
5. Can I permanently delete files from Google Drive on my iPhone?
Yes, you can permanently delete files from Google Drive on your iPhone. To do so:
- Open the Google Drive app on your iPhone.
- Navigate to the file or folder you want to permanently delete.
- Swipe left on the file or folder you wish to delete.
- Tap the “More” button represented by three horizontal dots.
- Select the “Remove” option.
- Tap on the “Trash” folder located at the bottom of the screen.
- Select the file or folder you want to permanently delete.
- Tap the “Delete Forever” button and confirm the deletion when prompted.
Please note that once a file is permanently deleted, it cannot be recovered.
