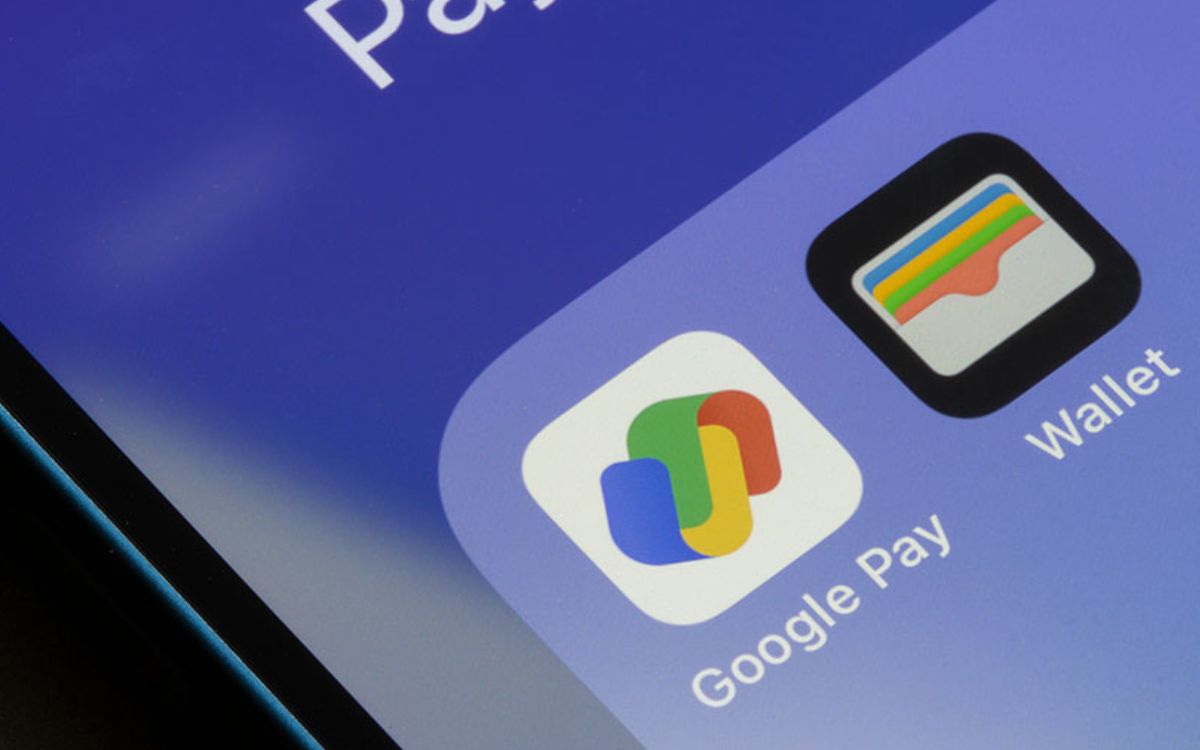
Having a digital wallet on your iPhone is a convenient way to make secure and contactless payments. It allows you to store your credit and debit cards, making it easy to pay for purchases with just a tap of your phone. However, there may come a time when you need to remove a card from your digital wallet. Whether you no longer use the card or want to replace it with a new one, removing a card from your wallet on iPhone is a straightforward process. In this article, we will guide you through the steps to remove a card from your wallet on iPhone, ensuring that your payment options are always up to date.
Inside This Article
- Sign out of iCloud and Apple ID
- Open the Wallet app on your iPhone
- Locate the card you want to remove
- Tap on the card and select “Remove Card” option
- Conclusion
- FAQs
Sign out of iCloud and Apple ID
If you want to remove a card from your Wallet on iPhone, one of the first steps you can take is to sign out of iCloud and Apple ID. This can help ensure that your card information is no longer associated with your account, providing an added layer of security.
To sign out of iCloud and Apple ID, follow these steps:
- Open the Settings app on your iPhone.
- Scroll down and tap on your name at the top of the screen.
- Tap “Sign Out” at the bottom of the screen.
- Enter your Apple ID password and tap “Turn Off” to confirm.
- You will be signed out of iCloud and Apple ID on your iPhone.
By signing out of iCloud and Apple ID, you are disconnecting your device from your account. This will help ensure that your card information is no longer accessible through your iPhone’s Wallet app.
Please note that signing out of iCloud and Apple ID will also remove other data associated with your account, such as photos, contacts, and documents. Make sure to backup any important data before proceeding with signing out.
Open the Wallet app on your iPhone
The Wallet app on your iPhone is the central hub for managing your digital cards, including credit cards, debit cards, loyalty cards, and more. To remove a card from your Wallet, follow these simple steps:
1. Locate the Wallet app on your iPhone’s home screen. The Wallet app is represented by a square icon with rounded edges and contains an image of a credit card.
2. Tap on the Wallet app to open it. This will take you to the main screen where your saved cards are displayed.
3. From the main screen, you will see a list of your saved cards. Scroll through the list and find the card that you want to remove.
4. Once you have located the card you wish to remove, tap on it to open the card details.
5. At the bottom of the card details screen, you will find a button labeled “Remove Card.” Tap on this button to initiate the card removal process.
6. A pop-up confirmation message will appear, asking you to confirm the removal of the card. Review the message to ensure that you are removing the correct card, and then tap on the “Remove” button to proceed.
7. After confirming the removal, the card will be removed from your Wallet, and you will no longer be able to use it for transactions or access its details.
It’s important to note that removing a card from your Wallet does not cancel your physical card or close your account with the card issuer. It simply removes the digital representation of the card stored on your iPhone.
If you change your mind or need to re-add a card that you previously removed, you can always add it back to your Wallet using the same process you followed to add it initially.
Now that you know how to remove a card from your Wallet, you can easily manage and organize your digital cards to suit your needs. Whether you’re decluttering your digital wallet or replacing an old card, the process is straightforward and convenient.
Locate the card you want to remove
Removing a card from the Wallet on your iPhone is a straightforward process. To begin, open the Wallet app on your device. You can find the Wallet app on the home screen, typically represented by a wallet-shaped icon.
Once you have launched the Wallet app, you will see a list of all the cards that you have added to your digital wallet. This includes credit cards, debit cards, loyalty cards, and even digital tickets or boarding passes.
Scroll through the list of cards until you find the one you wish to remove. The cards will be displayed as rectangular icons, often with the logo or name of the issuing institution visible.
If you have a large number of cards, you can use the search bar at the top of the screen to quickly locate the card you want to remove. Simply tap on the search bar and enter the name or part of the name of the card you are looking for.
Once you have located the card you want to remove, move on to the next step to learn how to remove it from your Wallet.
Tap on the card and select “Remove Card” option
Once you are in the Wallet app on your iPhone, follow these simple steps to remove a card from your digital wallet. Keep in mind that removing a card from your wallet will permanently delete it, and you will no longer be able to use it for transactions. So, make sure you only remove the card if you are certain you no longer need it.
To start, open the Wallet app on your iPhone and locate the card you wish to remove. It could be a credit card, debit card, or any other card that you have added to your digital wallet. Once you have found the card, tap on it to select it.
After selecting the card, you will see various options at the bottom of the screen. Look for the “Remove Card” option and tap on it. A confirmation message will appear on the screen to ensure you want to remove the card. Confirm your selection by tapping on the “Remove” button.
Once you have confirmed the removal, the card will be permanently deleted from your digital wallet. You will no longer be able to use it for transactions through Apple Pay or any other compatible services.
It is important to note that removing a card from your digital wallet does not cancel or deactivate the physical card itself. If you want to cancel your card, contact your bank or financial institution directly.
Additionally, removing a card from your digital wallet will not delete any transaction history associated with that card. If you want to view past transactions or manage your account details, you will need to access your bank’s online or mobile banking platform.
Remember, removing a card from your digital wallet is a permanent action, so make sure you carefully consider your decision before proceeding. If you accidentally remove a card, you will need to add it back to your wallet manually.
Removing a card from your Wallet on iPhone is a simple process that can be done in just a few steps. Whether you no longer use the card or want to replace it with a new one, the Wallet app offers a convenient way to manage your digital payment methods.
By following the steps outlined in this guide, you can easily remove a card from your Wallet on iPhone. Simply open the Wallet app, select the card you wish to remove, tap on the three dots icon, and choose the “Remove Card” option. This will remove the card from your Wallet and prevent it from being used for digital payments.
With the ability to swiftly manage your digital payment methods, the Wallet app on iPhone offers a seamless and secure experience. Whether you’re streamlining your virtual wallet or keeping your payment options up to date, the Wallet app provides the necessary tools to ensure your financial transactions are efficient and secure.
Take control of your digital wallet today and effortlessly remove cards from your Wallet on iPhone to simplify your payment experience.
FAQs
Q: How do I remove a card from Wallet on my iPhone?
A: Removing a card from your Wallet on iPhone is simple. Open the Wallet app, locate the card you want to remove, and tap on it. You will see the option to remove the card at the bottom of the screen. Tap on “Remove Card” and confirm your choice. Your card will be deleted from the Wallet app.
Q: Will removing a card from Wallet also delete it from other linked devices?
A: Yes, removing a card from your Wallet on iPhone will also delete it from other linked devices, such as your Apple Watch or iPad. This ensures that your card information remains consistent across all your devices.
Q: Can I re-add a card to Wallet after removing it?
A: Absolutely! If you removed a card from your Wallet but later decide to add it back, you can do so with ease. Simply open the Wallet app and tap on the “+” icon in the top-right corner. Follow the prompts to add the card back to your Wallet.
Q: Will removing a card from Wallet affect my ability to use it for Apple Pay?
A: When you remove a card from Wallet, it does not affect your ability to use that card for Apple Pay. You can still use Apple Pay with any other cards you have added to your Wallet.
Q: What happens to my transaction history when I remove a card from Wallet?
A: Removing a card from Wallet does not affect your transaction history. All previous transactions made with that card will still be accessible and visible in your bank or credit card statement.
