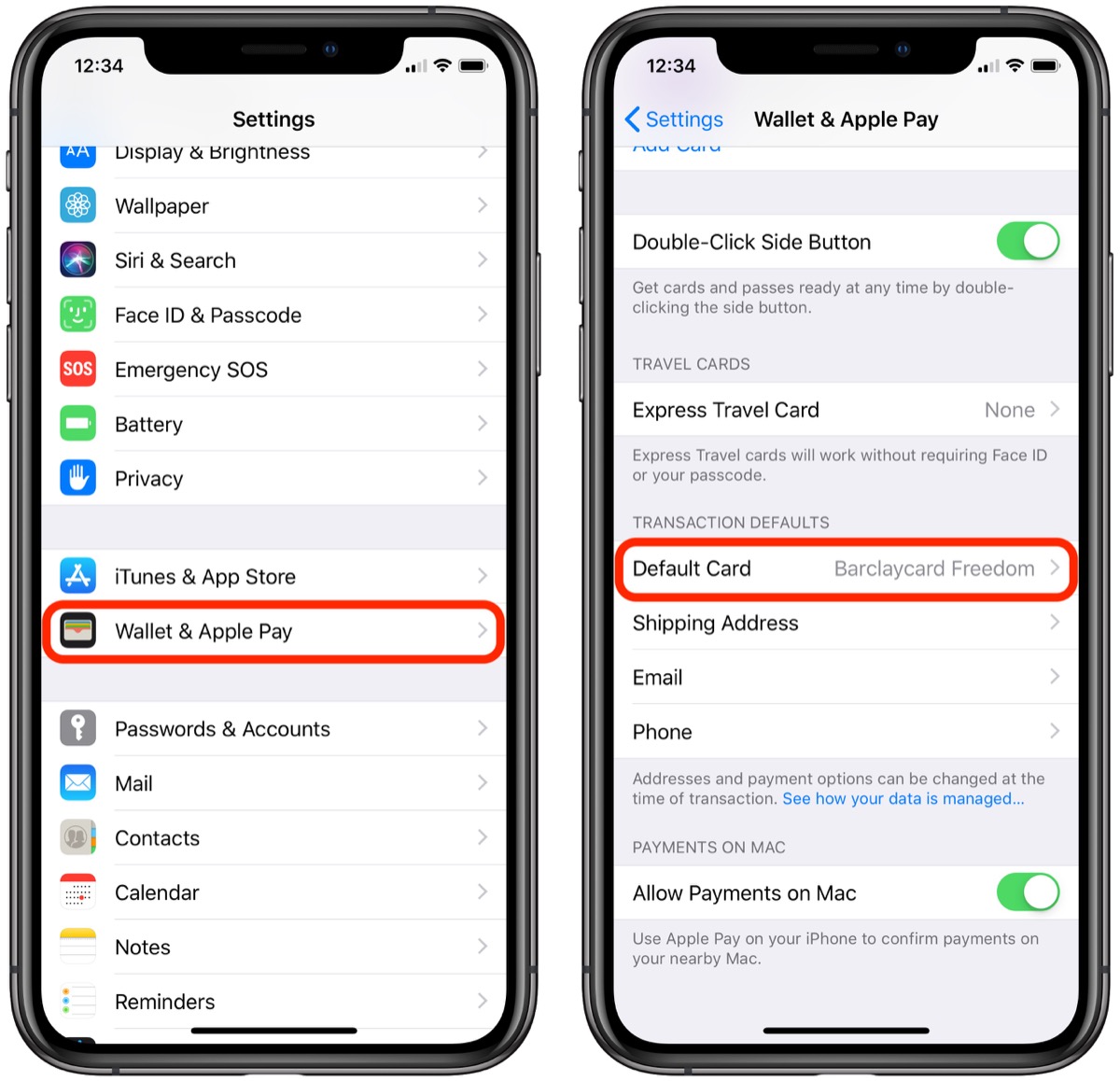
In today’s increasingly digital world, carrying around a bulky wallet stuffed with credit cards is becoming a thing of the past. With the emergence of digital wallets and payment solutions like Apple Pay, managing your finances has never been easier. With just a few taps on your iPhone, you can add your credit cards to your digital wallet and make secure payments with just a touch.
However, as time goes on, you may find that you need to update or remove outdated credit cards from your digital wallet. This can be particularly important if you’ve lost or cancelled a card or simply want to declutter your wallet. In this article, we will guide you through the step-by-step process of setting a default credit card in your digital wallet and removing any outdated cards in both Wallet and Apple Pay on your iPhone. Let’s dive in and maximize the convenience and security that digital wallets offer.
Inside This Article
- Title: How to Set a Default Credit Card & Remove an Outdated Card in Wallet & Apple Pay on iPhone
- Conclusion
- FAQs
Title: How to Set a Default Credit Card & Remove an Outdated Card in Wallet & Apple Pay on iPhone
Welcome to the world of digital wallets and the convenience they bring to our daily lives. With the advancement of technology, we can now make payments with just a tap on our smartphones. Apple Wallet, integrated with Apple Pay, allows iPhone users to store their credit cards securely and make quick and easy transactions. In this article, we will guide you through the process of setting a default credit card and removing an outdated card in Wallet & Apple Pay on your iPhone.
Adding a credit card to Apple Wallet
The first step is to add your credit card to the Apple Wallet app on your iPhone. Start by opening the Wallet app and tapping on the “+” symbol in the top-right corner. If your iPhone has Face ID, double-click the side button and authenticate using Face ID. If you have Touch ID, simply place your finger on the home button to authenticate.
Once authenticated, tap on the “Continue” button and follow the on-screen instructions to add your credit card. You can enter the card details manually or use the camera to scan your card. Make sure the information entered is accurate, and confirm the terms and conditions before proceeding. Once added, your credit card will be securely stored in Apple Wallet.
Setting a default credit card in Apple Wallet
To set a default credit card in Apple Wallet, open the Settings app on your iPhone and scroll down until you find the Wallet & Apple Pay option. Tap on it to access the settings for your Wallet and Apple Pay.
Next, tap on the “Default Card” option. You will then see a list of all the credit cards stored in your Apple Wallet. Select the credit card you want to set as the default by tapping on it. A checkmark will appear next to the selected card, indicating that it is now the default credit card for Apple Pay transactions.
Removing an outdated card from Apple Wallet
If you have an outdated or expired credit card stored in Apple Wallet and want to remove it, the process is simple. Open the Wallet app on your iPhone and locate the card you wish to remove.
Swipe left on the card and tap on the “Delete” button. Confirm the deletion by tapping on “Delete” again in the pop-up window. The outdated card will be removed from your Apple Wallet, and you will no longer see it when making transactions using Apple Pay.
Troubleshooting tips for managing credit cards in Apple Wallet
If you encounter any issues while adding, setting a default, or removing a credit card from Apple Wallet, here are a few troubleshooting tips:
- Ensure that you have a compatible iPhone model and software version that supports Apple Wallet and Apple Pay.
- Check if your credit card is supported by Apple Pay. Some banks or card issuers may not be compatible.
- Make sure you have a stable internet connection while adding or making changes to your credit cards in Apple Wallet.
- If you are still experiencing issues, contact Apple Support for further assistance.
Now that you know how to set a default credit card and remove an outdated card in Wallet & Apple Pay on your iPhone, you can take full advantage of the convenience and security that digital wallets offer. Enjoy seamless transactions with just a tap of your iPhone!
Conclusion
Setting a default credit card and removing outdated cards in Wallet and Apple Pay on your iPhone is a simple process that can greatly enhance your digital payment experience. By following the steps outlined in this article, you can easily manage your payment options and ensure that your preferred credit card is selected for convenient and seamless transactions.
With the ability to access a variety of digital wallets and payment platforms, such as Apple Pay, you can enjoy the convenience and security of making purchases with just a tap of your phone. Digital wallets have revolutionized the way we handle transactions, providing a simple and efficient solution for managing our financial lives.
Whether you’re new to digital wallets or an experienced user, understanding how to set a default credit card and remove outdated cards can be extremely beneficial. Take advantage of the convenience and security of digital payments on your iPhone today!
FAQs
Q: How do I set a default credit card in Wallet and Apple Pay on my iPhone?
To set a default credit card in Wallet and Apple Pay on your iPhone, follow these steps:
- Open the Wallet app on your iPhone.
- Scroll to find the credit card you want to set as the default.
- Tap and hold the card.
- Drag the card to the front of the stack.
- The card will now be set as your default credit card.
Q: How do I remove an outdated credit card from Wallet and Apple Pay on my iPhone?
To remove an outdated credit card from Wallet and Apple Pay on your iPhone, follow these steps:
- Open the Wallet app on your iPhone.
- Scroll to find the credit card you want to remove.
- Swipe left on the card.
- Tap Delete.
Q: Can I add multiple credit cards to Wallet and Apple Pay on my iPhone?
Yes, you can add multiple credit cards to Wallet and Apple Pay on your iPhone. In fact, you can add all your credit and debit cards to Wallet and easily switch between them when making payments. Simply open the Wallet app, tap the “+” sign, and follow the instructions to add your cards.
Q: Is it safe to store credit cards in Wallet and use Apple Pay on my iPhone?
Yes, it is safe to store credit cards in Wallet and use Apple Pay on your iPhone. Apple Pay uses several layers of security to protect your financial information. It doesn’t store your actual credit card number on your device or on Apple servers. Instead, it creates a unique Device Account Number for each card that is securely stored in the device’s Secure Element.
Q: Can I use Wallet and Apple Pay on my iPhone for online purchases?
Yes, you can use Wallet and Apple Pay on your iPhone for online purchases. Many online retailers and apps now support Apple Pay as a payment method. When checking out, simply select Apple Pay as your payment option, and authenticate the transaction using Face ID, Touch ID, or your device passcode.
