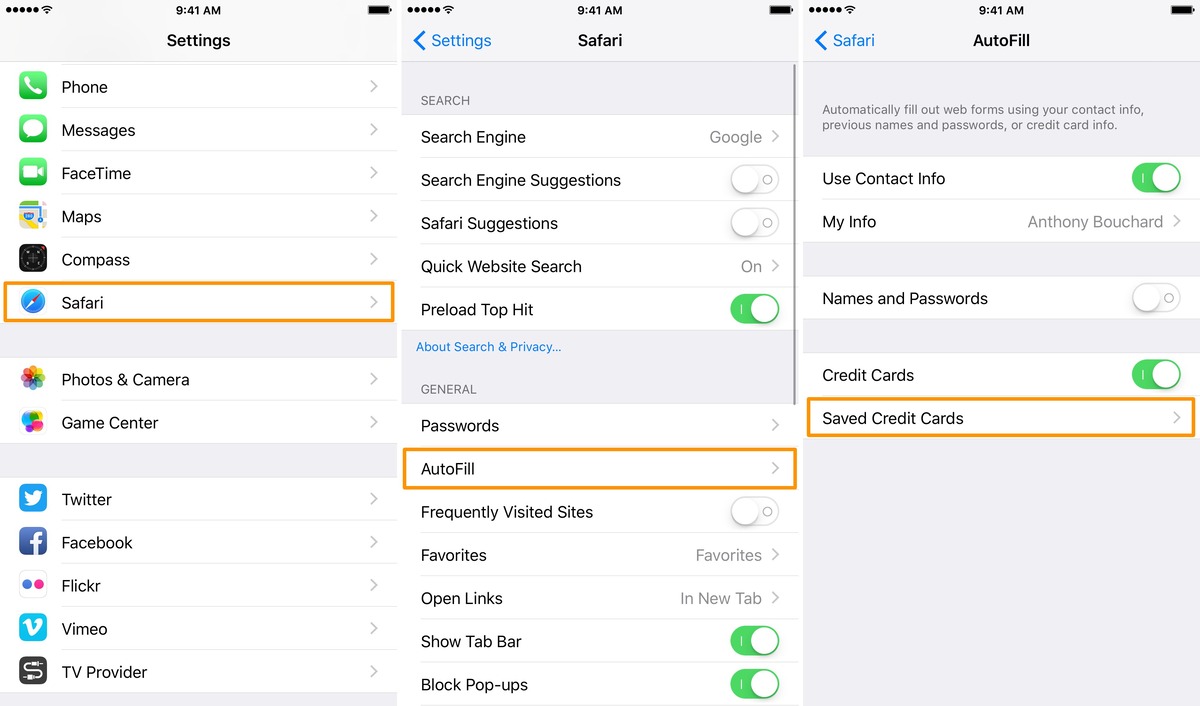
In today’s digital age, our smartphones have become our go-to devices for various tasks, including making payments and managing our finances. With the convenience of saving credit cards on our iPhones, we can effortlessly make purchases with just a few taps. However, there may come a time when you want to delete your saved cards on your iPhone. Whether it’s for security reasons or simply to declutter your digital wallet, removing saved cards is a straightforward process. In this article, we will guide you through the steps to delete saved cards on your iPhone, ensuring that your sensitive payment information is removed safely and securely. So, if you’re ready to tidy up your digital wallet and learn how to remove saved cards on your iPhone, let’s dive right in!
Inside This Article
- Section 1: Why Delete Saved Cards on iPhone
- Section 2: Accessing Saved Cards on iPhone
- Section 3: How to Delete Saved Cards on iPhone
- Section 4: Best Practices for Managing Saved Cards
- Conclusion
- FAQs
Section 1: Why Delete Saved Cards on iPhone
Many iPhone users store their credit card or payment information on their devices for convenient and quick purchases. While this feature can be convenient, there are several reasons why you might want to consider deleting saved cards on your iPhone.
First and foremost, security is a primary concern. Storing your payment information on your device means that if someone gains unauthorized access to your iPhone, they could potentially misuse your card details. In today’s digital age, where cyber threats are ever-present, it is crucial to prioritize the security of your sensitive information.
Secondly, deleting saved cards can prevent accidental purchases. If you have multiple cards saved on your iPhone, there is a higher chance of accidentally selecting the wrong card and making a purchase with unintended consequences. By removing unnecessary saved cards, you reduce the risk of making an unintended purchase and potentially incurring unnecessary charges.
Additionally, deleting saved cards can also help declutter your digital wallet. If you have previously used different payment methods for various online services or subscriptions, it is easy to accumulate a long list of saved cards. Removing cards that you no longer use or need can make it easier to manage your payment methods and keep your digital wallet organized.
Lastly, deleting saved cards on your iPhone can be a good practice when selling or giving away your device. Resetting your iPhone to factory settings before parting with it ensures that all your personal information, including saved cards, is removed from the device. This step is crucial to safeguard your financial data and protect your privacy.
Section 2: Accessing Saved Cards on iPhone
When it comes to accessing your saved cards on your iPhone, Apple has made it incredibly convenient and secure. With the introduction of the Wallet app, you can easily manage your payment information, including credit cards, debit cards, and even virtual cards such as Apple Pay. This feature eliminates the hassle of carrying physical cards and provides a seamless, contactless payment experience.
To access your saved cards, simply locate and open the Wallet app on your iPhone. The Wallet app is typically found on your home screen by default, but if you can’t locate it, you can use the swipe-down search feature and type in “Wallet”. Tap on the app icon to open it.
Once inside the Wallet app, you will see all your saved cards neatly organized. You can swipe left or right to scroll through your cards, just like flipping through a physical wallet. Each card will display the card issuer’s logo, the last four digits of the card number, and, if applicable, the cardholder’s name.
If you have multiple cards saved, you can easily rearrange their order. Tap and hold a card, then drag it to your desired position. This can be helpful if you have a preferred card for frequent use and want it to appear at the top for quick access.
The Wallet app also allows you to access additional information about each card. Simply tap on a card to view its full details, such as the expiration date, billing address, and any rewards or benefits associated with it. You can even view recent transactions made with that specific card.
In addition to payment cards, the Wallet app can also store other types of cards, such as loyalty cards, boarding passes, event tickets, and more. If you have any of these saved, they will appear below your payment cards. You can simply tap on these cards to access the respective information.
Now that you know how to access your saved cards on your iPhone, let’s move on to the next section to learn how to delete them if necessary.
Section 3: How to Delete Saved Cards on iPhone
If you have saved credit or debit card information on your iPhone, it’s essential to know how to delete it to maintain your privacy and security. Here’s a step-by-step guide to help you remove saved cards from your iPhone:
1. Open the “Settings” app on your iPhone.
2. Scroll down and tap on “Wallet & Apple Pay.”
3. In the “Payment Cards” section, you will see a list of all the saved cards on your device. Tap on the card you wish to remove.
4. On the next screen, you will find an option to “Remove Card” or “Remove all Info.” Tap on the appropriate option based on your preference.
5. You will be prompted to confirm the deletion. Tap “Remove” to confirm and complete the process.
6. Repeat the steps above for any additional cards you want to delete from your iPhone.
7. Once you have deleted all the desired saved cards, you can exit the “Settings” app.
It’s important to note that removing a saved card from your iPhone will not affect any actual physical credit or debit cards linked to your accounts. The process only removes the stored information from your device.
If you have any issues or encounter difficulties in deleting saved cards on your iPhone, it’s recommended to contact your card issuer or seek assistance from Apple Support for further guidance.
Section 4: Best Practices for Managing Saved Cards
When it comes to managing saved cards on your iPhone, there are a few best practices that can help you stay organized and protect your sensitive information. Here are some tips to keep in mind:
1. Regularly Review Your Saved Cards: It’s important to periodically review the cards saved on your iPhone to ensure that they are still relevant and necessary. Delete any cards that you no longer use or need to minimize the risk of potential misuse.
2. Enable Two-Factor Authentication: To add an extra layer of security to your saved cards, consider enabling two-factor authentication for your Apple ID. This will require you to enter a verification code sent to your trusted device before making any purchase, adding an extra level of protection against unauthorized access.
3. Use a Strong Passcode: Ensure that your iPhone is protected with a strong passcode to prevent unauthorized access to your saved cards. Avoid using predictable passcodes such as birthdays or simple number sequences, and opt for a unique combination of numbers, letters, and symbols.
4. Be Wary of Phishing Attempts: Stay vigilant about phishing attempts that aim to trick you into revealing your personal information. Be cautious of any suspicious emails, messages, or websites asking for card information and always verify the source before providing any sensitive details.
5. Only Save Cards from Trusted Sources: When adding new cards to your iPhone, only save cards from reputable and trusted sources. Avoid saving cards from unfamiliar websites or platforms that may have questionable security practices.
6. Keep Your iPhone Software Up to Date: Regularly update your iPhone software to ensure that you benefit from the latest security patches and features. This will help to protect your data, including your saved card information, from potential vulnerabilities.
7. Use a Secure Payment Method: Consider using secure payment methods, such as Apple Pay or trusted payment gateways, whenever possible. These methods often offer additional layers of security, such as tokenization, to further safeguard your card details.
8. Monitor Your Card Activity: Regularly monitor your card statements and transactions for any suspicious activity. If you notice any unauthorized charges or unfamiliar transactions, contact your card issuer immediately to report the issue and take necessary steps to protect your finances.
By following these best practices, you can ensure that your saved cards on the iPhone are well-managed and your sensitive information remains secure. Remember to stay vigilant and prioritize the protection of your personal data at all times.
Removing saved cards on your iPhone is a simple and necessary step to protect your financial information. Whether you no longer use a particular credit or debit card, or simply want to clear out your saved cards for security reasons, following the steps outlined above will ensure a smooth and successful deletion process.
By accessing the Wallet app and removing the saved card from there, you can have peace of mind knowing that your sensitive payment details are no longer stored on your device. Remember, it is always important to regularly review your saved cards and remove any that are no longer needed or in use. This way, you can safeguard your financial information and keep your iPhone clean and clutter-free.
So, take a moment to go through your saved cards and delete any that are not necessary anymore. With just a few simple steps, you can ensure the security of your financial transactions and enjoy a more streamlined wallet experience on your iPhone.
FAQs
1. Can I delete saved cards on my iPhone?
Yes, you can delete saved cards on your iPhone. Deleting saved cards helps to manage your digital wallet and ensure the security of your payment information.
2. How do I delete saved cards from my iPhone?
To delete a saved card from your iPhone, follow these steps:
– Open the Settings app on your iPhone.
– Scroll down and tap on “Wallet & Apple Pay”.
– Under the “Payment Cards” section, select the card you want to delete.
– Tap on “Remove Card” and confirm your action.
– The saved card will be deleted from your iPhone.
3. Will deleting a saved card on my iPhone remove it from all devices?
Yes, deleting a saved card on your iPhone will remove it from all the devices associated with your Apple ID. This ensures that the card is completely removed from your digital wallet ecosystem.
4. Can I delete multiple saved cards at once on my iPhone?
Unfortunately, there is no feature on the iPhone that allows you to delete multiple saved cards at once. You will need to individually delete each card following the steps mentioned earlier.
5. Will deleting a saved card affect my recurring payments or subscriptions?
Deleting a saved card on your iPhone will not affect your recurring payments or subscriptions. However, you will need to update your payment information with the new card or payment method before the next payment is due.
