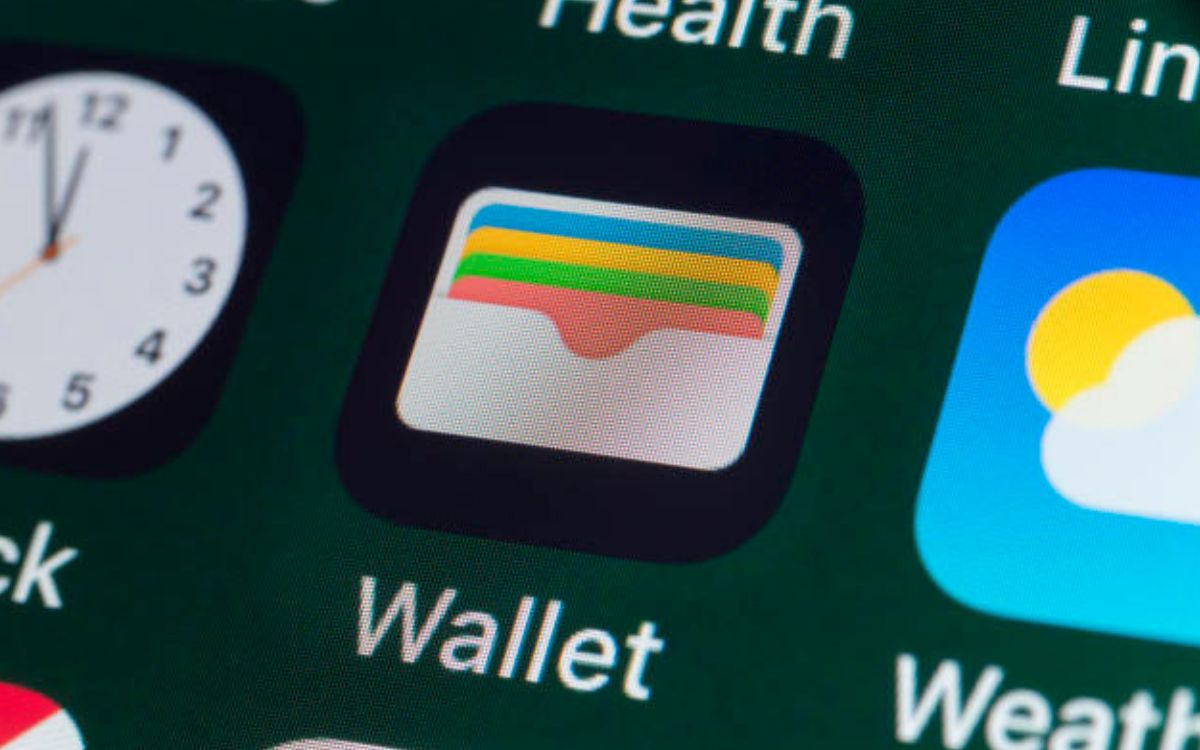
Adding a gift card to the Wallet app on an iPhone has never been easier. With the technological advancements of digital wallets, gone are the days of carrying physical gift cards everywhere you go. The Wallet app allows users to conveniently store and manage their gift cards, making it a hassle-free experience when it comes time to redeem them. In this article, we will guide you step-by-step to help you add a gift card to the Wallet app on your iPhone, ensuring that you can keep all your gift cards in one secure and accessible place. So, get ready to simplify your gift card experience and make the most out of your iPhone’s Wallet app.
Inside This Article
- How to Add a Gift Card to the Wallet App on iPhone
- Check Compatibility
- Open the Wallet App
- Tap on the “+” button
- Scan or Enter the Gift Card Information
- Verify and Add the Gift Card to the Wallet
- Organize and Use Your Gift Card
- Conclusion
- FAQs
How to Add a Gift Card to the Wallet App on iPhone
If you’re an iPhone user, you’re probably familiar with the Wallet app, which allows you to store and organize various cards, including credit cards, boarding passes, and gift cards. Adding a gift card to the Wallet app is a convenient way to keep track of your balances and easily access them when needed. In this article, we’ll guide you through the process of adding a gift card to the Wallet app on your iPhone.
Before you can add a gift card to the Wallet app, you need to make sure you have it set up on your iPhone. To check if you have the Wallet app, simply swipe down from the top-right corner of your screen to open Control Center. If you see a stack of cards at the top-right, you have the Wallet app. If not, you can easily download it from the App Store.
Once you have the Wallet app installed and set up on your iPhone, you can add a gift card in two ways: manually entering the card details or scanning the gift card using your iPhone’s camera.
To manually add a gift card, open the Wallet app and tap on the “+” symbol in the top-right corner. Then, select “Add Card” and choose “Other.” Here, you can enter the gift card’s details, including the card number, expiration date, and security code. Tap “Next” to proceed, and if the details are correct, the gift card will be added to your Wallet app.
If you prefer a quicker method, you can scan the gift card using your iPhone’s camera. To do this, open the Wallet app and tap on the “+” symbol in the top-right corner. Select “Scan Code” and position your iPhone’s camera over the gift card, ensuring that the entire card is within the frame. The app will automatically detect the card and add it to your Wallet. If the scanning is unsuccessful, you can switch to manual entry and input the card details manually.
Once you’ve added a gift card to the Wallet app, you can easily manage and use it. To view the details of a gift card, simply open the Wallet app and select the card you want to view. Here, you can see the card’s remaining balance, transaction history, and even use it for payments at participating stores and online retailers.
Managing your gift cards in the Wallet app is also simple. You can rearrange the order of your cards by pressing and holding the card, then dragging it to the desired position. If you no longer need a gift card in your Wallet, you can remove it by swiping left on the card and tapping “Delete.”
The Wallet app on iPhone is a powerful tool for managing and organizing your various cards, including gift cards. By following the steps outlined in this article, you can easily add a gift card to your Wallet app, keeping your balances organized and accessible whenever you need them.
Check Compatibility
Before adding a gift card to the Wallet app on your iPhone, it’s important to ensure that your device is compatible with this feature. The Wallet app is available on iPhones running iOS 9 or later.
To check your iPhone’s compatibility, follow these steps:
- Go to the Settings app on your iPhone.
- Scroll down and tap on “Wallet & Apple Pay”.
- Look for the option that says “Add Credit or Debit Card”. If you see this option, it means your device is compatible with the Wallet app.
If you don’t see the “Wallet & Apple Pay” option in your Settings app, it means your iPhone may not support the Wallet app. In this case, you won’t be able to add a gift card to the app.
Additionally, make sure that you have an active internet connection as the Wallet app requires internet access to add and manage gift cards.
Open the Wallet App
Once you have successfully set up the Wallet app on your iPhone, it’s time to open it and start adding your gift card. Here’s how you can do it:
1. Locate the Wallet app on your iPhone’s home screen and tap on it to open it. The Wallet app has a white background with an icon resembling a credit card.
2. If you have already added other cards or passes to the Wallet app, you will see them displayed on the screen. To add a new gift card, look for the “+” sign in the top right corner and tap on it. This will take you to the “Add Card” screen.
3. On the “Add Card” screen, you will have two options for adding your gift card: “Scan Code” or “Enter Code Manually.” Choose the method that suits you best.
4. If you choose to scan the code, make sure you have the physical gift card with the barcode or QR code visible. Simply align the code within the frame on your iPhone’s screen, and the camera will automatically scan it.
5. On the other hand, if you prefer to enter the code manually, tap on the “Enter Code Manually” option. This will open a text field where you can type in the gift card details, such as the card number, expiration date, and security code.
6. After entering the gift card details, tap on the “Next” button. The Wallet app will then validate the gift card information and add it to your Wallet.
7. Once the gift card is successfully added, you will see it displayed in the Wallet app alongside your other cards and passes. You can tap on the gift card to view more details, such as the remaining balance and any associated offers or rewards.
That’s it! You have successfully added a gift card to the Wallet app on your iPhone. Now you can conveniently access and use your gift card with just a few taps on your device.
Tap on the “+” button
Once the Wallet app is open on your iPhone, you will see a screen that displays your current cards and passes. To add a gift card, you need to tap on the “+” button, usually located in the top-right corner of the screen. This button serves as the entry point for adding new cards to your Wallet app.
By tapping on the “+” button, you will be presented with a list of options for different types of cards you can add to your Wallet app. These options may include credit cards, debit cards, loyalty cards, boarding passes, and, of course, gift cards. Scroll through the list and select the “Gift Card” option to proceed.
Upon selecting the “Gift Card” option, you will be prompted to enter the details of the gift card. This may include the card number, cardholder name, expiration date, and security code. Fill in the required fields with the appropriate information.
Alternatively, some gift cards may provide the option to scan the card using your iPhone’s camera. Simply tap on the “Scan Card” button, align the gift card within the frame on the screen, and let the camera capture the card details automatically. This feature can save you time and ensure accurate data entry.
Once you have entered the gift card details manually or scanned the card, tap on the “Next” button to proceed. The Wallet app will verify the information and add the gift card to your collection of cards and passes. You can now view and manage the gift card within the Wallet app.
It’s worth noting that some gift cards may require additional steps to activate or link them to specific merchants or online platforms. If this is the case, the Wallet app will provide instructions on how to complete the activation process or link the gift card to the appropriate account.
With your gift card successfully added to the Wallet app, you can now easily access it whenever you need to make a purchase. Simply open the Wallet app, select the gift card, and present it when making a payment. The Wallet app also allows you to check the balance of your gift card and view any recent transactions if applicable.
So, the next time you receive a gift card, don’t worry about misplacing it or carrying it in your wallet. Add it to your iPhone’s Wallet app for convenience and easy access whenever you need it.
Scan or Enter the Gift Card Information
Once you have accessed the Wallet app on your iPhone and selected the option to add a gift card, you will be presented with two methods to input your gift card information: scanning or manual entry.
If your gift card has a barcode or QR code, you can easily scan it using the camera on your iPhone. Simply position the gift card within the camera frame and let it focus. Once the barcode or QR code is detected, the Wallet app will automatically capture the information and populate the relevant fields.
If your gift card does not have a barcode or QR code, you can manually enter the gift card information. This includes the card number, expiration date, and any required security code. The Wallet app will provide text boxes for you to input this information.
It’s worth noting that some gift cards also require activation before they can be added to the Wallet app. If this is the case, you may need to follow specific activation instructions provided by the gift card issuer before proceeding with scan or manual entry.
Once you have successfully scanned or entered the gift card information, the Wallet app will verify the details and add it to your digital wallet. You will then see the gift card displayed in your Wallet app alongside any other cards you have added.
Having your gift cards stored in the Wallet app offers a convenient and organized way to keep track of your balances and use them at various retailers. With just a few taps on your iPhone, you can easily access and redeem your gift card balances without the need to carry physical cards.
Verify and Add the Gift Card to the Wallet
Once you have entered the necessary details of the gift card, it’s time to verify and add it to the Wallet app on your iPhone. Here are the steps to follow:
1. Double-check the information you entered for the gift card. Make sure the card number, PIN, and any other required details are accurate and match the physical card.
2. Tap on the “Verify Card” or “Add Card” button, depending on the instructions provided by the app.
3. The Wallet app will attempt to verify the gift card by connecting with the issuing company’s servers. This process may take a few moments, so be patient.
4. If the verification is successful, you will receive a confirmation message indicating that the gift card has been added to your Wallet app.
5. In some cases, the Wallet app may prompt you to confirm the gift card details manually if the verification process encounters any issues. Follow the on-screen instructions to complete the verification process.
6. Once the gift card is successfully added to the Wallet app, you will see it listed along with any other cards you have added previously.
7. Now, you can easily access and use your gift card from the Wallet app without the need of carrying the physical card.
Remember to keep the physical gift card somewhere safe as a backup, especially in case there are any issues with the digital version stored in your Wallet app.
Organize and Use Your Gift Card
Once you have added your gift cards to the Wallet app on your iPhone, you can easily organize and use them. Here are a few tips to help you make the most of your digital gift cards:
1. Arrange your gift cards: The Wallet app allows you to organize your gift cards in a way that suits you best. You can sort them alphabetically, by store name, or manually arrange them in your preferred order. Simply tap and hold a card, then drag it to the desired position.
2. Check the balance: To keep track of how much is left on a gift card, open the Wallet app and select the card you want to check. The remaining balance should be displayed on the card. This ensures that you never overspend and helps you plan your purchases accordingly.
3. Use notifications: The Wallet app can send you notifications when you are near a store where you can use one of your gift cards. This is a handy feature that ensures you never miss an opportunity to use your gift card and make the most of its value.
4. Use Apple Pay: If you have added a gift card to your Wallet app and it is compatible with Apple Pay, you can use it to make purchases directly from your iPhone. Simply open the Wallet app, select the desired gift card, and hold your iPhone near the payment terminal to complete the transaction.
5. Split payments: In case the balance on your gift card is not enough to cover the entire purchase, the Wallet app allows you to combine your gift card with other payment methods. This way, you can effortlessly split the payment between your gift card and another payment option like credit card or Apple Pay.
6. Remove unused gift cards: If there are any gift cards in your Wallet app that you no longer use or need, it is a good idea to remove them. To do this, simply swipe left on the card you want to remove and tap on the “Delete” button. Removing unused gift cards helps to keep your Wallet app organized and easy to navigate.
By following these tips, you can efficiently organize your gift cards and seamlessly use them when needed. The Wallet app provides a convenient and secure way to store and manage your digital gift cards, making it easier than ever to enjoy your favorite brands and make the most of your gift card value.
In conclusion, adding a gift card to the Wallet app on your iPhone is a convenient and secure way to keep track of your funds. Whether it’s a gift card you received or one that you purchased, the Wallet app allows you to store, organize, and easily access your gift card information, eliminating the need for physical cards or carrying them around. With just a few simple steps, you can add your gift card to the Wallet app and enjoy the flexibility and convenience that comes with digital payments.
By using this feature, you can easily make purchases, check card balances, and even receive notifications when your gift card balance is running low. The Wallet app also provides added security with features like touch ID or Face ID verification, ensuring that your gift card information is protected.
So, next time you receive a gift card, don’t hesitate to add it to your Wallet app on your iPhone and enjoy the benefits of a digital wallet. With the Wallet app, you have all your gift cards in one place and can effortlessly manage your funds on the go.
FAQs
1. How do I add a gift card to the Wallet app on my iPhone?
2. Can I use the Wallet app to store multiple gift cards?
3. Are there any fees associated with using the Wallet app for gift cards?
4. Can I add a gift card to the Wallet app if it doesn’t have a barcode or QR code?
5. Can I use the Wallet app to check the balance of my gift card?
