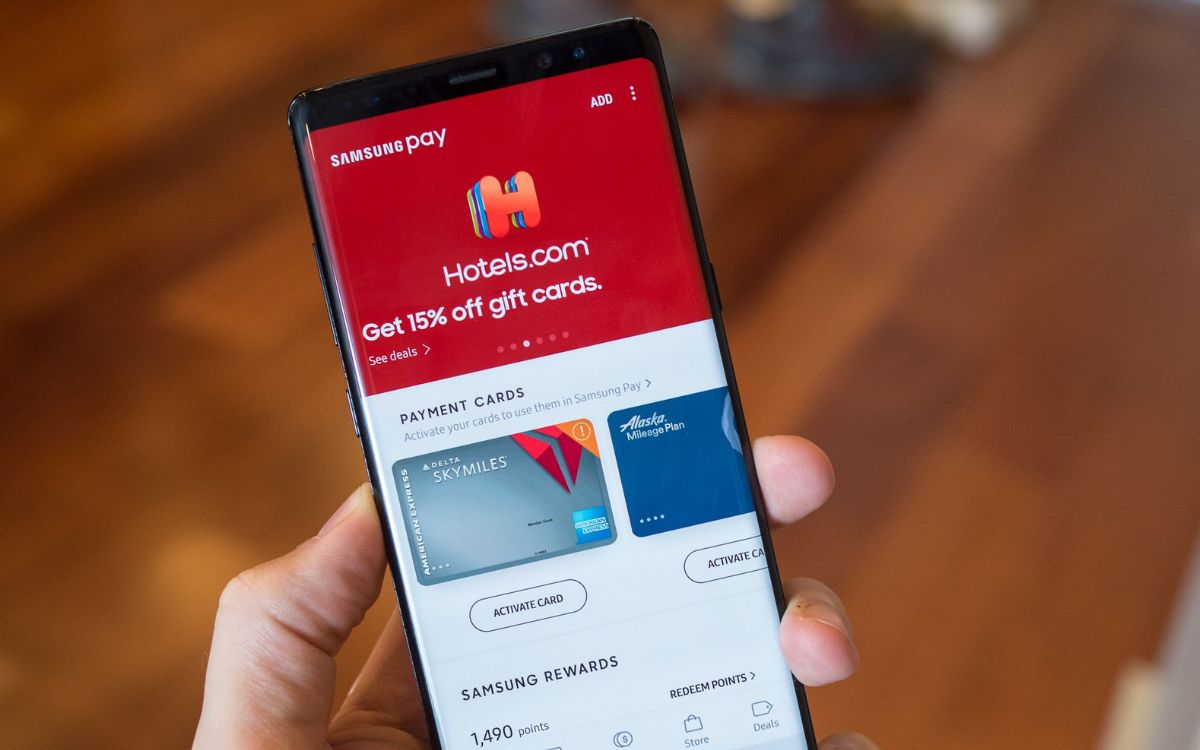
Are you a Samsung smartphone user who wants to remove Samsung Wallet from your device? Look no further! In this comprehensive guide, we will walk you through the step-by-step process of removing Samsung Wallet. Whether you no longer find it useful or simply prefer using another digital wallet app, we’ve got you covered. Samsung Wallet is a pre-installed app on many Samsung devices, offering users a convenient way to store digital cards, tickets, and more. However, if you no longer want to use it or need to free up space on your device, we will show you exactly how to remove Samsung Wallet and regain control of your smartphone. So let’s dive in and learn how to remove Samsung Wallet from your device hassle-free!
Inside This Article
- Method 1: Uninstalling Samsung Wallet
- Method 2: Disabling Samsung Wallet
- Method 3: Clearing Data and Cache of Samsung Wallet
- Method 4: Removing Samsung Wallet from Home Screen
- Conclusion
- FAQs
Method 1: Uninstalling Samsung Wallet
If you’re looking to remove Samsung Wallet from your smartphone, you’ll be pleased to know that it is a straightforward process. Follow the steps below to uninstall Samsung Wallet:
1. Go to the home screen of your Samsung device and locate the “Apps” icon. It is usually represented by a grid of squares or dots and can be found either on the bottom center or bottom right corner of the screen.
2. Tap on the “Apps” icon to open the app drawer, which displays all the installed applications on your device.
3. Scroll through the app drawer to find the “Samsung Wallet” icon. It typically has a white icon with a blue background, resembling a wallet.
4. Once you have located “Samsung Wallet,” press and hold the icon until a menu appears.
5. In the menu, look for the option that says “Uninstall” or an icon symbolizing removing an app. Tap on it to start the uninstallation process.
6. A confirmation message will appear asking if you want to uninstall Samsung Wallet. Read the message carefully to ensure you’re uninstalling the correct app, as this action cannot be undone.
7. To proceed with the uninstallation, tap on “OK” or “Uninstall” in the confirmation message. The system will then remove Samsung Wallet from your device.
8. Once the process is complete, you can exit the app drawer and return to your home screen. Samsung Wallet should no longer be visible or accessible on your phone.
That’s it! You have successfully uninstalled Samsung Wallet from your Samsung device using the first method. If you ever change your mind and want to reinstall Samsung Wallet in the future, you can do so by downloading it from the Google Play Store or the Samsung Galaxy Store.
Method 2: Disabling Samsung Wallet
If you’re looking to disable Samsung Wallet on your device, you’ll be pleased to know that there are a few simple steps to follow. Disabling the app will prevent it from running in the background and using up valuable system resources. Here’s how you can do it:
Step 1: Access the Application Manager
First, go to the Settings menu on your Samsung device. Scroll down and select “Apps” or “Applications.” Look for the “Application Manager” or “Manage Applications” option and tap on it. This will open a list of all the installed apps on your device.
Step 2: Find Samsung Wallet
In the Application Manager, scroll through the list of apps until you find “Samsung Wallet.” Tap on it to access the app’s settings page.
Step 3: Disable Samsung Wallet
On the settings page for Samsung Wallet, you will see options like “Force Stop” and “Clear Data.” Scroll down and tap on the “Disable” button. A confirmation message will pop up, asking if you want to disable the app. Tap “Disable” again to confirm.
Step 4: Clear Cache (optional)
To remove any remaining traces of Samsung Wallet from your device, you can also clear its cache. On the same settings page, tap on the “Clear Cache” button. This will remove any temporary files associated with the app.
That’s it! You have successfully disabled Samsung Wallet on your Samsung device. The app will no longer run in the background or appear in your list of installed apps. If you ever change your mind and want to enable Samsung Wallet again, simply follow the same steps and tap on the “Enable” button instead of “Disable.”
Disabling Samsung Wallet can be a useful step if you no longer use the app or if you prefer to use other digital wallet services. It will help free up storage space and improve the overall performance of your device.
Method 3: Clearing Data and Cache of Samsung Wallet
If you’re experiencing issues with your Samsung Wallet, such as freezing, crashing, or outdated information, clearing the data and cache of the app can often help resolve these problems. Clearing the data and cache will essentially reset the app, removing any temporary files or corrupted data that may be causing the issues. Here’s how you can do it:
Step 1: Go to Settings
Start by opening the Settings app on your Samsung device. You can usually find it in your app drawer or by swiping down from the top of the screen and tapping the gear-shaped icon.
Step 2: Navigate to Apps
Scroll down and look for the option labeled “Apps” or “Applications.” Tap on it to proceed.
Step 3: Find Samsung Wallet
In the list of installed apps, locate and tap on “Samsung Wallet.”
Step 4: Clear Data and Cache
On the Samsung Wallet app info screen, you will see options like “Force stop,” “Disable,” and “Clear data.” Tap on the “Clear data” and “Clear cache” buttons to remove the app’s data and cache files.
Step 5: Confirm the Action
A confirmation prompt will appear, letting you know that clearing the data will permanently delete all the app’s settings and user data. If you’re sure you want to proceed, tap on “OK” to confirm.
Step 6: Reboot Your Device
After clearing the data and cache, it’s recommended to reboot your Samsung device. This will ensure that all changes take effect and the app starts fresh.
Once your device turns back on, you can open Samsung Wallet and see if the issues have been resolved. Keep in mind that clearing the data and cache will reset any preferences or settings you had configured in the app, so you may need to set them up again.
By following these steps to clear the data and cache of Samsung Wallet, you can often troubleshoot and resolve any issues you may be experiencing. Remember to use this method as a last resort if other troubleshooting methods haven’t worked.
Method 4: Removing Samsung Wallet from Home Screen
If you no longer wish to see Samsung Wallet on your home screen, you can easily remove it. Follow the steps below to remove Samsung Wallet from your home screen:
- Locate the Samsung Wallet icon on your home screen.
- Press and hold the icon until a menu appears.
- Drag the icon to the “Remove” or “Delete” option at the top or bottom of the screen.
- Release the icon to confirm the removal of Samsung Wallet from your home screen.
Alternatively, you can also remove Samsung Wallet from your home screen by following these steps:
- Go to your device’s “Settings” menu.
- Scroll down and tap on “Apps” or “Applications”.
- Find and select “Samsung Wallet” from the list of installed apps.
- Tap on “Uninstall” or “Remove” to delete Samsung Wallet from your device.
Keep in mind that removing Samsung Wallet from your home screen does not necessarily uninstall it from your device. The application may still be present in your app drawer or under the list of installed apps in your settings.
If you decide that you want to use Samsung Wallet again in the future, you can easily reinstall it from the Google Play Store or the Samsung Galaxy Store.
Removing Samsung Wallet from your home screen can help declutter your device and provide a cleaner and more organized look. However, if you frequently use Samsung Wallet to manage your digital cards and tickets, you may want to reconsider removing it and instead explore other options to organize your home screen icons.
Conclusion
Removing Samsung Wallet from your device is a relatively simple process that can be done in just a few steps. Whether you no longer find it useful or want to try out a different digital wallet app, knowing how to remove Samsung Wallet gives you the freedom to customize your device to your liking.
By following the methods outlined in this article, you can easily uninstall Samsung Wallet and free up valuable storage space on your device. Remember to consider any alternative digital wallet apps that may better suit your needs before removing Samsung Wallet.
Keep in mind that while Samsung Wallet may not be available on newer devices, you can still explore other digital wallet options to conveniently manage your payment methods, loyalty cards, and more. Take the time to research and choose a digital wallet app that aligns with your preferences and offers the features you need.
As technology continues to evolve, digital wallets are becoming an increasingly popular way to streamline payments and organize important cards. By staying informed and taking advantage of the many digital wallet options available, you can enhance your mobile payment experience and simplify your daily transactions.
FAQs
1. How do I remove Samsung Wallet from my device?
2. Will removing Samsung Wallet delete my saved information?
3. Can I reinstall Samsung Wallet after removing it?
4. Are there any alternative digital wallet options available?
5. Is Samsung Pay the same as Samsung Wallet?
