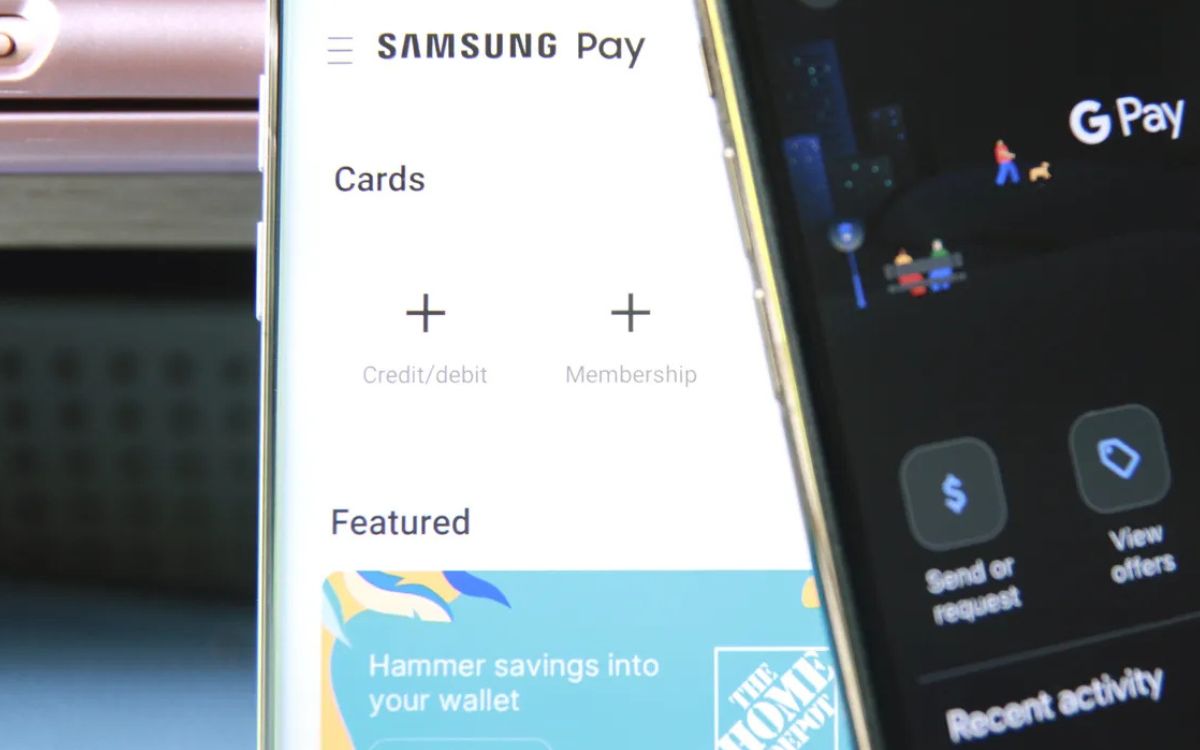
Are you a Samsung Wallet user looking to make the switch to Google Pay? Look no further! In this article, we will guide you through the process of transitioning from Samsung Wallet to Google Pay seamlessly. As the world becomes increasingly digital, digital wallet apps have gained popularity, allowing users to conveniently make payments, store loyalty cards, and even manage digital boarding passes all in one place.
While Samsung Wallet has been a popular choice for many Samsung users, Google Pay offers an equally robust and feature-rich platform for managing your digital transactions. So, if you’re ready to make the switch and enjoy the benefits of Google Pay, keep reading to learn how to seamlessly transition from Samsung Wallet to Google Pay and take control of your digital purchases like never before!
Inside This Article
- Setting Up Google Pay
- Adding Payment Methods to Google Pay
- Transferring Loyalty Cards to Google Pay
- Deleting Samsung Wallet
- Conclusion
- FAQs
Setting Up Google Pay
If you’re looking to switch from Samsung Wallet to Google Pay, the first step is setting up Google Pay on your device. Follow these simple steps to get started:
- Open the Google Play Store on your Android device.
- Search for “Google Pay” in the search bar.
- Tap on the Google Pay app from the search results.
- Click on the “Install” button to download and install the app on your device.
- Once the installation is complete, open the Google Pay app.
- Sign in to your Google account or create a new one if you don’t have an account already.
- Follow the on-screen prompts to set up your Google Pay account, including linking it to your bank accounts and adding a payment method.
Setting up Google Pay is a seamless process that ensures a smooth transition from Samsung Wallet. Once you’ve completed these steps, you’ll be ready to use Google Pay for all your digital wallet needs.
Adding Payment Methods to Google Pay
Google Pay is a convenient digital wallet that allows you to make secure payments using your Android device. Adding payment methods to Google Pay is a simple process that can be done in a few easy steps.
To get started, open the Google Pay app on your phone and sign in with your Google account. If you don’t have the app, you can download it from the Google Play Store. Once you’re logged in, follow these steps:
1. Tap on the “Payment” option at the bottom of the screen. This will take you to the payment methods section.
2. Tap on the “Add” button to start adding a new payment method.
3. You can choose to add a debit or credit card, a bank account, or a mobile wallet such as PayPal or Venmo. Select the option that you want to add.
4. If you choose to add a debit or credit card, you can either scan the card with your phone’s camera or enter the card information manually. Make sure that the card details are accurate and up to date.
5. If you’re adding a bank account, you may need to provide your account number and routing number. Google Pay will verify the account to ensure it’s linked to your name.
6. For mobile wallets like PayPal or Venmo, you’ll be redirected to the respective app to complete the linking process.
7. Once you’ve entered the required information, tap on “Save”. Google Pay will securely save your payment method for future use.
8. To set a default payment method, go back to the payment methods section and tap on the card or account you want to set as default. Then, tap on the “Set as default” option.
Important: Keep in mind that when adding a payment method, ensure that it is supported by Google Pay and compatible with your region.
Now, you’re all set up with your payment methods in Google Pay! You can use them to make contactless payments in stores, online, or even send money to friends and family.
Transferring Loyalty Cards to Google Pay
Loyalty cards are a convenient way to earn rewards and discounts at your favorite stores. If you’ve been using Samsung Wallet to store and access your loyalty cards, you can easily transfer them to Google Pay. Here’s how:
1. Open the Google Pay app on your Android device. If you don’t have it installed, you can download it from the Google Play Store.
2. Tap on the “Cards” tab at the bottom of the screen.
3. Next, tap on the “Add a loyalty program” option.
4. You will be prompted to either scan the barcode of your loyalty card using your device’s camera or manually enter the card details. Choose the method that is most convenient for you.
5. If you choose to scan the barcode, position your device’s camera over the barcode so that it is clearly visible on the screen. Google Pay will automatically detect and capture the barcode.
6. If you prefer to enter the card details manually, tap on the “Enter card details” option. This will allow you to input the card number, expiration date, and other necessary information.
7. After entering the card details or scanning the barcode, tap on the “Save” button to add the loyalty card to your Google Pay app.
8. Repeat the process for each loyalty card you want to transfer to Google Pay.
Once you have transferred all your loyalty cards to Google Pay, you can easily access them whenever you need them. Simply open the Google Pay app, tap on the “Cards” tab, and you will see a list of all your loyalty cards. You can now enjoy the convenience of having all your loyalty cards in one place, without the need to carry around physical cards.
Transferring your loyalty cards from Samsung Wallet to Google Pay is a simple process that ensures you don’t lose out on any rewards or discounts. So, take a few minutes to transfer your loyalty cards today and start enjoying the benefits of Google Pay.
Deleting Samsung Wallet
If you’ve made the decision to switch from Samsung Wallet to Google Pay, you’ll need to remove Samsung Wallet from your device. Fortunately, the process is simple and straightforward.
To delete Samsung Wallet, follow these steps:
- Open your device’s Settings by tapping on the gear icon.
- Scroll down and tap on the “Apps” or “Applications” option.
- From the list of installed apps, locate and tap on “Samsung Wallet”.
- Tap on the “Uninstall” or “Disable” button.
- Follow any on-screen prompts to confirm the deletion of Samsung Wallet.
Once you’ve completed these steps, Samsung Wallet will no longer be accessible on your device. It’s important to note that deleting Samsung Wallet will not affect any stored payment information or loyalty cards that you may have transferred to Google Pay.
If you encounter any issues or have difficulty deleting Samsung Wallet, you may need to consult your device’s user manual or contact Samsung support for further assistance.
Now that you’ve successfully removed Samsung Wallet from your device, you can fully embrace the benefits of using Google Pay for your digital wallet needs. Enjoy the convenience of seamless mobile payments and enhanced security with Google Pay.
As technology continues to evolve, so does the way we handle our finances. Digital wallets have emerged as a convenient and secure method of making payments and managing money, and two popular options are Samsung Wallet and Google Pay. However, if you’re currently using Samsung Wallet and want to switch to Google Pay, the process is relatively simple.
By following the steps outlined in this article, you can seamlessly transition from Samsung Wallet to Google Pay and enjoy the benefits offered by Google’s robust payment platform. From making quick and secure transactions to managing loyalty cards and accessing special offers, Google Pay provides a seamless and user-friendly experience.
So don’t hesitate any longer. Make the switch to Google Pay and take advantage of its innovative features and widespread acceptance. Start enjoying the convenience and security of a digital wallet today.
FAQs
1. Can I transfer my Samsung Wallet to Google Pay?
2. Is Digital Wallet the same as mobile payment?
3. How do I add my credit card to Google Pay?
4. Can I use Google Pay on any Android phone?
5. Can I use Google Pay for online shopping?
