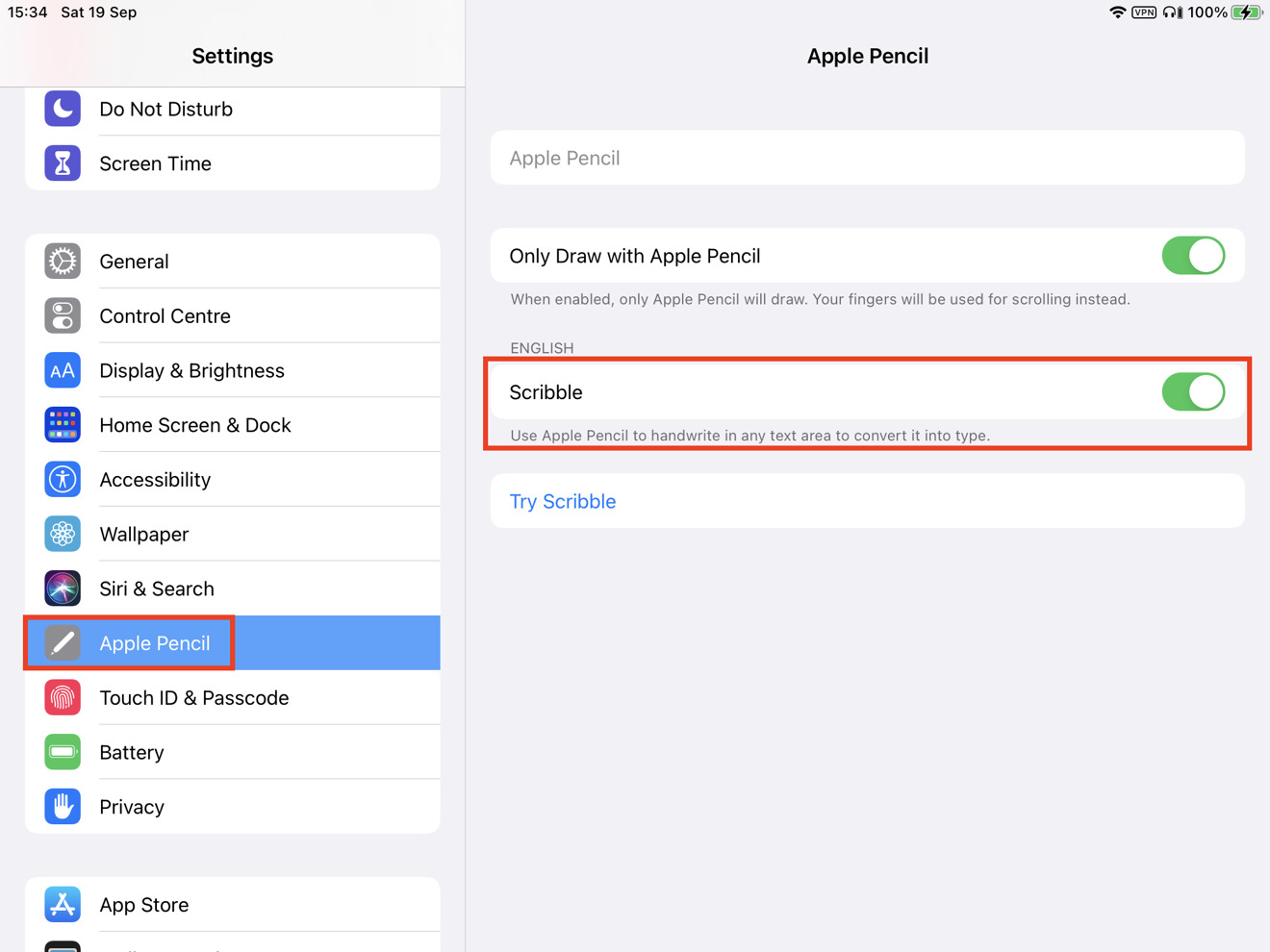
Are you tired of typing on your iPad? Good news! With the introduction of iPadOS, Apple has brought a new feature called Scribble that allows users to write directly on their iPads using the Apple Pencil. This innovative feature combines the convenience of handwriting with the power of digital technology. Whether you’re taking notes, making annotations, or even creating artwork, Scribble offers a seamless and intuitive experience on your iPad. In this article, we will explore how to use iPadOS’s Scribble feature, providing you with step-by-step instructions and tips to make the most out of this exciting addition. So grab your Apple Pencil and prepare to revolutionize your iPad experience with Scribble!
Inside This Article
- Setting up and Enabling Scribble
- Using Scribble to Handwrite Text
- Customization Options for Scribble
- Conclusion
- FAQs
Setting up and Enabling Scribble
The Scribble feature in iPadOS allows you to write directly on your iPad using the Apple Pencil or your finger. It can recognize your handwriting and convert it into typed text, making it incredibly useful for taking notes, composing emails, and filling out forms.
Here’s a step-by-step guide on how to set up and enable Scribble on your iPad:
- Start by ensuring that your iPad is running on iPadOS 14 or later. Scribble is a feature exclusive to these versions.
- Connect your Apple Pencil to your iPad, or make sure that your finger is clean and ready for writing.
- Go to the “Settings” app on your iPad and tap on “Apple Pencil” or “Apple Pencil & Keyboard” depending on the model you have.
- In the “Apple Pencil” settings, you’ll find the option to enable Scribble. Toggle the switch to turn it on.
- Once enabled, you can further customize Scribble settings to suit your preferences.
- You can choose to automatically switch between typing and writing modes, or manually switch using the floating keyboard icon that appears when you start writing.
- There are also options to adjust the Scribble timeout duration, disable Scribble in specific apps, and enable or disable shape recognition.
- Exit the “Settings” app, and you’re all set! You can now start using Scribble on your iPad.
Enabling Scribble on your iPad not only enhances your productivity but also provides a more natural and intuitive way to interact with your device. Whether you’re jotting down notes, filling out forms, or brainstorming ideas, Scribble offers a seamless and convenient experience that combines the best of both digital and analog worlds.
Stay tuned for more tips on how to make the most out of your iPad’s powerful features.
Using Scribble to Handwrite Text
One of the standout features of iPadOS is the Scribble feature, which allows users to handwrite text directly on their iPad using the Apple Pencil. This feature not only makes it easier to jot down notes and annotations but also seamlessly converts your handwritten text into typed text.
To use Scribble, simply open any text field or app that accepts text input on your iPad. You can start writing with your Apple Pencil, and the iPad will instantly recognize and convert your handwriting into typed text. It’s like having a digital notebook at your fingertips!
Scribble offers a remarkable level of accuracy, thanks to the advanced machine learning algorithms used by Apple. The iPad is capable of recognizing multiple languages, so you can effortlessly switch between writing in English, Spanish, French, and many more.
One of the best aspects of using Scribble is that you don’t have to worry about perfect handwriting. The iPad can decipher even messy or uneven handwriting and convert it into legible text. This is particularly useful for individuals who have difficulty typing or prefer the natural feel of writing with a pen or pencil.
In addition to converting your handwriting into text, Scribble also offers a range of editing features. You can easily select, copy, and paste handwritten text, move paragraphs around, and even delete or erase portions of your writing. This makes it incredibly convenient to make edits or revisions to your work without having to rely solely on the keyboard.
Scribble also comes with handy gestures that enhance the user experience. For instance, you can scratch out a word or sentence to delete it, circle text to select it, and even use gestures to insert spaces or special characters. These intuitive gestures make it feel like you’re using a real pen and paper, while still enjoying the benefits of digital technology.
When using Scribble, it’s important to keep in mind that proper handwriting posture is crucial for optimal accuracy. Make sure you hold the Apple Pencil correctly, with a relaxed grip and a comfortable hand position. This will help the iPad better recognize your handwriting and provide a smoother writing experience.
Overall, the Scribble feature in iPadOS is a game-changer for those who prefer the natural feel and precision of handwriting. Whether you’re taking notes during a meeting, brainstorming ideas, or simply jotting down a quick reminder, Scribble makes it easier than ever to turn your handwritten text into digital content effortlessly.
Customization Options for Scribble
One of the great features of iPadOS’s Scribble is its customization options, allowing you to personalize your handwritten experience. Let’s explore some of the customization options available:
Pen Size and Style: With Scribble, you can choose the size and style of your digital pen. Whether you prefer a bold and thick line or a fine and delicate stroke, you can adjust the pen’s settings to match your writing style and preference.
Ink Color: Scribble lets you pick from a variety of ink colors to make your notes more visually distinguished and organized. Choose from classic black, vibrant blue, elegant red, or any other color that suits your mood or purpose.
Eraser Function: Mistakes happen, even when using digital handwriting. That’s why Scribble includes an eraser function. You can easily erase any mistakes or unwanted marks by using the eraser tool, just like you would with a traditional pencil eraser. It gives you the freedom to correct errors without any hassle.
Text Conversion: Scribble doesn’t just let you scribble handwritten notes. It also converts your handwriting into text, making it easier to search, edit, and share your handwritten content. You have the option to toggle the text conversion feature on or off, depending on your preference.
Language Support: Scribble supports multiple languages, allowing you to handwrite in the language of your choice. Whether you need to jot down notes in English, Spanish, French, or any other supported language, Scribble will accurately convert your handwriting into digital text.
Sensitivity and Palm Rejection: Scribble is designed to be highly sensitive to your handwriting gestures, accurately capturing your strokes and movements. It also includes palm rejection technology, so you can rest your hand on the iPad screen while writing without worrying about accidental marks or interference.
Auto-Correction: To ensure the accuracy of your handwritten text, Scribble offers auto-correction. It automatically corrects common handwriting errors, such as misaligned letters or unclear shapes, giving you neat and legible digital text.
Per-App Settings: Scribble allows for per-app customization, meaning you can adjust the settings for each individual app. For example, you can have different pen colors for your note-taking app compared to your drawing app, tailoring the Scribble experience precisely to your needs.
Apple Pencil Integration: Scribble works seamlessly with the Apple Pencil, offering a natural and precise handwriting experience. The Apple Pencil’s pressure sensitivity and tilt recognition add an extra dimension of control and creativity to your handwritten notes and drawings.
With all these customization options, Scribble on iPadOS offers a truly versatile and personalized handwriting experience. Experiment with the settings to find the combination that best suits your style and enjoy the convenience of handwriting on your iPad.
Conclusion
In conclusion, the Scribble feature in iPadOS is a game-changer for those who prefer to use Apple Pencil for textual input on their iPads. This innovative feature allows users to write directly on the screen and converts their handwriting into typed text seamlessly. With its accuracy and ability to recognize multiple languages, Scribble enhances productivity and eliminates the need for a physical keyboard in many instances.
Whether you’re taking notes, replying to emails, or filling out forms, Scribble provides a more natural and intuitive way to interact with your iPad. Its integration with various native apps and the ability to highlight, copy, and paste written text makes it a versatile tool for both personal and professional use.
So, if you’re an iPad user and looking to make the most of your Apple Pencil, make sure to explore the Scribble feature in iPadOS and experience the effortless transition from handwriting to digital text.
FAQs
Q: What is iPadOS’s Scribble feature?
iPadOS’s Scribble feature allows users to write with Apple Pencil directly on their iPad and have their handwriting converted into text. It eliminates the need to switch between the keyboard and the screen, making it convenient for note-taking, document editing, and more.
Q: How do I enable the Scribble feature on my iPad?
To enable the Scribble feature on your iPad, go to Settings and tap on Apple Pencil. Then, toggle the “Scribble” option to enable it. Once enabled, you can start using your Apple Pencil to write and interact with your iPad’s interface.
Q: Can Scribble recognize different languages?
Yes, Scribble can recognize and convert handwriting in multiple languages. It supports a wide range of languages, including but not limited to English, Spanish, French, German, Chinese, Japanese, and more. You can easily switch between languages based on your preference or the content you are working with.
Q: Can I edit handwritten text converted by Scribble?
Absolutely! Once your handwritten text is converted into digital text by Scribble, you can edit it just like any other typed text. This gives you the flexibility to make corrections, add or remove words, change formatting, and so on. Simply use your finger or the Apple Pencil to select and make the desired changes.
Q: Is the Scribble feature available on all iPad models?
No, the Scribble feature is available on specific iPad models that support the Apple Pencil. This includes the 1st and 2nd generation Apple Pencil, as well as the iPad Pro, iPad Air (3rd generation and later), and select iPad models. It’s always a good idea to check the compatibility of your iPad before expecting the Scribble feature to be available.
