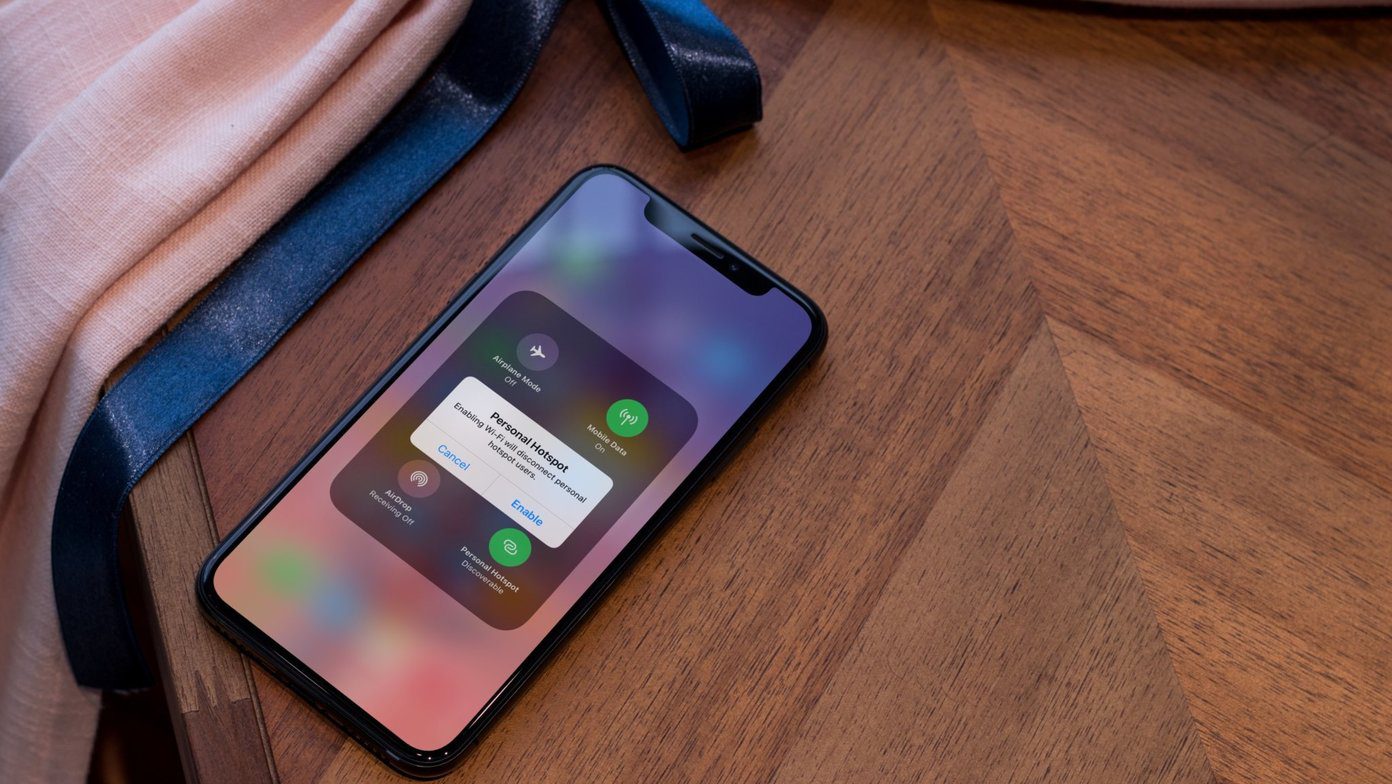
Are you looking for a way to turn on the hotspot on your phone? Whether you’re on the go or in a place without Wi-Fi, using your phone as a hotspot can be a lifesaver. We understand that it can sometimes be a bit confusing to navigate through the settings on your phone and figure out how to enable the hotspot feature. But worry not, because in this article, we will guide you step-by-step on how to turn on your hotspot on your phone. By the end of this article, you’ll be able to connect your devices to your phone’s hotspot and enjoy internet connectivity wherever you are. So, let’s dive in and learn how to unleash the power of your phone’s hotspot functionality!
Inside This Article
- Enabling Hotspot on Android Devices
- Enabling Hotspot on iOS Devices
- Connecting a Device to the Mobile Hotspot
- Troubleshooting Hotspot Connection Issues
- Conclusion
- FAQs
Enabling Hotspot on Android Devices
Turning on the hotspot feature on your Android device allows you to share your mobile data connection with other devices, such as laptops, tablets, or other smartphones. This can be incredibly useful when you’re on the go and need to get your devices connected to the internet.
To enable the hotspot on your Android device, follow these simple steps:
- Go to the Settings menu on your Android phone or tablet. You can usually find it by swiping down from the top of the screen and tapping on the gear icon.
- Scroll down and tap on the “Network & internet” option. This may vary slightly depending on the version of Android you’re running, but it should be something similar.
- Look for the “Hotspot & tethering” option and tap on it. This is where you’ll find all the settings related to hotspot functionality on your Android device.
- Tap on the “Portable hotspot” or “Wi-Fi hotspot” option, depending on the wording used on your specific device.
- Toggle the switch to turn on the hotspot. You may be prompted to configure the hotspot settings, such as the network name (SSID) and password.
- Once the hotspot is enabled, you’ll see the network name and password displayed on the screen. This information is what you’ll need to connect your other devices to the hotspot.
That’s it! You’ve successfully enabled the hotspot feature on your Android device. Now, you can easily connect your other devices to it and enjoy a shared internet connection.
Enabling Hotspot on iOS Devices
One of the most convenient features available on iOS devices is the ability to turn them into a mobile hotspot, allowing you to share your cellular data connection with other devices. Whether you need to connect your laptop, tablet, or another smartphone to the internet while on the go, enabling the hotspot feature on your iOS device is a simple and straightforward process. Here’s how you can do it:
1. Start by unlocking your iOS device and accessing the Settings app. The app icon resembles a gear and can usually be found on the home screen.
2. In the Settings menu, scroll down and tap on the “Personal Hotspot” option. This option is usually located towards the top of the menu, underneath the “Cellular” or “Mobile Data” section.
3. On the Personal Hotspot screen, you will find a toggle switch. Tap on the switch to enable the hotspot feature. It will turn green when it’s activated.
4. Once the hotspot feature is enabled, you can customize the settings to your preference. Tap on “Wi-Fi Password” to change the default password or choose to enable “Allow Others to Join” if you want to allow devices to connect without entering a password.
5. After customizing the settings, you’re ready to connect other devices to your iOS hotspot. Simply turn on Wi-Fi on the device you wish to connect, and it will automatically search for available networks. Locate the name of your iOS device’s hotspot network and enter the password if prompted.
6. Once the connection is established, the connected device will be able to use your iOS device’s cellular data connection to access the internet. You can see the number of connected devices and manage them from the Personal Hotspot settings screen.
That’s it! You have successfully enabled the hotspot feature on your iOS device. Enjoy the convenience of sharing your internet connection with other devices, wherever you go.
Connecting a Device to the Mobile Hotspot
Once you have successfully enabled the mobile hotspot on your phone, it’s time to connect another device to it. Whether it’s a laptop, tablet, or another smartphone, the process of connecting to a mobile hotspot remains relatively similar across different devices and operating systems.
Here’s a step-by-step guide on how to connect a device to your mobile hotspot:
- On the device you want to connect, navigate to the settings menu.
- In the settings menu, look for the Wi-Fi option and tap on it to open the Wi-Fi settings.
- Your device will start scanning for available Wi-Fi networks. Locate your phone’s hotspot on the list of available networks.
- Tap on your phone’s hotspot network name to initiate the connection process.
- You may be prompted to enter the hotspot password. If you have set a password for your hotspot, enter it correctly. The password is case-sensitive, so make sure to pay attention to capital letters and special characters.
- Once you have entered the password correctly, tap on the Connect or Join button to establish the connection.
After following these steps, your device should now be connected to your phone’s mobile hotspot. You should see the Wi-Fi icon or an indicator showing the active connection status on your device’s status bar.
It’s worth noting that the steps mentioned above may vary slightly depending on the device and operating system you are using. However, the general concept remains the same – locate the Wi-Fi settings, find and select the hotspot network, enter the password if prompted, and establish the connection.
If you experience any difficulties connecting to the mobile hotspot, there are a few troubleshooting steps you can try:
- Make sure you are within the range of your phone’s Wi-Fi signal. Move closer to your phone if you are having weak signal issues.
- Restart both your phone and the device you are trying to connect.
- Double-check the hotspot password to ensure it is entered correctly.
- If the connection issue persists, try forgetting the hotspot network on your device and then reconnecting by following the steps mentioned earlier.
By following these instructions and troubleshooting steps, you should be able to connect your device to your phone’s mobile hotspot without any problems. Now, you can enjoy the convenience of using your phone’s internet connection on your other devices whenever you’re on the go.
Troubleshooting Hotspot Connection Issues
If you’re experiencing issues with your mobile hotspot connection, don’t worry. There are a few common problems that can easily be resolved. Here are some troubleshooting tips to help you get your hotspot up and running smoothly:
1. Check your signal strength: Ensure that you have a strong cellular signal on your phone. Poor signal can result in a weak hotspot connection. Try moving to a different location or closer to a window to improve signal reception.
2. Restart your devices: Sometimes, a simple restart can fix connection issues. Start by turning off your phone and the device you’re trying to connect to the hotspot. After a few seconds, turn them back on and attempt to establish the connection again.
3. Verify hotspot settings: Double-check your hotspot settings to ensure they are correctly configured. Make sure the Wi-Fi password is correct and that the hotspot is enabled. You can also try toggling the hotspot off and on to refresh the settings.
4. Reset network settings: If the previous steps haven’t resolved the issue, you can try resetting your network settings. This will clear any saved network configurations and restore them to their default settings. Keep in mind that this will also remove any saved Wi-Fi passwords, so you’ll need to reconnect to networks manually.
5. Update software: Outdated software can sometimes cause hotspot connection problems. Check if there are any available software updates for your phone and install them. Updating to the latest software version can often resolve compatibility issues and improve hotspot performance.
6. Disable VPN or firewall: If you have a VPN or firewall enabled on your phone, they could be blocking the hotspot connection. Try disabling them temporarily and check if the connection improves. Remember to re-enable them once you’ve finished using the hotspot.
7. Contact your service provider: If none of the above steps work, it may be necessary to reach out to your service provider for additional assistance. They can troubleshoot the issue from their end and provide further guidance on resolving the hotspot connection problem.
By following these troubleshooting steps, you should be able to resolve most hotspot connection issues. Remember to double-check your settings, keep your devices updated, and ensure a strong signal for a seamless and reliable hotspot experience.
Conclusion
Turning on the hotspot on your phone can be a useful feature that allows you to share your mobile data with other devices. Whether you need to connect your laptop to the internet while on the go or share a Wi-Fi connection with a friend, enabling the hotspot is a simple process.
By following the steps specific to your device, such as Android or iPhone, you can quickly and easily activate the hotspot feature. Remember to consider factors such as data usage, password protection, and battery life while using the hotspot.
With the right mobile accessories, such as portable chargers or mobile hotspot routers, you can enhance the functionality and convenience of your hotspot. These accessories can provide extended battery life, improved signal strength, and the ability to share your hotspot connection with multiple devices.
Now that you know how to turn on your hotspot and the benefits of using it with the right mobile accessories, you can stay connected and share your internet connection wherever you go!
FAQs
1. How do I turn on the hotspot on my phone?
To turn on the hotspot on your phone, navigate to the settings menu and look for the “Mobile Hotspot” or “Tethering” option. Once you find it, tap on it and toggle the switch to enable the hotspot. You can also adjust the hotspot settings such as setting a password or changing the network name.
2. Can I use my phone as a hotspot without a data plan?
No, you typically need a data plan with tethering capabilities to use your phone as a hotspot. Tethering uses your phone’s cellular data connection to provide internet access to other devices. If your data plan does not include tethering, you may need to contact your service provider to upgrade your plan or add tethering as an additional feature.
3. How many devices can connect to my phone’s hotspot?
The number of devices that can connect to your phone’s hotspot depends on several factors, including the make and model of your phone and your service provider’s restrictions. However, most modern smartphones can support at least 5 to 10 simultaneous connections. Keep in mind that the more devices connected, the more it may impact your data usage and the speed of the connection.
4. How much data does using my phone as a hotspot consume?
Using your phone as a hotspot consumes data from your cellular plan. The amount of data consumed depends on the activities performed by the devices connected to your hotspot. Activities such as streaming videos, downloading large files, or online gaming can consume a significant amount of data. It is recommended to monitor your data usage closely and consider an unlimited data plan or additional data add-ons if you frequently use your phone as a hotspot.
5. Can I use my phone as a hotspot while roaming?
Using your phone as a hotspot while roaming depends on your service provider’s policies and agreements with other network operators. Some service providers may allow hotspot usage while roaming, while others may restrict or charge additional fees for this service. It is best to check with your service provider before using your phone as a hotspot while roaming to avoid any unexpected charges or limitations.
