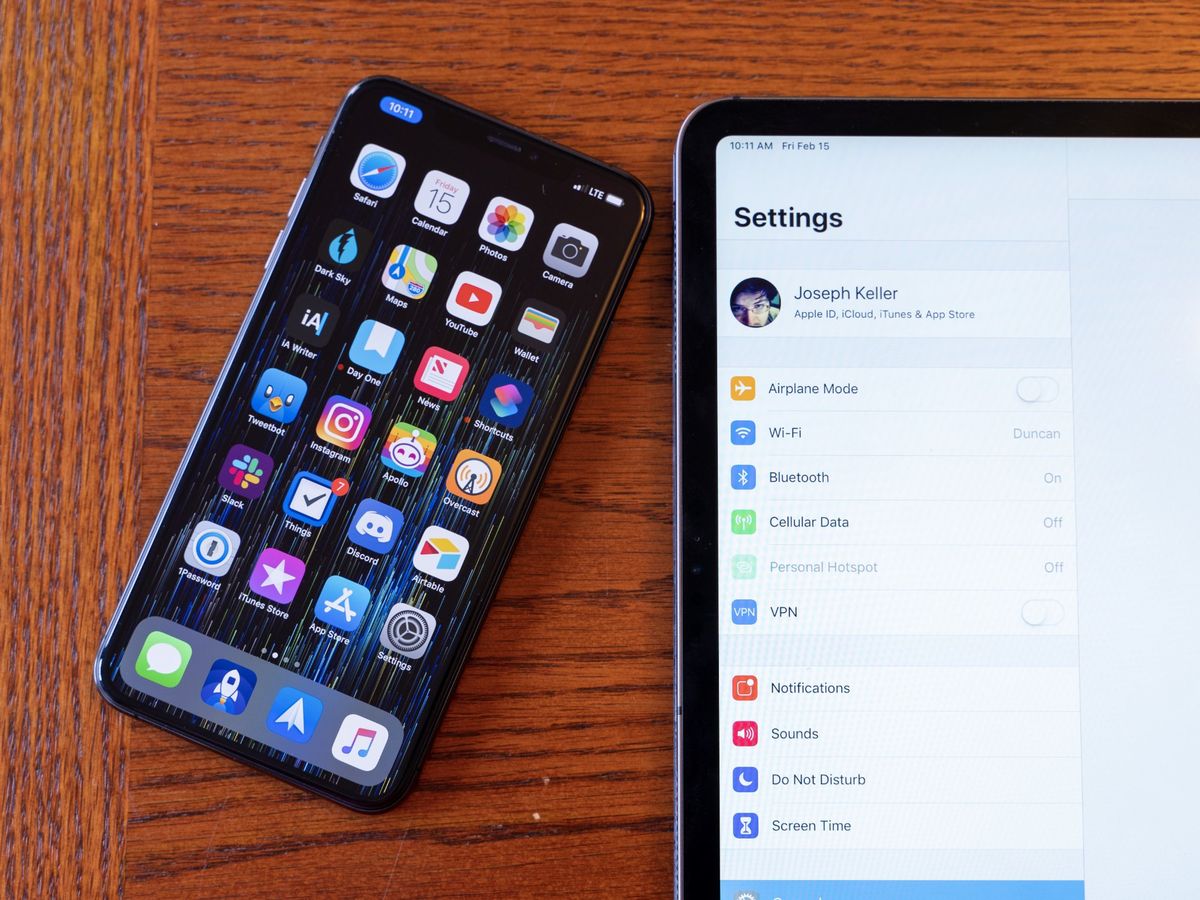
Are you tired of burning through your cellular data? iPhone’s built-in hotspot feature is undoubtedly convenient, allowing you to share your internet connection with other devices. However, there may be instances where you want to turn off the hotspot to save on data usage or maintain your privacy. In this article, we will guide you on how to turn off the hotspot on your iPhone, providing step-by-step instructions for a seamless experience. Whether you’re using an iPhone XS, iPhone 11, or any other model, you’ll find our instructions easy to follow. So, let’s dive in and learn how to disable the hotspot on your iPhone.
Inside This Article
- Disabling Hotspot on iPhone through Settings
- Turning Off Hotspot on iPhone from Control Center
- Disabling Personal Hotspot through Cellular Settings
- Disabling Hotspot on iPhone by Disconnecting Devices
- Conclusion
- FAQs
Disabling Hotspot on iPhone through Settings
Turning off the hotspot feature on your iPhone is a straightforward process that can be done through the Settings app. Here’s how you can do it:
- Open the “Settings” app on your iPhone. You can find the Settings app on your home screen, usually represented by a gray gear icon.
- Scroll down and tap on “Personal Hotspot.” This option is usually located near the top of the Settings menu, right below “Cellular” or “Mobile Data.”
- On the Personal Hotspot page, you will see a toggle switch. By default, it should be enabled (in the “on” position).
- To disable the hotspot, simply tap on the toggle switch to turn it off. Once the switch turns gray and moves to the “off” position, the hotspot feature will be disabled, and no other devices will be able to connect to your iPhone’s internet connection.
It is important to note that disabling the hotspot through Settings will only turn off the feature temporarily. If you ever need to use it again, you can simply follow the same steps and toggle the switch back on.
Disabling the hotspot feature not only conserves battery life but also ensures that your iPhone’s internet connection is not accessible to unauthorized devices. This can help protect your data and maintain better control over your device’s connectivity options.
Turning Off Hotspot on iPhone from Control Center
One of the easiest ways to turn off the hotspot on your iPhone is by using the Control Center. The Control Center provides quick access to various settings and features on your device, including the Personal Hotspot.
To access the Control Center, simply swipe down from the top-right corner of your iPhone’s screen (on models with Face ID) or swipe up from the bottom of the screen (on models with a Home button).
Once you have opened the Control Center, you will see various icons representing different functions. Look for the icon that resembles a Wi-Fi signal with radiating waves, which indicates the Personal Hotspot.
Tap on the Personal Hotspot icon in the Control Center to disable it. The icon will no longer be highlighted, signifying that the hotspot has been turned off.
If you don’t see the Personal Hotspot icon in the Control Center, you may need to add it manually. To do this, go to your iPhone’s Settings, select “Control Center,” and then select “Customize Controls.” From there, you can add the Personal Hotspot icon to the list of included controls.
Once the Personal Hotspot icon is added to the Control Center, you can easily turn off the hotspot by opening the Control Center and tapping on the icon.
Turning off the hotspot from the Control Center is a convenient option for quickly disabling the hotspot feature on your iPhone without having to delve into the settings menu.
Disabling Personal Hotspot through Cellular SettingsIf you want to disable the Personal Hotspot feature on your iPhone, another method is through the Cellular Settings. This method allows you to turn off the hotspot without the need to access the Control Center or go deep into the device settings. Follow these steps to disable the Personal Hotspot through the Cellular Settings:
1. Open the “Settings” app on your iPhone.
2. Scroll down and tap on “Cellular” or “Mobile Data,” depending on your location.
3. On the Cellular settings screen, you will find various options and settings related to your mobile data. Look for the “Personal Hotspot” option and tap on it.
4. Once you are in the Personal Hotspot settings, you will see a switch that indicates whether the hotspot is enabled or disabled. Turn off the switch to disable the Personal Hotspot.
5. After turning off the switch, the Personal Hotspot feature will be disabled on your iPhone. It will no longer be discoverable by other devices, and no one will be able to connect to your iPhone as a hotspot.
Disabling the Personal Hotspot through the Cellular Settings provides a quick and convenient way to turn off the hotspot feature on your iPhone. It is particularly useful when you want to disable the hotspot temporarily and do not want to navigate through the Control Center every time. By following these simple steps, you can easily manage your hotspot settings and ensure that it is only enabled when you need it.
Disabling Hotspot on iPhone by Disconnecting Devices
If you’re done using your iPhone’s hotspot and want to disable it, you can do so by disconnecting the devices that are currently connected to it. Here’s how:
- Open the Settings app on your iPhone and tap on “Personal Hotspot.”
- Under the “Devices” section, you will see a list of devices that are connected to your hotspot.
- Tap on the device you want to disconnect.
- A menu will appear with the option to “Forget this Device.” Tap on it.
- Confirm your decision by tapping “Forget” in the pop-up message that appears.
- Repeat the process for any other devices you want to disconnect from your iPhone’s hotspot.
By disconnecting the devices from your iPhone’s hotspot, you effectively disable the hotspot feature. The disconnected devices will no longer be able to access the internet through your iPhone.
It’s important to note that if you want to use your iPhone’s hotspot again in the future, you will need to reconnect the devices and enable the hotspot feature.
Disabling the hotspot by disconnecting devices is a simple and convenient method, especially if you only want to disable it temporarily. It allows you to maintain control over which devices can connect to your iPhone’s hotspot.
In conclusion, knowing how to turn off the hotspot on your iPhone is a valuable skill that can help you conserve battery life, protect your data usage, and ensure the security of your device. By following the steps outlined in this guide, you can easily disable the hotspot feature whenever you no longer need it.
Remember to regularly monitor your hotspot usage and adjust your settings accordingly to avoid any unexpected charges from your cellular provider. Additionally, be mindful of the potential security risks associated with using public Wi-Fi networks and consider using a virtual private network (VPN) for added protection.
By staying informed and proactive, you can make the most out of your iPhone’s hotspot feature while safeguarding your personal information and optimizing your device’s performance.
FAQs
1. How do I turn off the hotspot on my iPhone?
To turn off the hotspot on your iPhone, follow these steps:
- Unlock your iPhone and go to the home screen.
- Open the Settings app.
- Scroll down and tap on “Personal Hotspot”.
- Toggle the switch next to “Personal Hotspot” to the off position.
- Your hotspot will now be turned off.
2. Will turning off the hotspot on my iPhone affect my data usage?
No, turning off the hotspot on your iPhone will not affect your data usage. When the hotspot is turned off, it simply means that other devices will not be able to connect to your iPhone’s internet connection. However, your iPhone will still use data for its own internet usage.
3. How can I check if the hotspot on my iPhone is turned off?
To check if the hotspot on your iPhone is turned off, follow these steps:
- Unlock your iPhone and go to the home screen.
- Open the Settings app.
- Scroll down and tap on “Personal Hotspot”.
- If the toggle switch next to “Personal Hotspot” is in the off position, it means the hotspot is turned off.
4. Can I turn off the hotspot temporarily without completely disabling it?
Yes, you can turn off the hotspot on your iPhone temporarily without completely disabling it. To do this, follow the steps mentioned in question 1, and toggle the switch next to “Personal Hotspot” to the off position when you don’t want other devices to connect. You can then easily turn it back on whenever you need it.
5. Does turning off the hotspot on my iPhone save battery life?
Yes, turning off the hotspot on your iPhone can help save battery life. When the hotspot is turned on, it uses your iPhone’s cellular network and creates a Wi-Fi network, which can drain your battery faster. By turning off the hotspot when you’re not using it, you can conserve battery power and extend your iPhone’s battery life.
