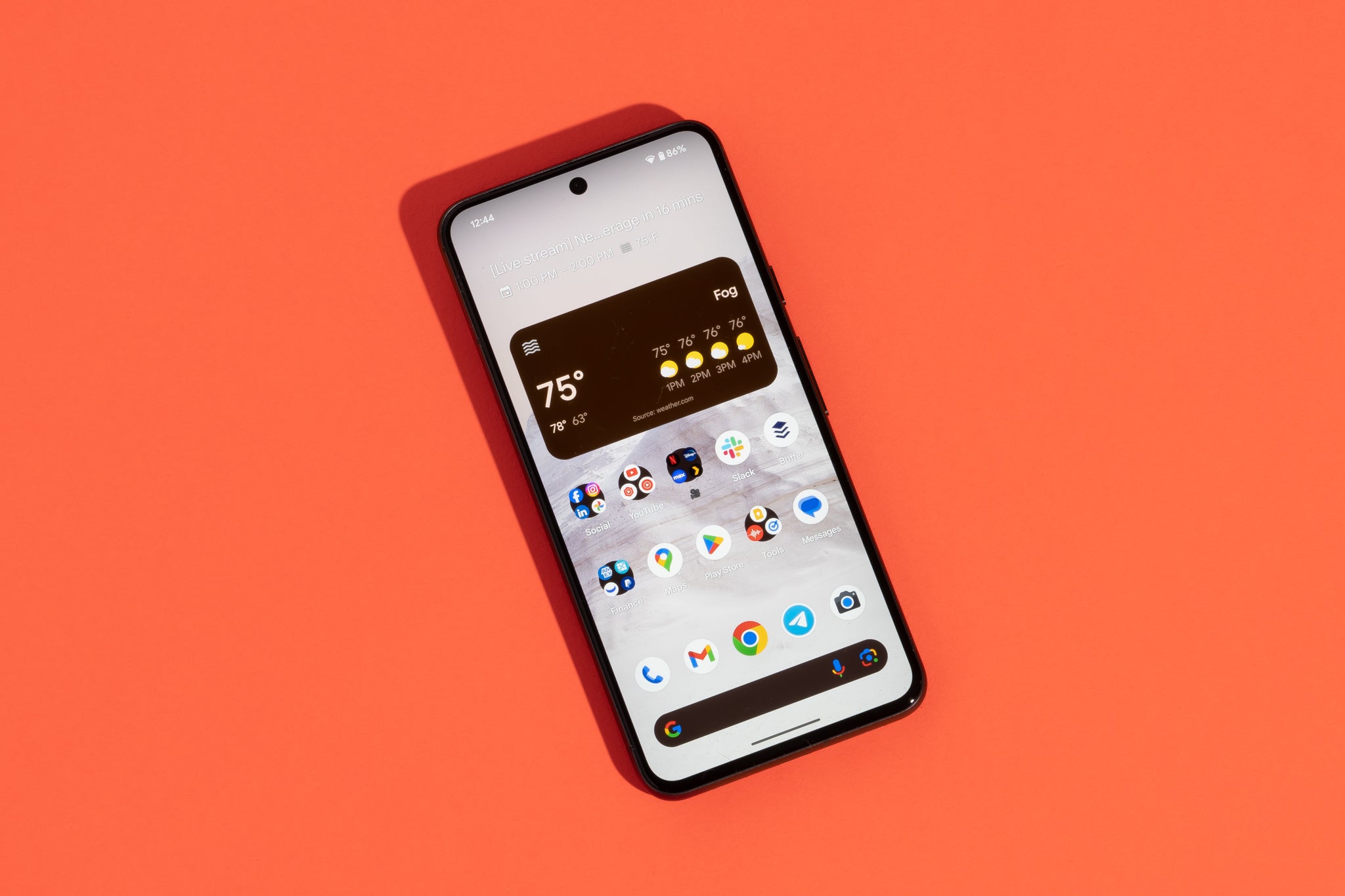
Are you tired of constantly searching for Wi-Fi hotspots when you’re on the go? Imagine being able to turn your phone into a hotspot, providing a reliable internet connection for your other devices, without any additional cost. It may seem too good to be true, but it’s not! In this article, we will show you how to make your phone a hotspot for free, giving you the freedom to connect your laptop, tablet, or other devices wherever you are. Whether you’re traveling, working remotely, or simply need a backup internet connection, turning your phone into a hotspot can be a game-changer. So let’s dive in and discover the easy steps to unlock this incredible feature on your smartphone.
Inside This Article
- What is a Mobile Hotspot?
- Step 1: Check Compatibility
- Step 2: Enable Hotspot on Android Devices
- Step 3: Enable Hotspot on iPhone Devices
- Step 4: Connect to the Hotspot
- Conclusion
- FAQs
What is a Mobile Hotspot?
A mobile hotspot is a feature found in smartphones that allows them to share their cellular data connection with other devices. Essentially, it turns your phone into a portable Wi-Fi router, enabling other devices such as laptops, tablets, or even gaming consoles to connect to the internet using your phone’s data plan. A mobile hotspot provides a convenient way to stay connected on the go, especially in situations where Wi-Fi access is limited or unavailable.
With a mobile hotspot, you can create a personal Wi-Fi network wherever you are, as long as your phone has a cellular data connection. This can be particularly useful when traveling, attending meetings or events, or when you need a reliable and secure internet connection outside of your home or office.
By enabling the mobile hotspot feature, your phone broadcasts a Wi-Fi signal that other devices can detect and connect to. These devices can then access the internet using your phone’s data connection, allowing you to browse the web, stream videos, or even get work done on a larger screen.
It’s important to note that using your phone as a mobile hotspot typically consumes more data than using your phone for regular browsing or streaming. This is because all the devices connected to your hotspot are also using your phone’s data allocation. Therefore, it’s essential to keep track of your data usage and ensure that you have a sufficient data plan to avoid unexpected charges.
Now that you have a better understanding of what a mobile hotspot is, let’s explore how you can enable this feature on your Android or iPhone device.
Step 1: Check Compatibility
Before turning your phone into a hotspot, it’s essential to check compatibility with your device. Not all smartphones have the capability to function as a hotspot, so it’s important to ensure that your device supports this feature.
Firstly, check if your phone is running on the required operating system. Most Android devices running on Android 4.0 or later versions have built-in hotspot functionality. For iPhone users, make sure your device is running on iOS 7 or later versions.
Additionally, confirm if your mobile plan includes hotspot functionality. Some carriers might require you to have a specific data plan that supports hotspot features. Contact your service provider or check your plan details to verify if hotspot functionality is included.
Moreover, it’s crucial to consider the capabilities of your cellular network. Certain networks may have limitations or restrictions when it comes to using your phone as a hotspot. Research your network’s policies or contact your service provider for more information.
Step 2: Enable Hotspot on Android Devices
If you want to turn your Android device into a hotspot and share its internet connection with other devices, follow these simple steps:
1. Go to Settings: Open the settings app on your Android device. You can usually find it in the app drawer or by swiping down from the top of the screen and tapping the gear icon.
2. Find the “Tethering & portable hotspot” option: Depending on your Android version and device, this option may be called “Hotspot & tethering” or something similar. Look for a menu that includes the word “hotspot.”
3. Turn on the hotspot: Tap on the “Tethering & portable hotspot” option and then toggle on the “Portable Wi-Fi hotspot” or “Wi-Fi hotspot” switch.
4. Configure the hotspot settings: Once you’ve turned on the hotspot, you may have the option to customize the hotspot name (SSID) and password. This step is optional but recommended to secure your hotspot.
5. Connect devices to the hotspot: After enabling the hotspot, other devices can connect to it by locating the Wi-Fi network with the hotspot name (SSID) and entering the password, if required.
6. Monitor and manage connected devices: Most Android devices allow you to see a list of connected devices and manage their access to the hotspot. You can usually find this option in the hotspot settings menu.
That’s it! Your Android device is now acting as a hotspot, and you can connect other devices to it and enjoy internet access.
Remember to keep an eye on your data usage, as enabling the hotspot on your Android device uses your cellular data plan. It’s a good idea to check your data allowance and consider any additional charges that may apply.
Step 3: Enable Hotspot on iPhone Devices
iPhone devices offer a built-in feature called Personal Hotspot that allows you to share your cellular data connection with other devices. Whether you want to connect your laptop, tablet, or another smartphone to the internet, enabling the hotspot on your iPhone is quick and easy.
To enable the personal hotspot feature on your iPhone device, follow the step-by-step instructions below:
- Unlock your iPhone and go to the “Settings” app.
- Scroll down and tap on the “Personal Hotspot” option. If you can’t find it, check if it’s located under “Cellular” or “Mobile Data.”
- Toggle the switch next to “Personal Hotspot” to turn it on. You may be prompted to set a Wi-Fi password for your hotspot. Make sure to choose a password that is secure and easy for you to remember.
- Once the hotspot is enabled, you will see the name of your iPhone hotspot and the number of devices connected to it displayed on the screen.
- You can customize your hotspot settings by tapping on the “Wi-Fi Password” option. From there, you can change the password or even rename your hotspot network.
That’s it! Your iPhone hotspot is now active and ready to connect other devices. Keep in mind that using your iPhone as a hotspot consumes your cellular data, so make sure you have enough data available and consider limiting bandwidth-heavy activities when using the hotspot.
Remember to turn off the hotspot when you’re done using it to conserve your battery life and data usage. You can do this by simply toggling the “Personal Hotspot” switch off in the Settings app.
Enabling the hotspot on your iPhone allows you to stay connected and share your internet connection with other devices on the go. It’s a convenient feature that comes in handy when you need to work or browse the internet in areas where Wi-Fi is not available.
Next, we’ll discuss how to connect devices to your phone hotspot, so you can start enjoying the benefits of internet connectivity wherever you are.
Step 4: Connect to the Hotspot
Now that you have successfully enabled the hotspot feature on your phone, it’s time to connect your devices to it and start enjoying the internet on the go. Follow these simple steps to connect to the hotspot:
- On the device you want to connect, go to the Wi-Fi settings.
- You should see the name of your phone’s hotspot in the list of available Wi-Fi networks. It is usually labeled with the name you assigned during the hotspot setup.
- Select your phone’s hotspot from the list.
- If prompted, enter the hotspot password. This is the same password you set when enabling the hotspot feature.
- Once you have entered the password, your device will attempt to connect to the hotspot. It might take a few seconds to establish the connection.
- Once the connection is established, you will see the Wi-Fi icon on your device’s status bar indicating that you are connected to the hotspot.
Congratulations! You have successfully connected your device to your phone’s hotspot. Now you can browse the internet, stream videos, and stay connected wherever you go.
Conclusion
Turning your phone into a hotspot can be a game-changer, providing you with the ability to connect to the internet on your other devices while on the go. Whether you’re traveling, working remotely, or simply need a backup internet connection, this feature can come to the rescue. By following the steps mentioned earlier, you can easily set up your phone as a hotspot without spending any extra money.
However, it’s important to note that using your phone as a hotspot may consume a significant amount of your data plan, so it’s crucial to keep an eye on your usage to avoid unexpected charges. Additionally, be mindful of your device’s battery life as using it as a hotspot can drain the battery more quickly.
Overall, having the ability to turn your phone into a hotspot for free is a convenient and practical solution. Whether you’re sharing internet access with others or need a reliable connection for your devices, this feature can provide the flexibility and freedom you need.
FAQs
1. Can I use my phone as a hotspot for free?
Yes, you can use your phone as a hotspot for free, but please note that this depends on your cellular data plan and your carrier’s policies. Some carriers may charge extra fees for using your device as a hotspot, while others include it as a part of your data plan. It’s important to check with your carrier to determine if there are any additional costs or limitations.
2. How do I turn my phone into a hotspot?
The process of turning your phone into a hotspot may vary slightly depending on your device’s operating system. However, the general steps are usually the same. Firstly, go to your phone’s settings and find the “personal hotspot” or “tethering” option. Enable it, and you will have the option to set a password for your hotspot network. Once your hotspot is activated, other devices can connect to it by searching for available Wi-Fi networks and selecting your hotspot network name.
3. Will using my phone as a hotspot drain my battery quickly?
Using your phone as a hotspot can consume a significant amount of battery power, especially if multiple devices are connected or if you’re using data-intensive activities like streaming videos. It’s important to keep your phone plugged in or have a backup power source available to ensure that your battery doesn’t drain too quickly.
4. How many devices can I connect to my phone’s hotspot?
The number of devices you can connect to your phone’s hotspot depends on your phone’s capabilities and your carrier’s policies. Most devices can support between 5 to 10 devices connected simultaneously, but some newer models can handle more. Keep in mind that connecting multiple devices may impact the performance and speed of your hotspot, so it’s best to limit the number of connected devices if you require a stable connection.
5. Is it secure to use my phone as a hotspot?
Using your phone as a hotspot can be secure if you take the necessary precautions. When setting up your hotspot, make sure to set a strong password to prevent unauthorized access. Additionally, it’s important to keep your phone’s software updated to ensure that you have the latest security patches installed. Lastly, avoid using public or unsecured Wi-Fi networks when connected to your phone’s hotspot to maintain the privacy and security of your data.
