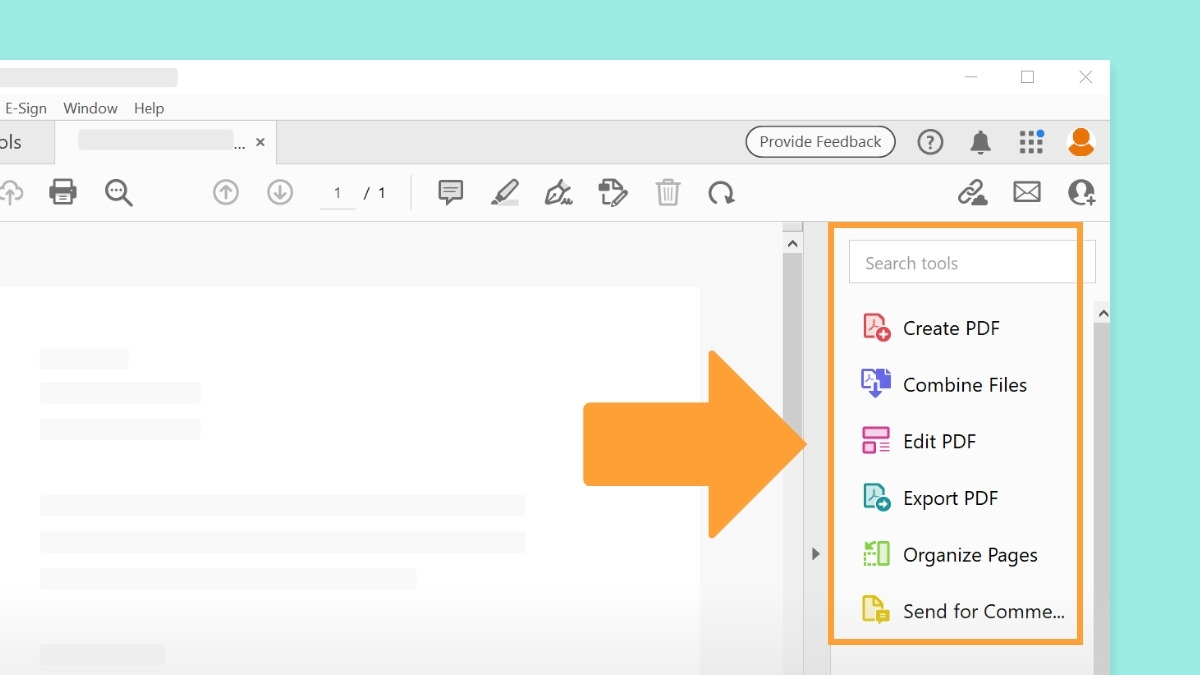
Are you a designer or artist looking to make the most of Adobe Illustrator’s powerful magnifier tool? Look no further! In this article, we’ll walk you through the step-by-step process of changing and utilizing the magnifier tool in Adobe Illustrator. Whether you want to zoom in on intricate details or take a closer look at specific elements of your artwork, this guide has got you covered. We’ll cover everything from adjusting the magnification level to navigating within the magnified area, so you can easily navigate through your designs with precision and ease. Get ready to take your Illustrator skills to the next level and unlock the full potential of the magnifier tool!
Inside This Article
- Overview of the Magnifier Tool in Adobe Illustrator
- Changing the Magnifier Tool Settings
- Modifying the Magnifier Tool Zoom Level
- Adjusting the Magnifier Tool Size and Shape
- Using the Magnifier Tool with Precision
- Troubleshooting the Magnifier Tool
- Conclusion
- FAQs
Overview of the Magnifier Tool in Adobe Illustrator
The Magnifier Tool in Adobe Illustrator is a powerful feature that allows users to zoom in and view their artwork in intricate detail. Whether you are working on a small icon or a large-scale illustration, the Magnifier Tool can help you work with precision and accuracy.
This tool essentially acts as a virtual magnifying glass, enabling you to isolate and enlarge specific portions of your artwork. It offers a range of customizable settings to tailor the zoom level, size, and shape of the magnifier, ensuring a seamless experience that suits your workflow.
With the Magnifier Tool, you can delve into the intricate details of your designs, inspecting and perfecting every element. It is particularly useful when working on intricate illustrations, logos, or typography, where precision is of the utmost importance.
The Magnifier Tool is also invaluable for those with visual impairments or individuals who simply prefer to work with a closer view. It enhances accessibility and ensures that everyone can comfortably interact with the software and create stunning designs.
Whether you are a seasoned professional or a beginner, the Magnifier Tool in Adobe Illustrator is a valuable asset that can elevate your workflow and boost productivity. It is an indispensable tool for anyone looking to create intricate and detailed artwork with precision and ease.
Changing the Magnifier Tool Settings
The Magnifier Tool in Adobe Illustrator is a powerful feature that allows users to zoom in on specific areas of their artwork for better precision and detail. One of the great advantages of this tool is its flexibility and customization options, which enable you to change various settings according to your preference and specific needs.
To access the Magnifier Tool settings, you can simply go to the “View” menu, then select “Magnification” and click on “Magnifier Options.” Alternatively, you can use the shortcut key “Cmd + Option + F” (Mac) or “Ctrl + Alt + F” (Windows) to open the Magnifier Options dialog box.
Once you have opened the Magnifier Options dialog box, you will find several settings that you can adjust to customize the behavior and appearance of the Magnifier Tool.
First and foremost, you have the option to change the Magnifier Tool’s zoom level. By default, the zoom level is set to 400%. However, you can increase or decrease this value based on your preference. For example, if you are working on intricate details, you might want to set a higher zoom level for better visibility.
Another setting you can modify is the size and shape of the Magnifier Tool. By default, the Magnifier Tool appears as a circular shape, but you can change it to a square or any other shape that suits your needs. Additionally, you can adjust the size of the tool by dragging the handles or entering specific dimensions in the options dialog box.
Furthermore, you can enable or disable the “Show Crosshair” option, which adds a crosshair overlay to the Magnifier Tool. This crosshair can help you align objects or make precise adjustments when working with intricate elements.
Lastly, you have the option to choose whether the Magnifier Tool follows your cursor or stays fixed in place. Enabling the “Follow Cursor” option allows the Magnifier Tool to move along with your cursor as you navigate your artwork, providing a dynamic zoom experience.
Once you have made the desired changes to the Magnifier Tool settings, simply click “OK” to apply them. You can always revisit the Magnifier Options dialog box to make further adjustments whenever needed.
Changing the Magnifier Tool settings in Adobe Illustrator allows you to personalize your workflow and maximize the benefits of this powerful zooming feature. Experiment with different settings to find the optimal configuration that enhances your productivity and precision when working on your artwork.
Modifying the Magnifier Tool Zoom Level
The Magnifier Tool in Adobe Illustrator is a powerful feature that allows you to zoom in on specific areas of your artwork for precise editing. By default, the magnification level is set to 100%, but you have the flexibility to adjust it according to your needs.
To modify the zoom level of the Magnifier Tool, follow these simple steps:
- Select the Magnifier Tool from the toolbar, or press the “Z” key on your keyboard to activate it.
- Click and drag the Magnifier Tool over the area of your artwork that you want to zoom in on.
- Once the zoom window appears, you can adjust the zoom level by using the scroll wheel on your mouse or by pressing the “+” and “-” keys on your keyboard.
- As you increase the zoom level, the area within the zoom window will become larger, allowing you to see more details.
- Similarly, decreasing the zoom level will make the zoom window show a wider area of your artwork.
By adjusting the zoom level of the Magnifier Tool, you can focus on intricate details or get a broader view of your artwork, depending on your editing requirements.
It’s important to note that the maximum zoom level in Adobe Illustrator is 6400%. This level of magnification allows you to examine even the smallest details of your artwork with precision.
Remember that modifying the zoom level of the Magnifier Tool will only affect the area within the zoom window. The rest of your artwork will remain at its original zoom level.
Experiment with different zoom levels to find the optimal level for your editing tasks. Whether you need to zoom in on fine lines or zoom out to get a better perspective, the Magnifier Tool in Adobe Illustrator gives you the control and flexibility to work with precision.
Adjusting the Magnifier Tool Size and Shape
One of the great features of the Magnifier tool in Adobe Illustrator is that you can easily adjust its size and shape according to your needs. This allows you to have greater control and precision while working on your designs.
To adjust the size of the Magnifier tool, you can simply click and drag on the corners of the tool. This will allow you to increase or decrease the size of the magnifying lens, making it larger or smaller depending on what you’re working on. This is particularly useful when you need to focus on a specific area of your artwork.
If you want to change the shape of the Magnifier tool, you can do so by right-clicking on the tool and selecting “Shape Options” from the context menu. Here, you will be presented with a range of different shapes to choose from, including circles, squares, and even custom shapes. Select the shape that best suits your needs and the Magnifier tool will instantly transform to match that shape.
Additionally, you can also adjust the aspect ratio of the Magnifier tool by clicking and dragging on the sides of the tool. This will allow you to stretch or compress the tool horizontally or vertically, giving you even more control over the size and shape of the magnifying lens.
By adjusting the size and shape of the Magnifier tool in Adobe Illustrator, you can customize it to perfectly fit your design workflow. Whether you need a larger magnifying lens for fine details or a specific shape to match the aesthetics of your artwork, the Magnifier tool provides you with the flexibility and versatility you need to work effectively.
Using the Magnifier Tool with Precision
When it comes to working with intricate details or small elements in your Adobe Illustrator project, the Magnifier Tool can be your best companion. This powerful tool allows you to zoom in on specific areas of your artwork, providing you with enhanced visibility and precision.
To use the Magnifier Tool with precision, follow these steps:
- Select the Magnifier Tool from the Toolbox or press the “Z” key on your keyboard to activate it.
- Click and drag your mouse over the area you want to magnify. A circular magnifying glass will appear, showing a zoomed-in view of that area.
- Hold down the Alt (Windows) or Option (Mac) key while dragging to adjust the size of the magnifier circle. This will give you more control over the level of magnification.
- To move the magnified view, simply click and drag inside the magnifier circle. This allows you to explore different parts of your artwork with ease.
- Use the scroll wheel on your mouse or the plus and minus keys on your keyboard to adjust the zoom level. This allows you to zoom in and out of the magnified area, providing you with even greater precision.
- If you need to temporarily disable the magnifier, hold down the Spacebar while dragging. This will allow you to move your artwork without activating the magnifier.
By using these tips and tricks, you can take full advantage of the Magnifier Tool to work with precision in Adobe Illustrator. Whether you’re retouching small details, creating intricate designs, or fine-tuning your artwork, this tool will help you achieve your desired results with utmost accuracy.
Troubleshooting the Magnifier Tool
If you are experiencing any issues or difficulties with the Magnifier Tool in Adobe Illustrator, don’t worry! In this section, we will address common problems and provide troubleshooting tips to help you resolve them.
1. Zoom Level is not changing: If you find that the zoom level of the Magnifier Tool is not changing, make sure to check your preferences and settings. Go to the Preferences menu and select the Magnifier Tool. Verify that the zoom level slider is set to your desired zoom level. If it still doesn’t work, try resetting the tool by selecting it and pressing the “Reset” button.
2. Magnifier Tool is not showing: If the Magnifier Tool is not showing up on your screen, it might be hidden or disabled. Go to the View menu and select “Show Magnifier Tool” to make it visible again. If it is still not appearing, try restarting Adobe Illustrator or resetting the tool by going to the Preferences menu, selecting the Magnifier Tool, and pressing the “Reset” button.
3. Performance issues: Sometimes, the Magnifier Tool can slow down the performance of Adobe Illustrator, especially when working with large documents or complex artwork. To improve performance, try reducing the zoom level of the Magnifier Tool or closing other unnecessary panels or applications running in the background. Additionally, make sure that your computer meets the recommended system requirements for Adobe Illustrator.
4. Inconsistent magnification: If you’re experiencing inconsistent magnification or distortion when using the Magnifier Tool, it could be due to a graphics card issue or outdated drivers. Check for any available updates for your graphics card and install them. Alternatively, try using the Magnifier Tool on a different document or restarting Adobe Illustrator.
5. Magnifier Tool is freezing or crashing: If the Magnifier Tool is freezing or causing Adobe Illustrator to crash, it could be a sign of software conflicts or a memory issue. Make sure that you have the latest version of Adobe Illustrator installed and that your computer has enough available memory. If the problem persists, try disabling any third-party plugins or extensions that may be interfering with the Magnifier Tool.
Remember, troubleshooting the Magnifier Tool requires some patience and experimentation. If none of the above solutions work, consider reaching out to Adobe support or consulting online forums where fellow Adobe Illustrator users may have encountered and resolved similar issues.
Conclusion
The magnifier tool in Adobe Illustrator is a powerful feature that allows users to zoom in and analyze their artwork with precision. By following the steps outlined in this article, you can easily access and utilize the magnifier tool for your design projects.
Remember, the magnifier tool can be a valuable asset in enhancing your workflow, allowing you to make detailed edits and adjustments to your artwork. Whether you need to zoom in to inspect a specific element or want to closely examine the overall composition, the magnifier tool provides the flexibility and accuracy you need.
So, don’t hesitate to take advantage of this useful feature in Adobe Illustrator. Experiment with different zoom levels, adjust the magnification settings, and explore the various options available to enhance your design process. Embrace the power of the magnifier tool and unlock new possibilities for your artistic endeavors.
FAQs
1. Can I change the Magnifier settings in Adobe Illustrator?
Absolutely! Adobe Illustrator allows you to customize various settings related to the Magnifier tool. Simply navigate to the preferences menu and look for the Magnifier section. From there, you can adjust settings such as zoom level, lens shape, and even shortcuts for activating the Magnifier.
2. How do I use the Magnifier tool in Adobe Illustrator?
To use the Magnifier tool in Adobe Illustrator, follow these steps:
- Select the Magnifier tool from the Tools panel, or press the keyboard shortcut assigned to it.
- Click and drag on the canvas to create a magnified view of the artwork.
- To change the magnification level, use the mouse scroll wheel or press the “+” and “-” keys on your keyboard.
3. Can I change the size of the Magnifier window in Adobe Illustrator?
Yes, you can resize the Magnifier window in Adobe Illustrator. Hover your mouse over the edges or corners of the Magnifier window until you see the resize cursor. Click and drag to make the window larger or smaller according to your preference.
4. What are some practical uses for the Magnifier tool in Adobe Illustrator?
The Magnifier tool can be incredibly handy in various situations. Here are some practical uses:
- Zooming in on intricate details when working with highly detailed illustrations or icons.
- Inspecting and fine-tuning small elements within your artwork.
- Checking for pixel-level accuracy or alignment errors.
- Examining the overall composition and aesthetics of your design at different zoom levels.
5. Is the Magnifier tool available in all versions of Adobe Illustrator?
Yes, the Magnifier tool is available in all versions of Adobe Illustrator, including the latest ones. Whether you are using an older version or the most up-to-date release, you can take advantage of this powerful tool to enhance your workflow and precision in creating digital artwork.
