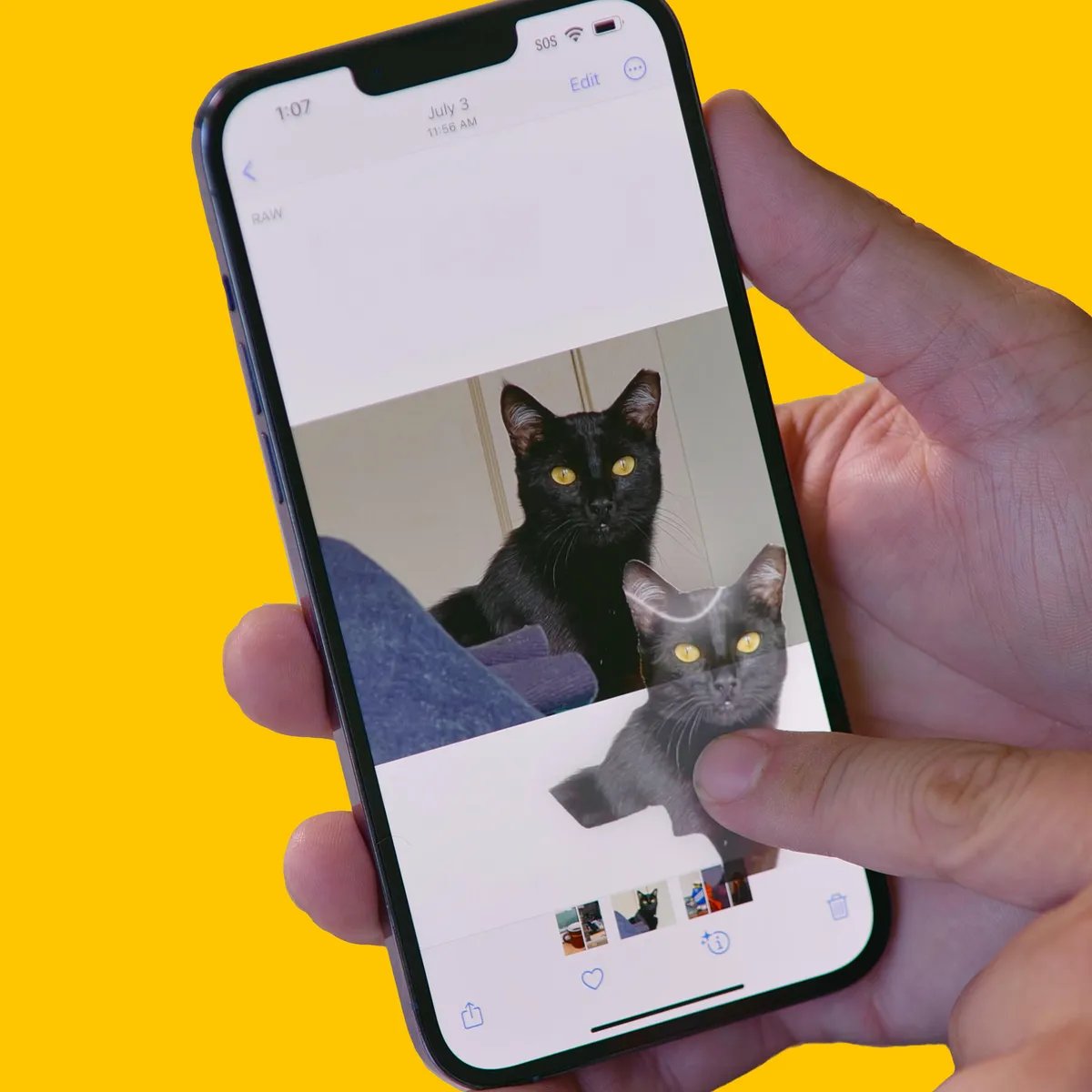
Are you looking to give your iPhone photos a stunning makeover? Changing the background of a picture can completely transform its appearance, adding a touch of creativity and personalization. With the powerful capabilities of modern iPhones, it’s easier than ever before to change backgrounds directly on your device.
In this article, we will guide you through the step-by-step process of changing the background of a picture on your iPhone. Whether you want to replace a dull background with a vibrant one or create a unique composition, we’ve got you covered. From built-in features to third-party apps, we will explore various methods and tools that will help you achieve the desired look for your photos.
So, grab your iPhone and get ready to unleash your creativity as we dive into the exciting world of background changing on your iPhone!
Inside This Article
- How To Change The Background Of A Picture On iPhone-
- Using the Built-In Photos App-
- Using Third-Party Photo Editing Apps-
- Using Cut-Out Feature in Apps-
- Using Advanced Background Change Tools
- Conclusion
- FAQs
How To Change The Background Of A Picture On iPhone-
Are you looking to change the background of a picture on your iPhone? Whether you want to add a new background to a selfie or enhance the look of your photos, you can easily do it with your iPhone. In this article, we will guide you through different methods to change the background of a picture on your iPhone, using both built-in and third-party apps. Let’s get started!
Using the Built-In Photos App
The first method we will explore is using the built-in Photos app on your iPhone. Follow these steps to change the background of a picture:
- Open the Photos app on your iPhone.
- Select the picture you want to edit and tap on the “Edit” button.
- Tap on the three dots (…) at the top-right corner of the screen.
- Choose the “Markup” option from the menu.
- Tap on the “+” icon at the bottom-right corner and select “Text” from the options.
- Type your desired text, adjust its size and position, and tap on “Done”.
- Now, tap on the color palette icon and choose a background color for your text.
- Tap on “Done” to save your changes.
By following these steps, you can easily add a background color to your picture using the Markup feature in the Photos app.
Using Third-Party Photo Editing Apps
If you want more advanced editing options or additional features, you can consider using third-party photo editing apps available on the App Store. Here are some popular options:
- Adobe Photoshop Express: This app offers a wide range of editing tools, including the ability to change the background of a picture.
- Snapseed: Snapseed is a powerful photo editing app that allows you to selectively edit specific areas of your picture, including the background.
- Canva: Canva is not just a photo editing app, but also a graphic design tool that can help you create stunning images with custom backgrounds.
Download and install your preferred app from the App Store, and follow the instructions provided within the app to change the background of your picture.
Using Cut-Out Feature in Apps
Some apps specifically designed for background removal and replacement offer a cut-out feature that allows you to remove the background from a photo and replace it with a new one. These apps usually provide a user-friendly interface and advanced tools for precise editing. Here are a few popular apps with the cut-out feature:
- Background Eraser
- Superimpose X
- PicsArt
Download your preferred app, import your picture, and use the cut-out feature to remove the existing background. Then, choose a new background image or color to replace it with.
Using Advanced Background Change Tools
If you want to take your background-changing capabilities to the next level, you can explore advanced background change tools like Remove.bg or Clipping Magic. These online tools use AI algorithms to automatically detect and remove the background from your image, allowing you to replace it with something new. Simply upload your picture, make the necessary adjustments, and download the edited image with the desired background.
Changing the background of a picture on your iPhone can be a fun and creative way to enhance your photos. Whether you prefer using the built-in Photos app or exploring third-party apps with advanced editing features, there are plenty of options available to suit your needs. Give it a try and unleash your creativity!
Using the Built-In Photos App-
When it comes to changing the background of a picture on your iPhone, the built-in Photos app offers a convenient and user-friendly solution. This app is available on all iPhones and allows you to edit and enhance your photos directly from your device.
To change the background of a picture using the Photos app, follow these simple steps:
- Open the Photos app on your iPhone.
- Locate and select the picture you want to edit.
- Tap on the “Edit” option located at the top right corner of the screen.
- At the bottom of the screen, you’ll see a row of editing tools. Swipe left until you find the “Markup” tool, which looks like a pencil tip inside a circle.
- Select the “Markup” tool, and then tap on the “+” icon in the bottom right corner.
- A menu will appear with various options. Tap on “Magnifier” to place a magnifying glass around the subject of the photo.
- Once the magnifying glass is selected, use your finger to outline the subject. Make sure to be as precise as possible.
- After outlining the subject, tap on the “Done” button located in the top right corner of the screen.
- Now, tap on the “Magic Wand” icon at the bottom of the screen. This will automatically remove the background around the outlined subject.
- If you’re satisfied with the results, tap on the “Done” button to save your changes.
- Finally, tap on the “Done” button again to exit the editing mode.
And there you have it! By following these steps, you can easily change the background of a picture using the built-in Photos app on your iPhone. It’s a quick and efficient way to give your photos a new look and add a touch of creativity to your edits.
Using Third-Party Photo Editing Apps-
One of the easiest ways to change the background of a picture on your iPhone is by using third-party photo editing apps. These apps offer a wide range of features and tools that allow you to edit and enhance your photos with ease.
There are several popular photo editing apps available on the App Store that offer background change options. Some of the most widely used apps include Adobe Photoshop Express, Snapseed, and PicsArt. These apps are highly intuitive and provide a user-friendly interface, making them suitable for both beginners and advanced users.
To change the background of a picture using a third-party app, you will need to install the app on your iPhone from the App Store. Once installed, open the app and import the picture you want to edit. You can either take a new photo with the app’s camera or choose an existing photo from your camera roll.
After importing the photo, locate the background change feature within the app. This feature may be called “Background Eraser,” “Cutout,” or something similar, depending on the app you are using.
Once you have accessed the background change tool, use your finger or a stylus to carefully erase or select the existing background of the photo. Most apps offer precise editing options like a zoom function or brush size adjustment to ensure accurate selection.
Once you have removed the background, navigate to the app’s library of background options. Many third-party apps provide a collection of pre-designed backgrounds, including solid colors, patterns, textures, or even custom images.
Select the desired background from the app’s library and adjust its position, size, or opacity if necessary. You can experiment with different backgrounds until you find the one that suits your photo best.
Finally, save your edited photo to your camera roll or directly share it on social media platforms, messaging apps, or email.
Using third-party photo editing apps gives you a wide range of options and creative freedom to change the background of your photos on your iPhone. Explore different apps and experiment with various features to achieve the desired result and make your photos stand out.
Using Cut-Out Feature in Apps-
If you’re looking to change the background of a picture on your iPhone with more precision and control, using apps with cut-out features can be a great option. These apps allow you to easily remove the existing background of a photo and replace it with a new one. Here’s how you can use the cut-out feature in apps to change the background of a picture on your iPhone.
1. Download a cut-out app: Start by downloading a photo editing app that offers a cut-out feature. There are several apps available on the App Store, such as Adobe Photoshop Express, PicsArt, and Superimpose. Choose one that suits your requirements and install it on your iPhone.
2. Select the picture: Open the app and select the picture from your iPhone’s photo library that you want to edit. Make sure it is a photo with a clear subject and distinguishable background.
3. Use the cut-out tool: Look for the cut-out tool or the option to remove the background in the app’s interface. It is usually represented as a lasso, magic wand, or eraser icon. Tap on it to activate the cut-out feature.
4. Start cutting: Now, use your finger or stylus to trace around the edges of the subject in the photo. The app will try to automatically detect the subject and separate it from the background. Make sure to be as precise as possible to ensure a clean cut-out.
5. Refine the selection: After the initial cut-out, you can use the app’s tools to refine the selection. This includes zooming in to make detailed adjustments, adjusting the brush size for more control, and using the eraser tool to remove any unwanted elements from the cut-out.
6. Select the new background: Once you are satisfied with the cut-out, it’s time to select the new background. Most cut-out apps offer a range of options, including solid colors, gradients, patterns, or the ability to upload your own image as the new background.
7. Apply the new background: Choose the desired background option and apply it to your photo. The app will merge the cut-out subject with the new background seamlessly.
8. Save and share: Finally, save the edited photo to your iPhone’s photo library and share it with your friends and family on social media or through messaging apps. You can also print it out or use it for any other purpose you desire.
Using the cut-out feature in apps provides you with a wide range of possibilities to change the background of a picture on your iPhone. Whether you want to place your subject in a different location or create a fun and creative composition, these apps offer the flexibility and control you need to achieve your desired results.
Using Advanced Background Change Tools
If you’re looking for more advanced options to change the background of a picture on your iPhone, there are several powerful tools available that can help you achieve professional-looking results. These apps offer a range of features to make the background removal process easier and more accurate.
One popular app for advanced background change on iPhone is Adobe Photoshop Express. With this app, you can not only change the background of a picture but also perform other advanced editing tasks. This tool provides a variety of selection tools, such as the Magic Wand and Lasso, which allow you to precisely select and remove the background from your photo.
Another highly recommended app for background change is PicsArt. It offers a comprehensive set of tools to make the process quick and easy. With its Cutout tool, you can precisely isolate the foreground object and remove the background. Additionally, PicsArt provides a wide range of editing options, including filters, effects, and stickers, to enhance your photos even further.
If you’re looking for a more automated approach, consider using the Remove.bg app. This app uses artificial intelligence to automatically detect and remove the background from your photos. Simply select the photo you want to edit, and the app will do the rest. It’s a great option for those who want quick and hassle-free background removal.
For more advanced users, the Superimpose app offers advanced blending and masking tools. These tools allow you to merge multiple images seamlessly and customize the background effortlessly. You can create stunning composite images by replacing the background with another image or adding creative effects.
When using advanced background change tools, it’s essential to practice and experiment to achieve the desired results. Take advantage of the various features and options available in these apps to unleash your creativity and transform your photos in unique ways.
Conclusion
In conclusion, changing the background of a picture on an iPhone is a simple yet powerful feature that allows you to enhance your photos and unleash your creativity. With just a few taps, you can transform ordinary pictures into stunning works of art. Whether you want to remove distractions, replace the background with something more appealing, or add a touch of magic, the iPhone provides you with the tools to do so.
By following the steps outlined in this article, you can easily change the background of a picture on your iPhone using various methods such as portrait mode, third-party apps, and built-in editing tools. Experiment with different options and techniques to achieve the desired effect and make your photos truly stand out.
So why wait? Grab your iPhone, start exploring different background options, and unlock the full potential of your photos. With a creative mindset and a little experimentation, you’ll be amazed at what you can create!
FAQs
1. Can I change the background of a picture on my iPhone?
Yes, you can change the background of a picture on your iPhone using various third-party photo editing apps available on the App Store. These apps provide you with tools and features to easily replace or modify the background of your pictures.
2. What are some popular photo editing apps for changing picture backgrounds on iPhone?
Some popular photo editing apps for changing picture backgrounds on iPhone include Snapseed, Adobe Photoshop Express, PicsArt, and Pixelmator. These apps offer a range of powerful editing tools that allow you to erase the existing background, add a new background, or apply creative effects to enhance your images.
3. Can I change the background of a picture without using a third-party app?
Yes, you can change the background of a picture on your iPhone without using a third-party app by utilizing the built-in editing features of the Photos app. However, these built-in tools may have limited functionality compared to dedicated photo editing apps.
4. How can I change the background of a picture using the Photos app on iPhone?
To change the background of a picture using the Photos app on iPhone, follow these steps:
- Open the Photos app and select the picture you want to edit.
- Tap on the “Edit” button located at the top right corner of the screen.
- Tap on the three-dot icon (more options) at the bottom of the screen.
- Select “Markup” from the options.
- Tap on the “+” icon, choose “Signature”, and use your finger or Apple Pencil to draw around the area you want to keep.
- Select the “Cutout” icon and carefully trace around the subject/object you want to keep in the foreground.
- Tap on “Done” when finished, and then tap “Save” to save the edited image.
5. Are there any specific requirements for changing the background of a picture on iPhone?
The process of changing the background of a picture on iPhone generally requires a device running a compatible iOS version and sufficient storage space to install and use the selected third-party photo editing app. Additionally, it’s recommended to have a decent amount of image resolution for better results.
