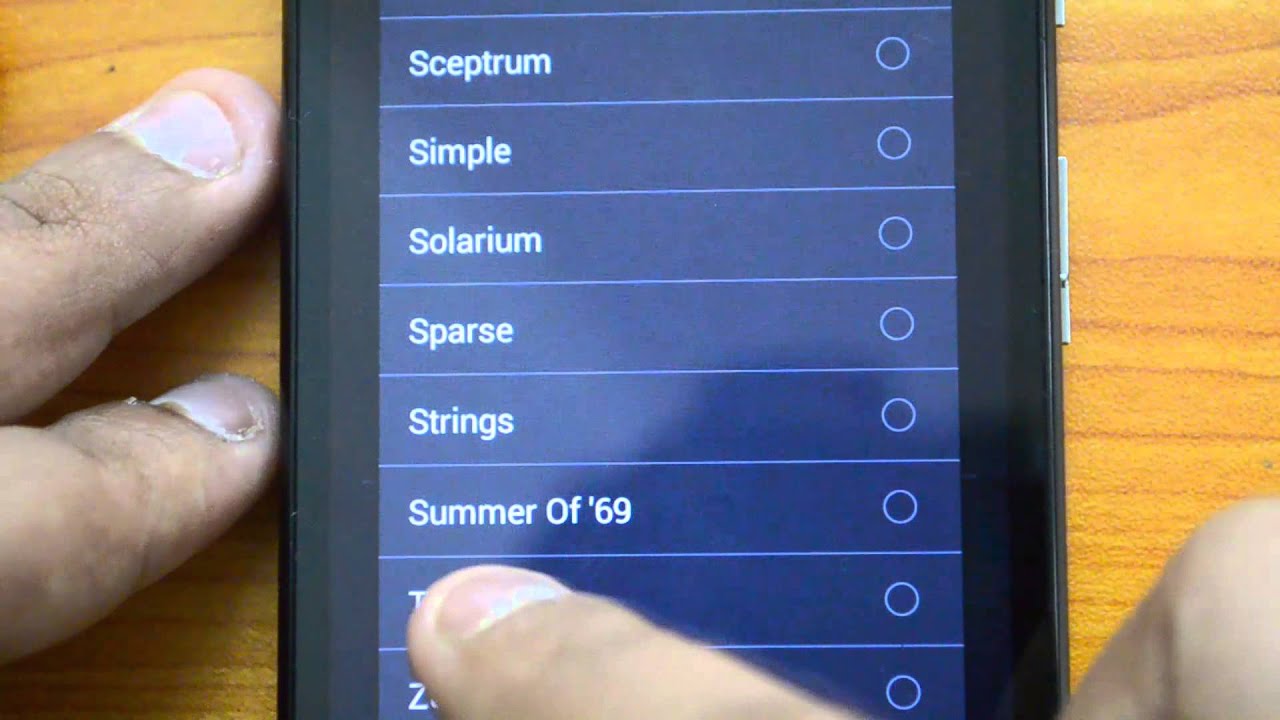
In today’s digital world, our smartphones have become an extension of ourselves. From staying connected with loved ones to accessing information at our fingertips, our phones are an essential part of our daily lives. And what better way to personalize our smartphones than by changing the ringtone? When it comes to the Moto G Power, a popular and powerful smartphone, changing the ringtone is a simple yet effective way to add a personal touch. Whether you want to set a catchy song as your ringtone or choose from the pre-installed options, this article will guide you through the step-by-step process of changing your ringtone on the Moto G Power. So let’s dive in and make your phone truly unique!
Inside This Article
- Choosing a Ringtone
- Using the Default Ringtones
- Setting a Custom Ringtone
- Managing Ringtone Settings
- Conclusion
- FAQs
Choosing a Ringtone
When it comes to personalizing your Moto G Power, one of the first things you might want to do is change the ringtone. With a wide array of options available, finding the perfect ringtone can be both fun and a reflection of your unique personality.
There are a few different ways you can choose a new ringtone for your Moto G Power. You can either use the default ringtones that come pre-installed on the device, or you can set a custom ringtone of your own choice. Let’s explore both options in detail.
Using the Default Ringtones
The Moto G Power offers a range of pre-installed ringtones that you can choose from. These ringtones cover various genres and styles, ensuring there is something for everyone. To access the default ringtones:
- Open the ‘Settings’ app on your Moto G Power.
- Select the ‘Sound’ or ‘Sound & notification’ option.
- Tap on ‘Phone ringtone’ to view the list of available ringtones.
- Browse through the options and tap on the one you want to set as your ringtone.
After selecting a ringtone, you can listen to a preview before confirming your choice. Once you’re satisfied, simply exit the settings, and your selected default ringtone will be applied to incoming calls.
Setting a Custom Ringtone
If you want to stand out from the crowd and have a truly unique ringtone, you can set a custom ringtone on your Moto G Power. Here’s how:
- Locate or download the audio file you want to use as your ringtone. Make sure it is in a compatible file format (such as MP3 or WAV) and is saved on your device.
- Open the ‘Settings’ app on your Moto G Power.
- Choose the ‘Sound’ or ‘Sound & notification’ option.
- Select ‘Phone ringtone’ and then tap on ‘Add ringtone’ or ‘Add from device’.
- Browse your device’s storage and locate the desired audio file.
- Tap on the file to select it as your custom ringtone.
Once you’ve chosen your custom ringtone, it will be applied to incoming calls, replacing the default options.
Managing Ringtone Settings
Additionally, you can manage other ringtone settings on your Moto G Power. For example, you can adjust the ringtone volume, set different ringtones for specific contacts, or customize the vibration pattern. These options can be found in the ‘Sound’ or ‘Sound & notification’ settings. Simply explore the various menus to tailor your ringtone experience to your liking.
Using the Default Ringtones
If you’re looking to personalize your Moto G Power by changing the ringtone, you have a variety of options at your fingertips. One of the simplest options is to use the default ringtones that come pre-installed on your device. These ringtones offer a range of tones and melodies to suit your preferences.
To access the default ringtones on your Moto G Power, follow these steps:
- From the home screen, swipe down to access the notification panel.
- Tap on the Settings icon, which resembles a gear.
- In the settings menu, scroll down and select Sound & vibration.
- Under the Phone ringtone section, tap on Default ringtone.
- A list of default ringtones will appear. You can listen to each one by tapping on it.
- Once you find a ringtone you like, simply tap on it to select it as your default ringtone.
From now on, whenever someone calls you, your Moto G Power will play the chosen default ringtone. It’s a quick and easy way to add a touch of personalization to your phone without having to search for and download a custom ringtone.
Remember, the default ringtones available on your Moto G Power may vary depending on the specific model and Android version. However, you can expect to find a diverse selection of tones and melodies to suit any taste.
Setting a Custom Ringtone
While the default ringtones on your Moto G Power are great, sometimes you want to personalize your device even further by using a custom ringtone. With Moto G Power, you have the freedom to choose any song or audio file as your ringtone. Follow these simple steps to set a custom ringtone:
- First, you need to have the audio file stored on your device. If you have the song or audio file saved on your Moto G Power already, skip to the next step. If not, you can transfer the file from your computer or download it from a trusted source.
- Once you have the audio file on your device, open the Settings app. You can access Settings by swiping up from the home screen and tapping on the gear icon.
- In the Settings menu, scroll down and find the “Sound” or “Sound & vibration” option and tap on it.
- Within the Sound settings, look for the “Phone ringtone” or “Ringtone” option and tap on it.
- A list of available ringtones will appear. To set a custom ringtone, tap on the “Add ringtone” or “Choose ringtone” option.
- You will be presented with a file browser. Navigate to the location where the audio file is saved and tap on it to select it.
- After selecting the file, you may be prompted to crop or trim the audio if it’s too long. Follow the on-screen instructions to make any necessary edits.
- Once you’re satisfied with the selection, tap on the “Save”, “Done”, or similar button to set the audio file as your custom ringtone.
That’s it! You have successfully set a custom ringtone on your Moto G Power. Now, whenever you receive a call, your chosen song or audio will play as the ringtone. You can always repeat these steps to change or update the custom ringtone whenever you desire.
Managing Ringtone Settings
Managing the ringtone settings on your Moto G Power is a straightforward process that allows you to customize your device’s sound notifications to suit your personal preferences. Here’s a step-by-step guide on how to manage ringtone settings:
1. Open the “Settings” app on your Moto G Power. You can usually find it in your app drawer or by swiping down from the top of the screen and tapping on the gear-shaped icon.
2. Scroll down and tap on “Sound & vibration” or “Sound.” The exact wording may vary depending on the software version of your device.
3. In the “Sound & vibration” or “Sound” menu, locate the “Ringtone” option and tap on it.
4. You will see a list of available default ringtones. Tap on any of the options to hear a preview of the selected ringtone.
5. If you wish to use one of the default ringtones, simply tap on it, and it will be set as your new ringtone immediately.
6. To use a custom ringtone, tap on the “Add ringtone” or “Choose ringtone” option. This will open your device’s file manager, allowing you to browse and select an audio file from your storage.
7. Once you have chosen the desired audio file, tap on it to select it as your custom ringtone. You may be prompted to trim the selected ringtone if it is longer than the recommended duration. Follow the instructions on-screen to make any necessary edits.
8. After selecting or customizing your ringtone, exit the settings menu by tapping the back button or navigating to the home screen.
Congratulations! You have successfully managed the ringtone settings on your Moto G Power. Now you can enjoy a personalized ringtone that matches your style and preferences.
Remember, you can always revisit the ringtone settings if you want to change or update your ringtone selection. Feel free to explore different options until you find the perfect sound that reflects your personality.
Conclusion
Changing the ringtone on your Moto G Power is a simple and straightforward process. With just a few taps, you can customize your phone’s ringtone to suit your preferences and add a touch of personalization to your device.
Having the ability to change your ringtone allows you to express your style and personality through your phone. Whether you prefer a catchy tune or a soothing melody, the Moto G Power offers a wide range of options to choose from.
By following the steps outlined in this guide, you can easily change your ringtone on the Moto G Power and enjoy a unique sound whenever your phone rings. So go ahead and customize your ringtone to make your Moto G Power truly yours!
FAQs
Q: How do I change the ringtone on my Moto G Power?
A: Changing the ringtone on your Moto G Power is simple. Just follow these steps:
1. Open the Settings app on your phone.
2. Scroll down and select “Sound”.
3. Tap on “Phone ringtone”.
4. Choose a ringtone from the list or browse for a custom ringtone.
5. Once you’ve selected your desired ringtone, tap on “OK” or “Apply” to save the changes.
That’s it! You’ve successfully changed the ringtone on your Moto G Power.
Q: Can I use my own custom ringtone on the Moto G Power?
A: Yes, you can use your own custom ringtone on the Moto G Power. In the “Phone ringtone” settings, simply tap on “Add ringtone” or “Browse” to select a ringtone file from your device. You can use any compatible audio file as your custom ringtone.
Q: Is it possible to set different ringtones for each contact on the Moto G Power?
A: Yes, you can set different ringtones for each contact on your Moto G Power. Follow these steps:
1. Open the Contacts app on your phone.
2. Select the contact for whom you want to set a custom ringtone.
3. Tap on “Edit” or “More options” (represented by three dots).
4. Scroll down and tap on “Set ringtone”.
5. Choose a ringtone from the list or browse for a custom ringtone.
6. Save the changes. Now, whenever you receive a call from that contact, the assigned ringtone will play.
Q: How can I change the notification sound on my Moto G Power?
A: To change the notification sound on your Moto G Power, follow these steps:
1. Open the Settings app on your phone.
2. Scroll down and select “Sound”.
3. Tap on “Notification sound”.
4. Choose a sound from the list or browse for a custom notification sound.
5. Tap on “OK” or “Apply” to save the changes.
Now, your Moto G Power will use the selected sound for all incoming notifications.
Q: Can I assign custom ringtones to specific apps on the Moto G Power?
A: Unfortunately, assigning custom ringtones to specific apps is not a built-in feature on the Moto G Power. However, you can adjust notification settings for individual apps to customize the sound or vibration pattern for each app’s notifications. Simply go to the app’s settings within the Settings app and look for notification-related options.
